iMovie to jedno z najlepszych programów do edycji wideo dla użytkowników systemów iOS i Mac z różnymi opcjami edycji. Czy nie wiesz, jak dodawać napisy w iMovie? Nie martw się, ten post zawiera jasne instrukcje, jak łatwo umieścić tekst w iMovie.
Dodanie napisów do filmów to skuteczny sposób, aby pomóc widzom w prosty sposób zrozumieć Twoje filmy. A większość ludzi woli wideo z napisami, ponieważ można je lepiej zrozumieć.
iMovie to świetny edytor wideo z wieloma funkcjami, takimi jak skracanie lub wydłużanie klipu, przycinanie i dzielenie filmów itp. Ale jak dodać napisy w iMovie? Na szczęście ten post Ci odpowie. A jeśli jesteś użytkownikiem systemu Windows i chcesz dodawać napisy do wideo, MiniTool MovieMaker, profesjonalny edytor wideo bez znaku wodnego, może ci pomóc.
Jak dodać napisy w iMovie na iPhonie/iPadzie
iMovie, darmowy edytor wideo, może również pozwalać użytkownikom na dodawanie napisów do wideo. Ale jak dodać napisy do iMovie na iPhonie / iPadzie? Oto kroki dotyczące dodawania napisów na iPhonie/iPadzie.
Krok 1. Uruchom iMovie na swoim iPhonie/iPadzie.
Krok 2. Wybierz Film i kliknij + przycisk, aby zaimportować wideo, do którego chcesz dodać napisy.
Krok 3. Dodaj wideo do osi czasu i zatrzymaj się w miejscu, w którym chcesz dodać napisy.
Krok 4. Kliknij T przycisk, aby wyświetlić więcej opcji.
Krok 5. Wybierz styl tekstu z Centrum lub Niższe aby zmienić miejsce, w którym pojawia się tekst na ekranie.
Krok 6. Usuń próbkowany tekst i wpisz napisy w przeglądarce.
Krok 7. Kliknij Gotowe po zakończeniu tworzenia napisów.
Jak dodać napisy w iMovie na Macu
Jak dodać napisy w iMovie na Macu? Poniżej znajdują się jasne kroki, do których możesz się odwołać.
Krok 1. Otwórz iMovie na Macu.
Krok 2. Kliknij Projekt> Utwórz nowy> Film aby stworzyć nowy projekt.
Krok 3. Stuknij w Importuj multimedia aby zaimportować klipy wideo.
Krok 4. Przeciągnij i upuść wideo na oś czasu.
Krok 5. Stuknij w Tytuły aby wybrać styl, a następnie wpisz napisy.
Krok 6. Edytuj tekst:zmień czcionkę, rozmiar i kolor tekstu, wyrównanie tekstu itd.
Krok 7. Zapisz swój film.
Uwaga: iMovie oferuje wiele stylów napisów do wyboru, możesz je wyświetlić, przesuwając mysz. Gdy znajdziesz odpowiedni styl tekstu, po prostu przeciągnij go i upuść w miejscu, w którym chcesz dodać napisy.Jak dodać napisy w MiniTool MovieMaker (Windows)
MiniTool to prosty, ale profesjonalny edytor i edytor wideo. Dzięki niemu możesz tworzyć filmy z obrazów i klipów wideo, a także możesz dodawać audio do wideo. Aby Twój film był bardziej niesamowity, możesz go również edytować. Na przykład możesz przycinać, wycinać, obracać i dzielić wideo oraz dodawać tekst, przejścia i efekty do wideo.
Poniżej znajdują się jasne wskazówki dotyczące dodawania napisów w programie MiniTool MovieMaker
Krok 1. Pobierz i zainstaluj ten edytor wideo na swoim komputerze.
Krok 2. Uruchom go, zamknij wyskakujące okno i wejdź do interfejsu.
Krok 3. Zaimportuj swoje filmy, klikając Importuj pliki multimedialne .
Krok 4. Kliknij Tekst aby wybrać styl napisów.
Krok 5. Kliknij prawym przyciskiem myszy styl napisów i wprowadź napisy.
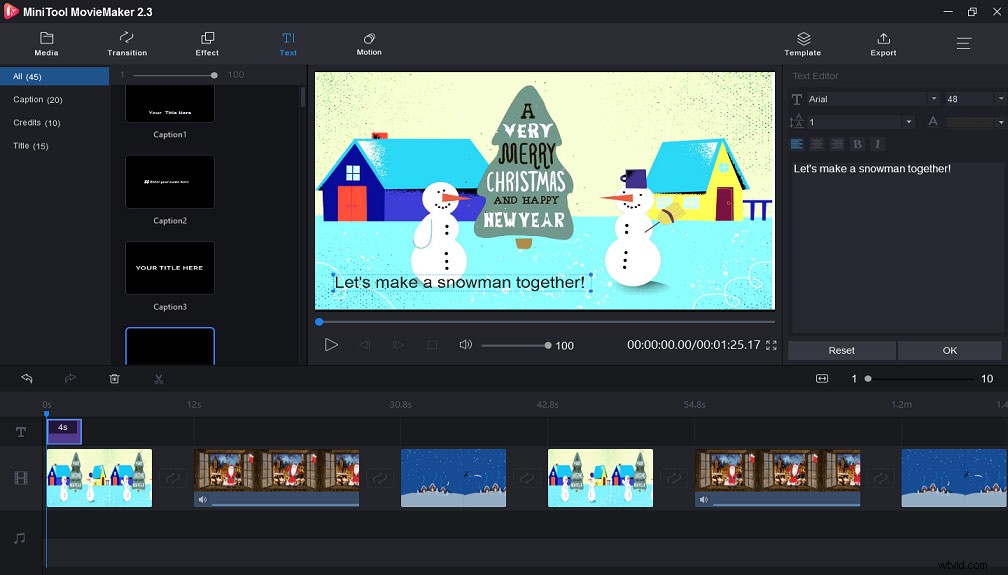
Krok 6. Wybierz odpowiedni kolor i rozmiar tekstu oraz czcionkę w prawym górnym rogu.
Krok 7. Stuknij w OK aby zapisać ustawienia, a następnie kliknij Eksportuj aby zapisać swoje filmy.
Dolna linia
Teraz nauczyłeś się 2 metod umieszczania tekstu w iMovie, w tym dodawania napisów do iMovie na iPhonie / iPadzie i dodawania napisów do iMovie na Macu. Co więcej, ten post daje również użytkownikowi systemu Windows dodatkową wskazówkę dotyczącą dodawania napisów do wideo.
