Trochę mi zajęło, aby to rozgryźć, więc pomyślałem, że podzielę się tym, jak „wypalić” podpisy do filmu za pomocą Final Cut Pro X.
Tak, możesz tam siedzieć i tworzyć tytuły dla każdego podpisu, ale po co spędzać cały czas tam, gdzie jest łatwy, zautomatyzowany sposób!
Jeśli dopiero zaczynasz dodawać napisy do swoich filmów, potrzebujesz pliku z napisami. Używam rev.com do automatycznego tworzenia napisów do moich filmów. Kosztują tylko 1 USD/min, a ich czas realizacji wynosi zwykle kilka godzin!
Jeśli chcesz dowiedzieć się więcej o kupowaniu napisów, obejrzyj mój film na YouTube.
Większość platform obsługuje napisy, takie jak YouTube i Facebook. Co pozwoli Ci przesłać podpisy z filmem, co ułatwi użytkownikom ich włączenie. Na przykład Instagram nie obsługuje napisów kodowanych, więc ta metoda jest świetna do osadzania napisów bezpośrednio w filmie. Nazywa się to „wypalaniem” napisów do filmu. W ten sposób są renderowane na górze filmu, a nie w osobnym pliku.
Kroki nagrywania napisów na wideo w FCPX
Najpierw potrzebujesz pliku napisów. Jak powiedziałem powyżej, korzystam z Rev.com, aby je wykonać. Poniżej znajduje się ekran eksportu Rev, który umożliwia pobranie pliku .srt.
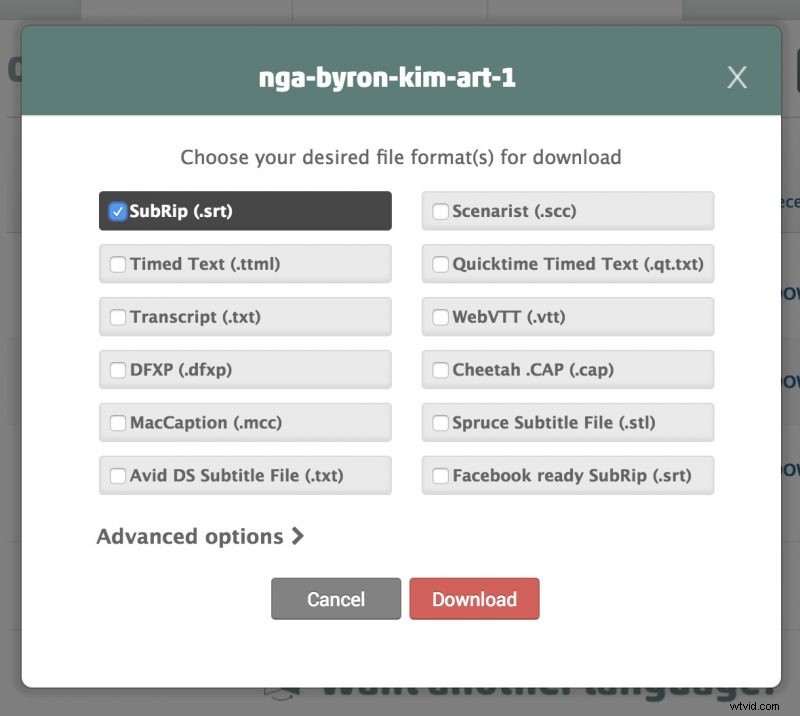
Będziemy używać tej bezpłatnej aplikacji do generowania tytułów podpisów dla FCPX. Importer X-Title (trudno jest znaleźć przycisk pobierania, ale po przewinięciu w dół pojawia się komunikat „Pobierz XTI dla MacOS”)
Na początku ta aplikacja mnie zdezorientowała, ale jest całkiem prosta.
Najpierw zobaczysz „Opcje czasu”, pamiętaj, aby wybrać liczbę klatek na sekundę w opcji „Interpretuj źródłowy FPS”.
Następnie zaznacz „Użyj szablonu” i wybierz szablon (wybierz właściwy dla swojej liczby klatek na sekundę, aby ustawić napisy).
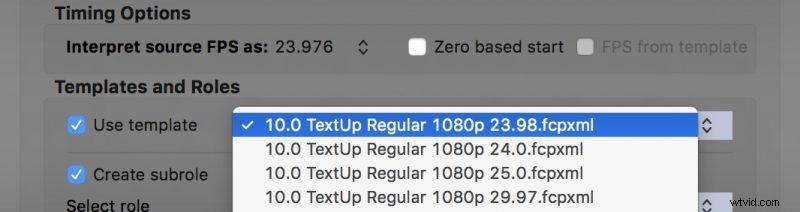
Następnie istnieje kilka opcji tematycznych dla podpisów. Są to ważne, ponieważ nie będziesz w stanie łatwo zmienić stylu, gdy pojawi się on w filmie.
Znalazłem, jeśli ustawisz rozmiar na 64 i wyłącz „auto” utworzy duże napisy w filmie 1080p, który idealnie nadaje się do oglądania na Instagramie.
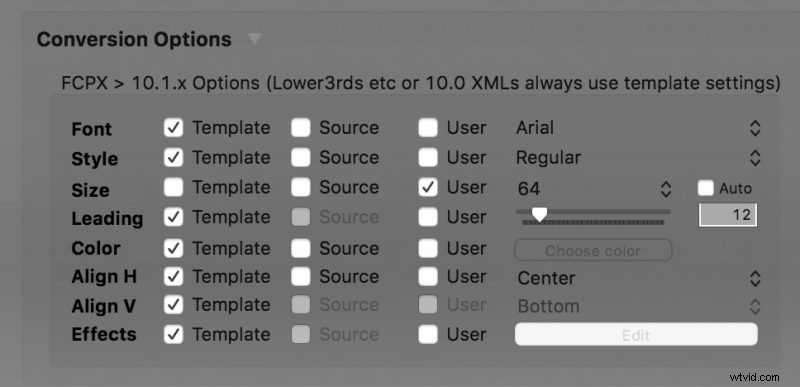
Po ustawieniu wszystkiego, co możesz kliknąć „wybierz plik i przekonwertuj” na dole. Umożliwi to wybranie pliku napisów (.srt) i przejrzenie napisów.
Pierwszy dodany podpis to zasługa importera X-Title, ale odkryłem, że możesz go po prostu wymazać, a następnie kliknąć „Zapisz FCPXML”
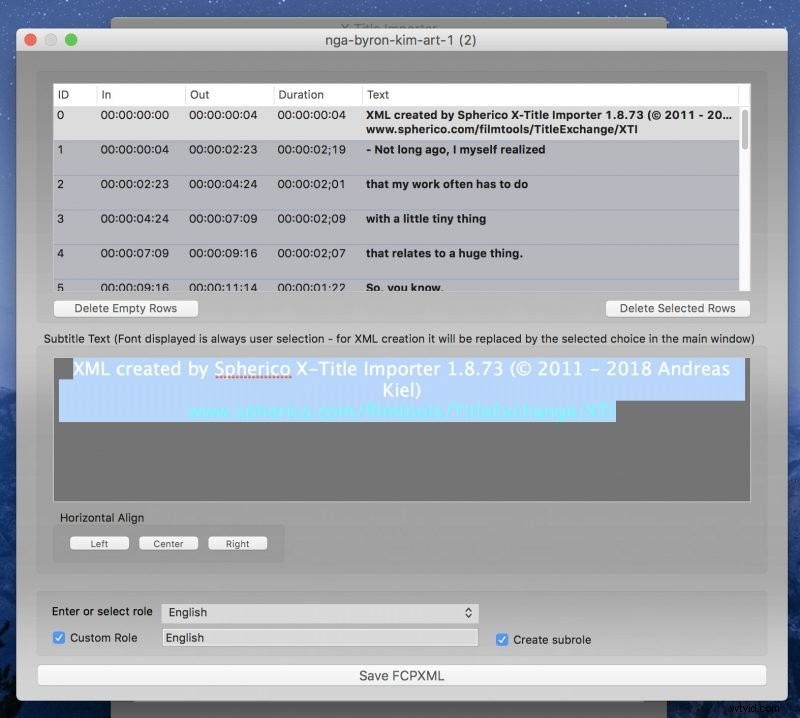
Po uzyskaniu nowego pliku FCPXML otwórz go w FCPX. Powinno to wyglądać jak poniżej. Teraz możesz przeciągnąć nagranie do FCPX poniżej napisów, a zobaczysz, że tytuły zostały poprawnie ustawione jako napisy w swoim filmie. Możesz także po prostu skopiować warstwę do oryginalnego projektu.
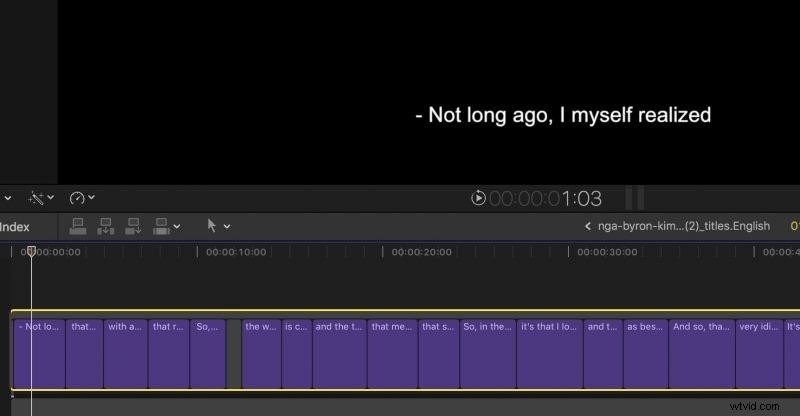
Następnie po prostu wyeksportuj swój projekt i masz podpisy nad swoim filmem! Jeśli nie podoba ci się stylizacja, możesz po prostu wrócić do importera X-Title, zmienić ustawienia i spróbować ponownie.
Dodatkowe style z DH_SubtitleX
Istnieją również wtyczki, które są kompatybilne z X-Title Importer. Na przykład używam „DH_SubtitleX”, który dodaje inny styl do napisów generowanych przez XTI. Po zainstalowaniu DH_SubtitleX pojawi się pod szablonami w XTI. DH_SubtitleX kosztował około 30 USD, ale myślę, że warto, jeśli planujesz nagrać napisy do wielu filmów.
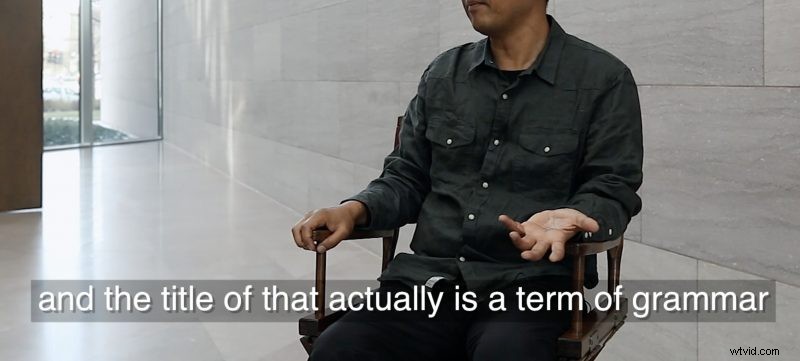
Dziękujemy za śledzenie! daj mi znać, jeśli masz jakieś pytania w komentarzach poniżej.
Jeśli chcesz zobaczyć więcej moich zdjęć, zasubskrybuj mój YouTube, w którym udostępniam porady dotyczące zdjęć, podróży i filmów.
