Do naszych projektów dodajemy tytuły tekstowe, aby przekazać widzom coś, czego nie mogą sami zrozumieć, na przykład tytuł naszego programu, imię osoby mówiącej lub szczegóły techniczne na dany temat.
To jest podstawowy samouczek dotyczący Apple Final Cut Pro X, profesjonalnego oprogramowania do edycji wideo. Jeśli jednak edycja wideo jest dla Ciebie nowością, rozważ Wondershare Filmora for Mac. Jest to potężne, ale łatwe w użyciu narzędzie dla początkujących użytkowników. Pobierz bezpłatną wersję próbną poniżej.
Final Cut Pro X ma prawie 200 różnych efektów tekstowych, które możemy dodać, ale proces dodawania tytułów jest zasadniczo taki sam. Ten artykuł dotyczy dodawania tytułów.
DEFINICJE
Aby utrzymać nas wszystkich na tej samej stronie, oto moje definicje kluczowych terminów związanych z tekstem:
- Tekst lub tytuły. Słowa umieszczone na ekranie. Używam tych terminów zamiennie.
- Nałóż. Tekst wyświetlany na ekranie, a pod nim inny film. Są one również nazywane „super” lub „kluczami”.
- Pełny ekran. Tekst zajmujący cały ekran.
- Dolna trzecia. Tekst, który mieści się poniżej osoby mówiącej; w dolnej trzeciej części ekranu.
- Informacje-grafiki. Tekst pełnoekranowy nałożony na grafikę, zwykle używany do przekazywania informacji technicznych. Typowe zastosowania to statystyki sportowe lub inne informacje, które są łatwiejsze do przekazania za pomocą tekstu niż czytanie słów.
TYLKO PODSTAWY
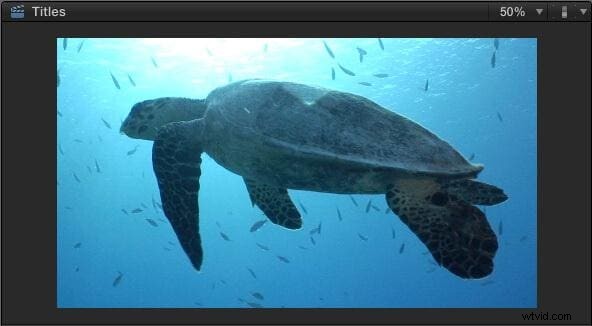
Chciałbym przedstawić "Yertle", to żółw morski i gwiazda tego artykułu. (Nagrania udostępnione dzięki uprzejmości Jima Walkera i Lobsters Gone Wild Productions.)
W najprostszym przypadku używamy tytułów, aby wyświetlić jego (jego?) imię.
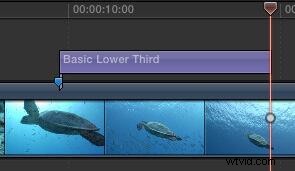
Na osi czasu umieść głowicę odtwarzania w miejscu, w którym ma się pojawić tytuł, i wpisz Shift+Control+T. Spowoduje to wstawienie domyślnego niższego trzeciego tytułu w miejscu głowicy odtwarzania. Tytuł, podobnie jak prawie wszystkie tytuły, ma domyślny czas trwania wynoszący 10:00 sekund.

Spójrz na przeglądarkę i zobacz wyniki swojej pracy. Dolny trzeci tytuł jest nałożony na wideo w lewym dolnym rogu. (W kilku akapitach opowiem o formatowaniu tekstu.)
UWAGA:Dużym ograniczeniem tego trzeciego tytułu w dolnej części jest to, że można go umieścić tylko w lewym rogu. Przeniesienie go do środkowego lub prawego rogu wymaga ręcznej regulacji.
Umieszczasz lub przycinasz tytuł tak samo, jak każdy klip wideo:przeciągnij klip w inne miejsce lub przeciągnij krawędź, aby zmienić czas jego trwania.
Wybierz ten tytuł i usuń go, naciskając klawisz Delete.

Tym razem wpisz Control+T, a domyślny tytuł pełnoekranowy pojawi się na środku ekranu. Ponownie, domyślny czas trwania wynosi 10 sekund.
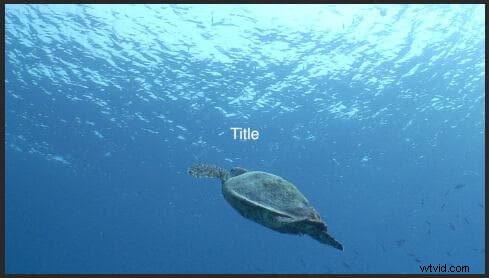
Jeśli spojrzysz na środek ekranu, zobaczysz słowo „Tytuł”. Tak, jest prawie niewidoczny. I tak, wygląda, hm, brzydko. Mamy jednak DUŻO kontroli formatowania, aby wyglądał tak, jak chcemy.
Wybierz i usuń tytuł pełnoekranowy.
Jest jeszcze jeden sposób zastosowania tytułu:przeciągnięcie z przeglądarki tytułów.
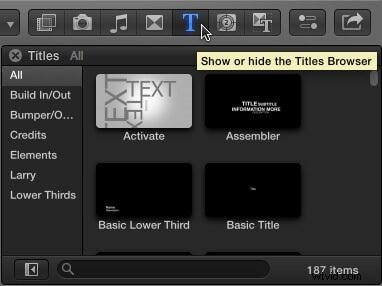
Kliknij ikonę Tytuł na pasku narzędzi. Spowoduje to wyświetlenie zawartości przeglądarki tytułów. Kolumna po lewej stronie wyświetla kategorie tytułów, ikony po prawej wskazują poszczególne tytuły, pole wyszukiwania na dole umożliwia wyszukanie konkretnych tytułów po nazwie, natomiast liczba w prawym dolnym rogu wskazuje ilość aktualnie wyświetlanych tytułów. (Twój numer może nie pasować do mojego, ponieważ dodałem do mojego systemu kilka niestandardowych tytułów).
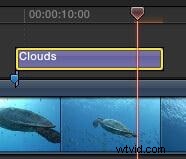
Dodajmy całkowicie absurdalny tytuł do naszego żółwia — przeciągnij Chmury z przeglądarki tytułów i umieść je nad klipem w miejscu, w którym chcesz, aby pojawił się tytuł.
UWAGA:używam znacznika na osi czasu, aby pomóc mi znaleźć to samo miejsce w klipie, aby moje zrzuty ekranu były spójne. Znaczniki nie są w żaden sposób potrzebne w przypadku tytułów.
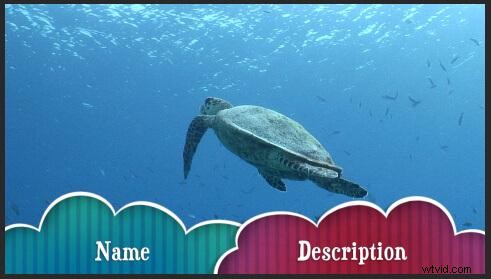
O tak. Niektóre tytuły wyglądają więc bardziej profesjonalnie niż inne... Możesz teraz usunąć ten tytuł.
Tak więc:
- Dodaj tytuły za pomocą skrótów klawiaturowych
- Przeciągnij tytuły z przeglądarki tytułów
- Zmień pozycję, przeciągając tytuł
- Zmień czas trwania, przeciągając krawędź klipu
- Usuń tytuł, zaznaczając go i naciskając klawisz Delete
ZMIANA TEKSTU
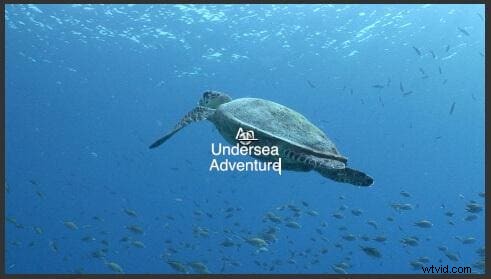
Dodaj nowy tytuł pełnoekranowy (wpisz Control+T) do osi czasu. Aby zmienić tekst w tytule, kliknij go dwukrotnie w przeglądarce. Tutaj zmieniłem tytuł na „Podwodna przygoda”.
UWAGA:Możemy również zmienić tekst za pomocą Inspektora. Pokażę ci jak w kilku akapitach. Wybierz metodę, która jest dla Ciebie najłatwiejsza.
Cały tekst w dowolnym tytule można zmienić, klikając go dwukrotnie w przeglądarce, aby go zaznaczyć, a następnie wpisując nowy tekst, którego chcesz użyć.
FORMATOWANIE TEKSTU

Możesz sformatować dowolny tekst, który możesz zaznaczyć. Oznacza to, że możesz inaczej formatować całe frazy, słowa lub pojedyncze litery. W tym artykule sformatuję wszystko tak samo, ponieważ gdy już wiesz, jak to działa, możesz samodzielnie eksperymentować.
Tutaj wybrałem cały tytuł i otworzyłem Inspektora (skrót Cmd+4). Kliknij kartę Tekst u góry. Ta sekcja Inspektora umożliwia formatowanie tekstu.
UWAGA:Pole tekstowe w górnej części panelu to drugie miejsce, w którym możesz wybrać tekst do formatowania.

Jeśli chcesz szybko sformatować tekst, kliknij słowo „Normalny” u góry. Spowoduje to wyświetlenie menu wypełnionego różnymi formatami tekstu. Niektóre z tych formatów wyglądają dość okropnie; reszta wygląda gorzej.
UWAGA:Możesz tworzyć własne style tekstu. Zapoznaj się z Pomocą, aby dowiedzieć się, jak to zrobić.
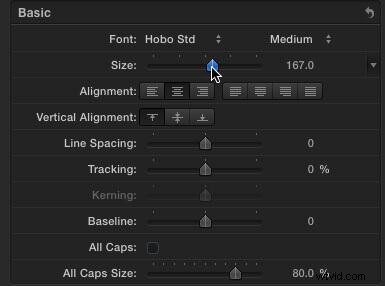
Sekcja Basic Inspektora pozwala zmienić czcionki, rozmiar, wyrównanie... wszystkie standardowe ustawienia czcionek, które widzimy w innych programach. Tutaj zmieniłem czcionkę na Hobo Std, w 167 punktach.
Chociaż wiele z tych ustawień już znasz, jest kilka, o których możesz nie wiedzieć:
- Odstępy między wierszami. Ustawia odległość w pionie między wierszami w tym samym akapicie.
- Śledzenie. Dopasowuje odstępy w poziomie między literami.
- Podstawa. Dostosowuje pionowe odstępy tekstu w porównaniu z poziomą linią biegnącą przez środek białego koła w przeglądarce.
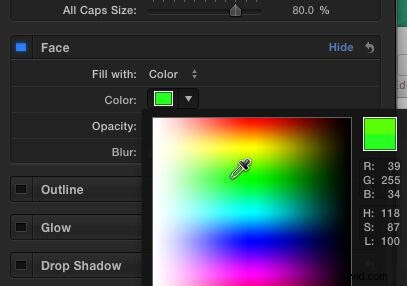
Sekcja Twarz pozwala nam zmienić kolor czcionki, krycie i niebieski. Outline and Glow pozwala nam dodawać, co nie dziwi, kontury i blaski. Możesz je dostosować według własnego uznania — zwykle nie dodaję konturów ani poświaty.
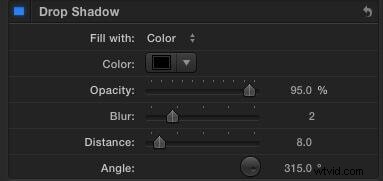
ZDECYDOWANIE polecam jednak dodawanie cieni do całego tekstu, który widzowie mają przeczytać. Wideo, nawet wideo HD, ma niską rozdzielczość w porównaniu z drukiem. Cienie znacznie ułatwiają czytanie tekstu. Oto ustawienia, które polecam dla cieni.

Po dokonaniu kilku zmian w Inspektorze, oto efekt końcowy. Bardzo fajnie - i bardzo różni się od tego, od którego zaczęliśmy!
DZIAŁANIE BEZPIECZNE STREFY/TYTUŁ BEZPIECZNE STREFY
Odkąd wynaleziono telewizję po raz pierwszy, musieliśmy zrekompensować różnice w telewizorach, projektując grafikę tak, aby mieściła się w granicach Bezpiecznego działania i Bezpiecznego tytułu.
Chociaż większość dzisiejszych filmów jest przeznaczona do internetu, Twoje tytuły będą wyglądać najlepiej, jeśli będziesz postępować zgodnie z tymi samymi wytycznymi.
Tytuły015
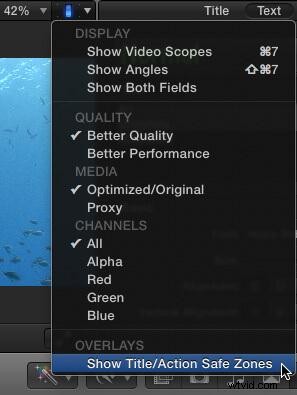
Przejdź do przełącznika w przeglądarce i wybierz „Pokaż bezpieczne strefy akcji/tytułu bezpieczne strefy”.

Spowoduje to wyświetlenie w ramce dwóch jasnych prostokątów. Zewnętrzny prostokąt nazywa się „Bezpieczny w działaniu”, wewnętrzny — „Bezpieczny tytuł”. Bezpieczne działanie wynosi 5% od wszystkich krawędzi; Sejf tytułu znajduje się w 10% od wszystkich krawędzi.
Projektując tekst i grafikę w Internecie, zachowaj wszystkie istotne elementy wewnątrz zewnętrznego prostokąta. Projektując grafikę i tekst do transmisji lub telewizji, zachowaj wszystkie niezbędne elementy wewnątrz wewnętrznego prostokąta.
Tutaj, na przykład, zauważ, że mój tytuł jest w pełni zawarty w Action Safe.
PODSUMOWANIE
Tytuły nadają naszym programom charakter i osobowość, a także wyjaśniają publiczności, co się dzieje. Final Cut Pro X zapewnia bogactwo opcji formatowania, dzięki którym nasz tekst wygląda świetnie.
