Vlogerzy często próbują pokazać najlepsze ze swoich stanów. Jednak makijaż, pogoda i sprzęt do strzelania mogą się nie zgadzać. Jak więc rozwiązać ten problem?

Na szczęście mamy najlepsze rozwiązania problemu z odcieniem skóry za pomocą wbudowanych narzędzi FCPX lub wtyczek gładkiej skóry. Dowiesz się, jak strategicznie dostosować wygląd materiału do celów stylistycznych i zaimponować publiczności swoimi umiejętnościami edycji wideo. Teraz zrozummy, czym jest efekt wygładzenia skóry, zanim nauczymy się, jak dodać go w FCPX.
Część 1:Jak dodać efekt wygładzenia skóry bez wtyczek w Final Cut Pro?
Wygładzanie skóry w Final Cut Pro jest bardzo proste. Po prostu wybierz wideo, wybierz Efekty wideo do zastosowania i dostosuj wartości procentowe w okienku Inspektor. Otrzymasz skórę bez zmarszczek o niesamowitym wyglądzie. Chociaż dostępnych jest wiele wtyczek, aby zastosować efekt wygładzenia skóry, możesz użyć wbudowanych funkcji Final Cut Pro, aby wygładzić skórę i zmniejszyć kontrast.
Oto jak możesz to zrobić:
step1 Wybierz obraz początkowy i edytuj klip na osi czasu. Naciśnij Option i utwórz połączoną kopię klipu, przeciągając go w górę. Punkty początkowe i końcowe powinny pasować do synchronizacji. W przeglądarce efektów przeciągnij Rozmycie> Rozmycie gaussowskie, aby zastosować efekt rozmycia w górnym klipie.
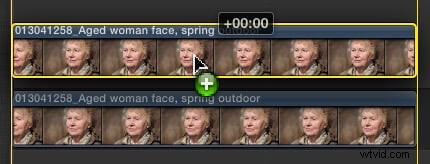
step2Otwórz panel Inspektora i wybierz Kompozycję z jego dołu. Przełącz tryb mieszania na rozjaśnianie i dostosuj suwak krycia zgodnie z pożądanym blaskiem. Zwykle idealne jest 40 do 45%.
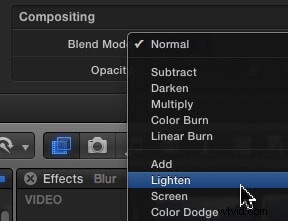
step3Teraz przejdź na górę Inspektora i włącz niebieskie pole wyboru obok Gaussa. Dostosuj efekt rozmycia, aż osiągniesz pożądany poziom zmiękczenia skóry. Zdecydowanie zaleca się rozmycie przy użyciu ustawienia poziomego w celu zmiękczenia skóry przy jednoczesnym zachowaniu ostrości oczu. Tutaj blask jest kontrolowany przez Krycie, a zmiękczenie skóry jest kontrolowane przez Ilość koloru niebieskiego.
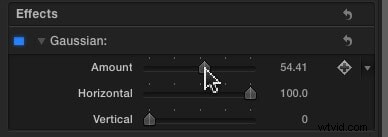
Aby uzyskać lepsze wyniki, dodaj winietę, zaznaczając i łącząc dwa klipy w klip złożony. W przeglądarce efektów wybierz Stylizacja> Winieta i dostosuj przeciąganie winiety. Teraz dostosuj ustawienia klipu złożonego w okienku Inspektor, aż uzyskasz pożądany wygląd. Porównaj wyniki między dwoma obrazami przed i po edycji
Część 2:Gdzie znaleźć dobre wtyczki do wygładzania skóry?
Wtyczki ułatwiają początkującym i użytkownikom z ograniczoną wiedzą dodanie efektu wygładzania skóry w Final Cut Pro X. W Internecie można znaleźć zarówno bezpłatne, jak i płatne wtyczki wygładzające skórę dla FCPX. Poniżej podano kilka popularnych wtyczek wygładzających skórę dla Final Cut Pro X.
- Wygładzanie skóry 2
Skin Smoother 2 to potężna i łatwa w użyciu wtyczka, która pozwala wygładzić niechciane szczegóły skóry i poprawić wygląd twarzy.
Cena: 19,99 USD (opłaty jednorazowe)
Wymagania dotyczące oprogramowania: FCP 10.2 lub nowszy
Funkcje:
- Większa kontrola nad korektami twarzy dzięki precyzyjnemu dostrajaniu, dające bardziej naturalne rezultaty;
- Precyzyjne próbkowanie kolorów bez konieczności dopasowywania do obecnych odcieni skóry; i
- 3 do 5 razy szybsze renderowanie.
- Kolor finałowy
Color Finale to przyjazna dla użytkownika, dopracowana i w pełni funkcjonalna profesjonalna wtyczka do wygładzania skóry dla FCP.
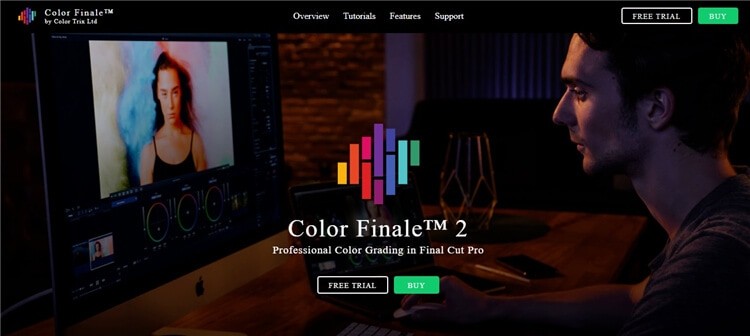
Cena: $152
Wymagania dotyczące oprogramowania: FCP 10.4.8 - 10.5.1
Funkcje:
- Koła kolorów, krzywe i narzędzia LUT;
- Pełny, profesjonalny zestaw narzędzi do kolorowania dla kamerzystów, kolorystów i montażystów; i
- Pozwala na osobiste preferencje w interfejsie.
- Wszechświat
Kompleksowe narzędzie FCP z 89 indywidualnymi wtyczkami do stosowania efektów wygładzania skóry i poprawy twarzy nowej generacji.
Cena: 199 USD rocznie
Wymagania dotyczące oprogramowania: FCPX 10.5 lub nowszy
Funkcje:
- Zaawansowane przejścia i efekty oraz narzędzia do grafiki ruchomej;
- Różnorodność fajnych prezentów i generatorów tekstu; i
- Liczniki liczb, aberracja chromatyczna, wygląd VHS, drgania kamery, efekty usterki.
Część 3:Jak zaadaptować wtyczki do wygładzania skóry w FCPX?
Wykonaj poniższe czynności, aby użyć wtyczki Skin Smooth 2 do Final Cut Pro X:
- Kup i pobierz wtyczkę Skin Smoother 2. Przejdź do pobierania, rozpakuj folder zawierający wtyczkę i zainstaluj ją na swoim komputerze.
- Otwórz FCPX, przejdź do Efekty i kliknij Wygładzacz skóry 2. Pojawi się lista opcji. Zaimportuj obraz lub wideo, które chcesz edytować.
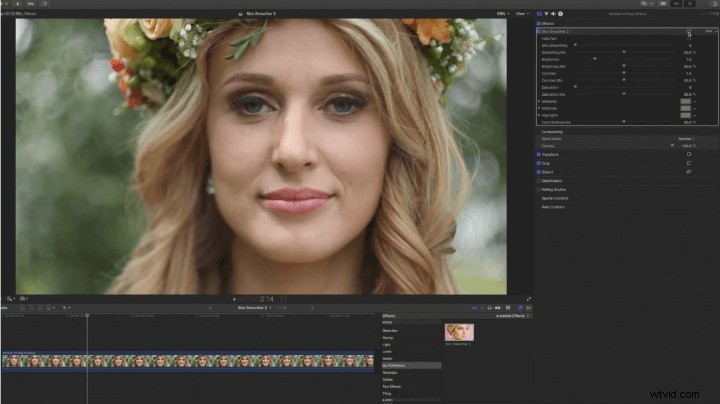
- Aby zastosować efekt wygładzenia skóry, kliknij Dodaj maskę koloru i wybierz obszary twarzy, do których ma zostać dodana maska koloru.
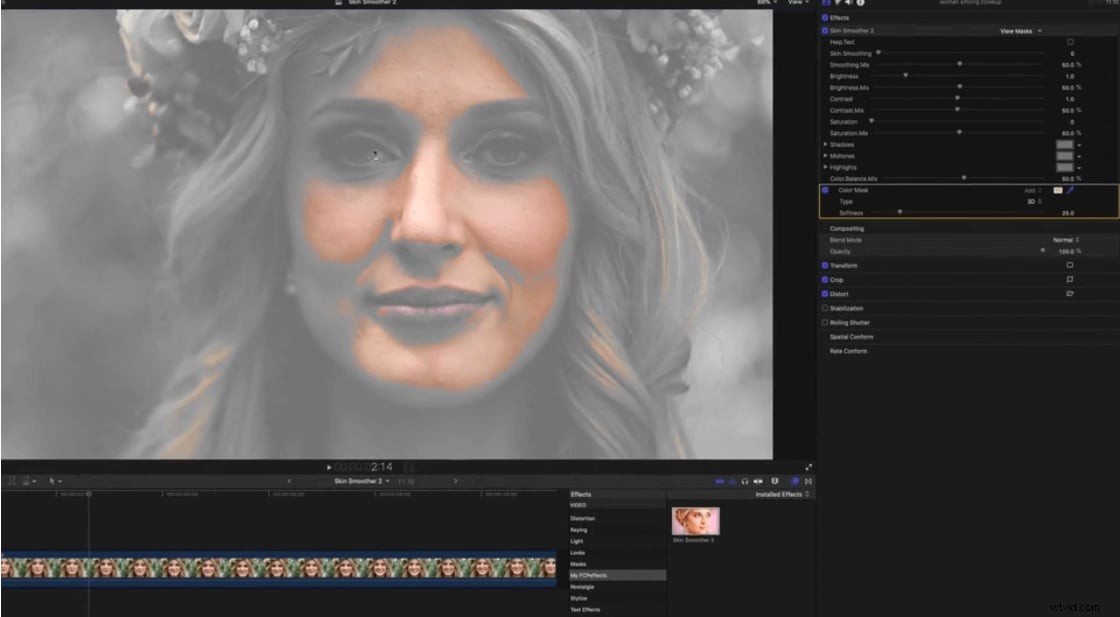
- Dostosuj wygładzanie skóry, mieszankę wygładzającą i miękkość maski kolorowej zgodnie z własnymi wymaganiami.
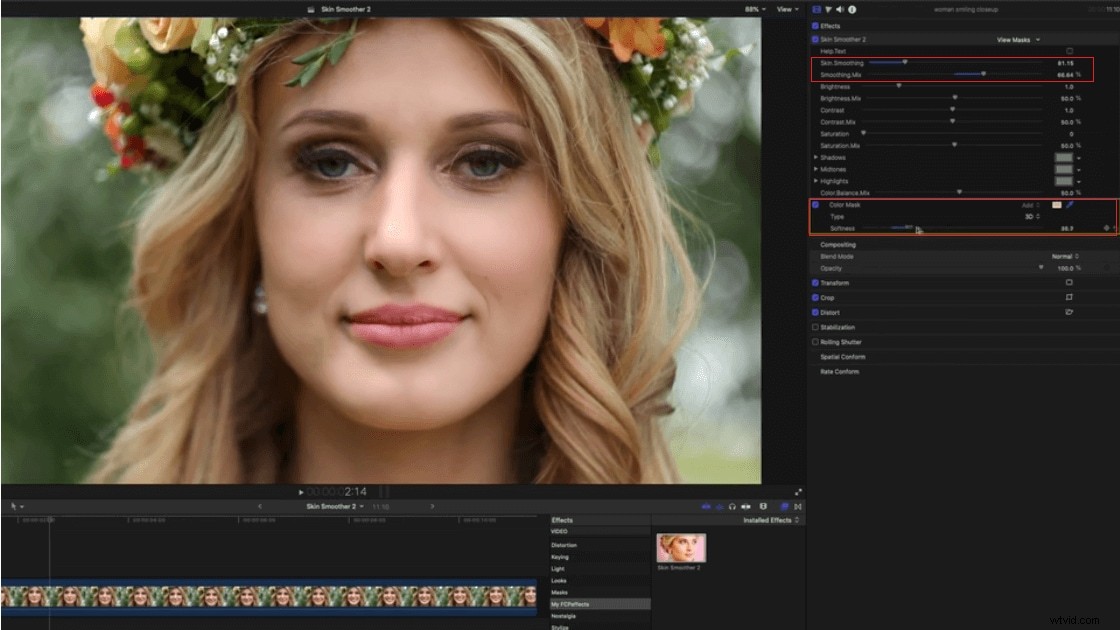
- Na koniec kliknij Dodaj maskę kształtu, na obrazie pojawią się dwa okręgi. Dostosuj obszar pokrycia obu okręgów dla Maski kształtu 1, aby dodać uśmiechniętą twarz.
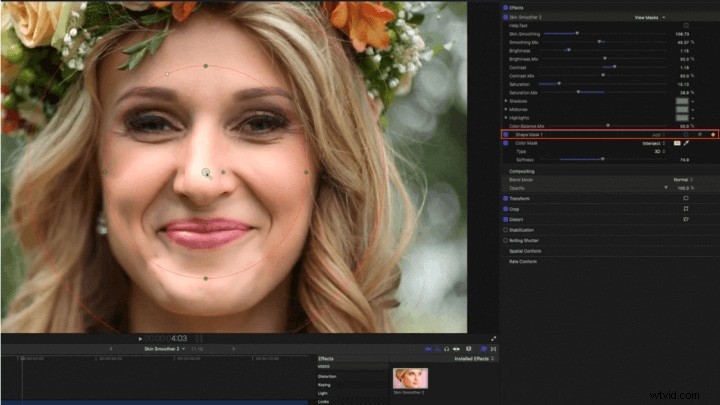
Część 4:Jak wygładzić skórę w Filmorze?
Wondershare Filmora oferuje zaawansowane narzędzia do strojenia oraz różnorodne filtry i nakładki wideo. Dowiedz się, jak wygładzić skórę lub upiększyć twarz na filmie dzięki temu zaawansowanemu oprogramowaniu do edycji wideo.
- Otwórz Filmora, otwórz Nowy projekt i kliknij Importuj, aby załadować swoje filmy na oś czasu.
- Kliknij dwukrotnie film, aby otworzyć okno edycji. Otwórz panel Kolor i dostosuj parametry zgodnie z własnymi preferencjami, takie jak balans bieli, odcień i 3D LUT itp.
- Otwórz pasek narzędzi, kliknij ikonę Zaawansowane dostrajanie kolorów, przejdź do okna zaawansowanego dostrajania kolorów i dostosuj balans bieli, odcień koloru i temperaturę, HSL, 3D LUT, Winietowanie i Światło. Jeśli jesteś początkującym, spróbuj zastosować obecne szablony.
- Aby ustawić określony ton lub upiększyć swój film, otwórz kartę Narzędzia i kliknij opcję Korekcja kolorów, aby zmienić tonację kolorów.
- Otwórz efekty i przejścia i wybierz filtr wygładzania skóry. Najedź kursorem na filtr i kliknij ikonę plusa pośrodku, aby dodać ten efekt. Możesz także zastosować efekt do całego klipu, przeciągając go i upuszczając bezpośrednio na klip wideo.
Część 5:Jak wygładzić skórę w Adobe Pro?
Poniżej podano proste kroki, aby stworzyć materię twarzy, kontrolować wygładzenie skóry, dostosować korekcję kolorów i poprawić blask skóry w programie Adobe Pro za pomocą Efektu Studio Urody:
- Zastosowanie efektu Studio Urody wygładza wszystkie części obrazu, w tym tło. Spowoduje to jednak, że materiał będzie wyglądał sztucznie, co nie jest pożądane. Dlatego włącz Pixel Chooser, wybierz dwa kolory za pomocą zakraplacza. Kolor A dla ciemniejszego obszaru i Kolor B dla jaśniejszego obszaru.
- Pod Mokka Matte użyj kroplomierza, aby wybrać kolory na skórze obiektu w nagraniu.
- Teraz kliknij opcję Wyświetl matową/maskę, aby zwizualizować obszary obrazu, w których stosujesz efekt wygładzania skóry. Studio Urody wpłynie na efekt wygładzenia w białym obszarze, podczas gdy czarny obszar pozostanie niewygładzony.
- Dostosuj Nasycenie, Odcień i Miękkość Lumy, aby poprawić wygląd skóry, oczu i ust.
- Aby zapobiec uszkodzeniu reszty obrazu, utwórz maskę Mokka wokół twarzy, klikając logo Mokka i rysując maskę za pomocą narzędzia X-Spline. Upewnij się, że maska porusza się, gdy obiekt porusza się po śladzie do przodu i do tyłu.
- Beauty Studio oferuje cztery poziomy wygładzania skóry. Możesz dostosować te poziomy do swojej sytuacji, obniżając poziom wygładzania dla każdego poziomu. Aby uzyskać lepsze wyniki, dostosuj poziomy na 70 lub mniej.
- Aby uzyskać ostateczny efekt, wyreguluj wyostrzenie w zakresie 10-20 punktów, dodaj nasycenie w zakresie od 3 do 8 punktów w celu korekcji kolorów i dodaj od 5 do 10 punktów poświaty. Twój obraz jest gotowy, porównaj wyniki przed i po zastosowaniu efektu.
Wniosek
Gładka skóra z wyraźnym wyrazem twarzy przyciąga każdego. Możesz zastosować efekt gładkości skóry w swoim filmie, korzystając z zaawansowanych narzędzi do edycji wideo, takich jak Final Cut Pro, Adobe Premium i Wondershare Filmora.
Istnieją dwie metody dodania efektu wygładzenia skóry za pomocą FCPX:za pomocą wbudowanych ustawień oprogramowania lub za pomocą wtyczek, takich jak Skin Smoother 2, Color Finale i Universe. Użyj Efektu Studio Urody w Adobe Pro, aby wygładzić skórę i poprawić wygląd twarzy. Na koniec możesz upiększyć twarz w swoim filmie, dodając przejścia, dostosowując kolory i stosując różne efekty za pomocą Wondershare Filmora.
