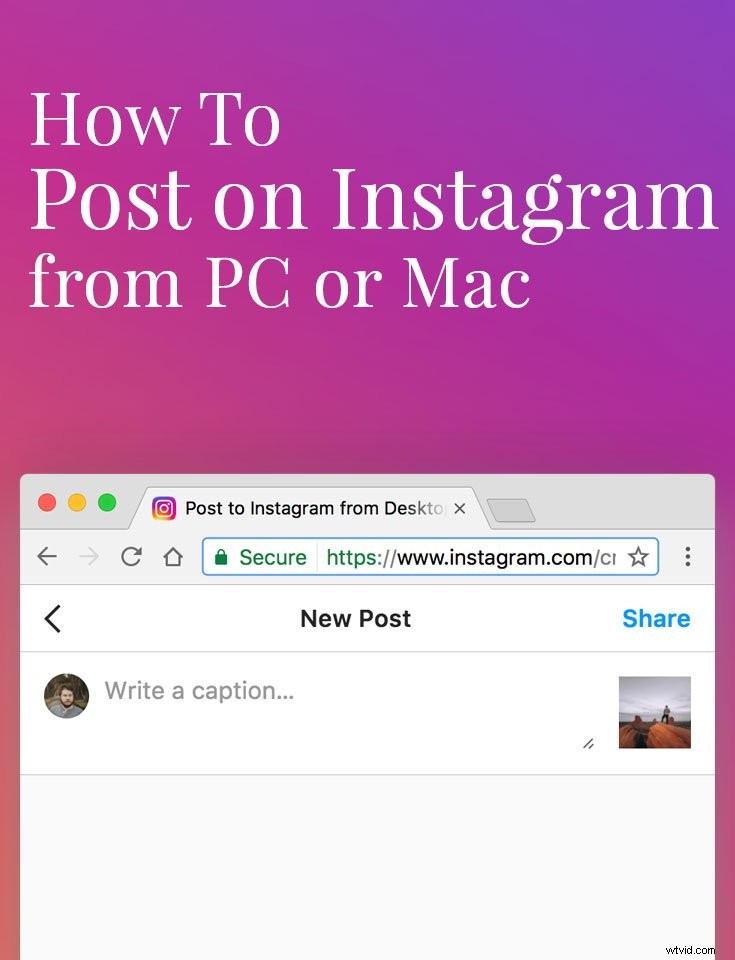 Przypnij
Przypnij Instagram ma być aplikacją mobilną i jeśli możesz, powinieneś używać aplikacji Instagram do przesyłania zdjęć i historii.
Jeśli robisz zdjęcia lustrzanką cyfrową lub aparatem bezlusterkowym, wiesz, że umieszczenie zdjęć na Instagramie może być kłopotliwe. Oto lista technik jak publikować na Instagramie z komputera PC lub Mac . Ta lista jest aktualna i dotyczy tylko działających aplikacji.
Jeśli nie masz konta na Instagramie, możesz założyć konto na ich stronie internetowej.
Jak wysyłać zdjęcia na telefon
Jeśli masz problem z pobieraniem zdjęć na iPhone'a lub telefon z Androidem, polecam użyć Dropbox, AirDroid lub AirDrop do wykonania tego zadania. Każde zdjęcie, które edytuję w Lightroomie, jest następnie eksportowane do folderu Dropbox, dzięki czemu mogę łatwo publikować na Instagramie za pomocą telefonu.
Istnieją również aplikacje, takie jak Hootsuite i Buffer, które pozwolą Ci wcześniej napisać podpisy i przypomnieć o publikowaniu. Możesz także skorzystać z funkcji szkicu na Instagramie, która jest wbudowana w aplikację Instagram.
Korzystanie z serwisu Instagram do przesyłania zdjęć/filmów z komputera (zalecane)
Aktualizacja 2022: Instagram umożliwia teraz przesyłanie bezpośrednio do witryny z dowolnej przeglądarki internetowej. Po prostu wejdź na Instagram.com, a zobaczysz przycisk plusa w prawym górnym rogu strony. Po kliknięciu przycisku plusa możesz wybrać dowolne zdjęcie lub filmy z komputera do przesłania na Instagram.
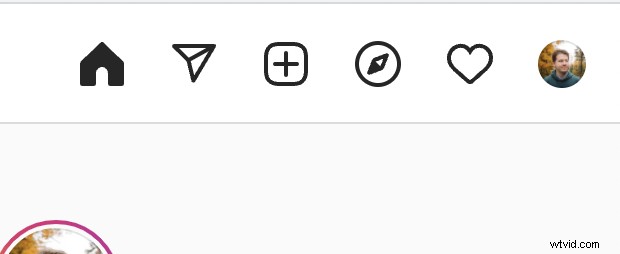
Ta funkcja jest świetna dla każdego, kto zarządza wieloma kontami i po prostu chce przesłać na Instagram ze swojego komputera. Oczywiście działa to również, jeśli korzystasz z witryny mobilnej, dzięki czemu nie potrzebujesz aplikacji Instagram do przesyłania.
Jeśli interesują Cię poprzednie sposoby przesyłania na Instagram z komputera przed dodaniem funkcji przez Instagram, czytaj dalej poniżej:
Aplikacje komputerowe do przesyłania zdjęć na Instagram (niezalecane)
Korzystanie z mobilnej strony Instagrama (internetu)
To musi być najszybszy i najłatwiejszy sposób korzystania z Instagrama na dowolnym komputerze. Jeśli chcesz publikować na Instagramie z komputera PC lub Mac (lub nawet Chromebooka), będzie to najłatwiejsza droga.
Instagram oferuje teraz mobilną wersję swojej witryny, do której można uzyskać dostęp, zmieniając agenta użytkownika przeglądarki. Jest to prosta czynność w Google Chrome.
Korzystanie z Google Chrome
Poniżej znajduje się mini przewodnik, jak zmienić klienta użytkownika w chrome, który pozwoli Ci korzystać z mobilnej strony Instagrama.
Najpierw otwórz Instagram.com
Następnie musisz otworzyć narzędzia programistyczne w Chrome, które znajdują się na pasku ustawień w sekcji Więcej narzędzi> Narzędzia programistyczne alternatywnie możesz kliknąć stronę prawym przyciskiem myszy i również kliknąć Sprawdź.
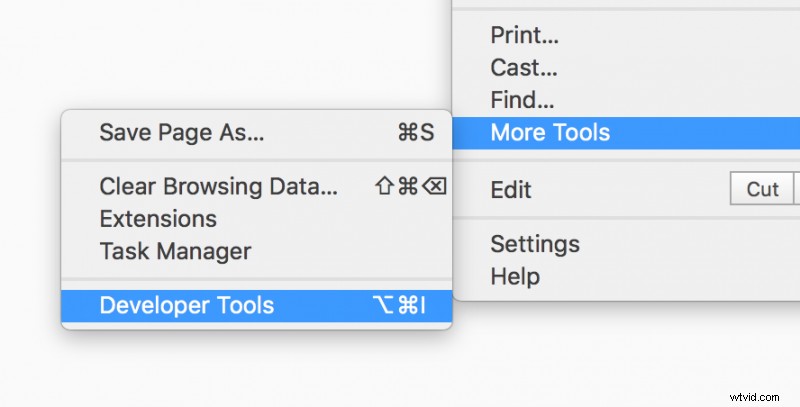
Po otwarciu możesz przełączać pasek narzędzi urządzenia za pomocą przycisku Tablet/Mobile wyświetlony poniżej. Spowoduje to otwarcie panelu do zmiany klienta użytkownika.
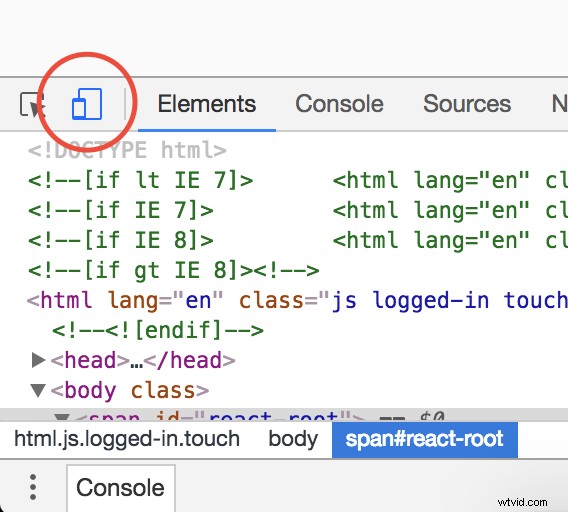
Gdy się to pojawi, będziesz mógł wybrać urządzenie do emulowania w chrome. Na przykład wybrałem iPhone'a 6 Plus. Po wykonaniu tej czynności zobaczysz witrynę Instagram Mobile, która zawiera przycisk do przesłania na dole, podobnie jak aplikacja.
Uwaga: jeśli nie działa, spróbuj odświeżyć stronę po zmianie agenta użytkownika.
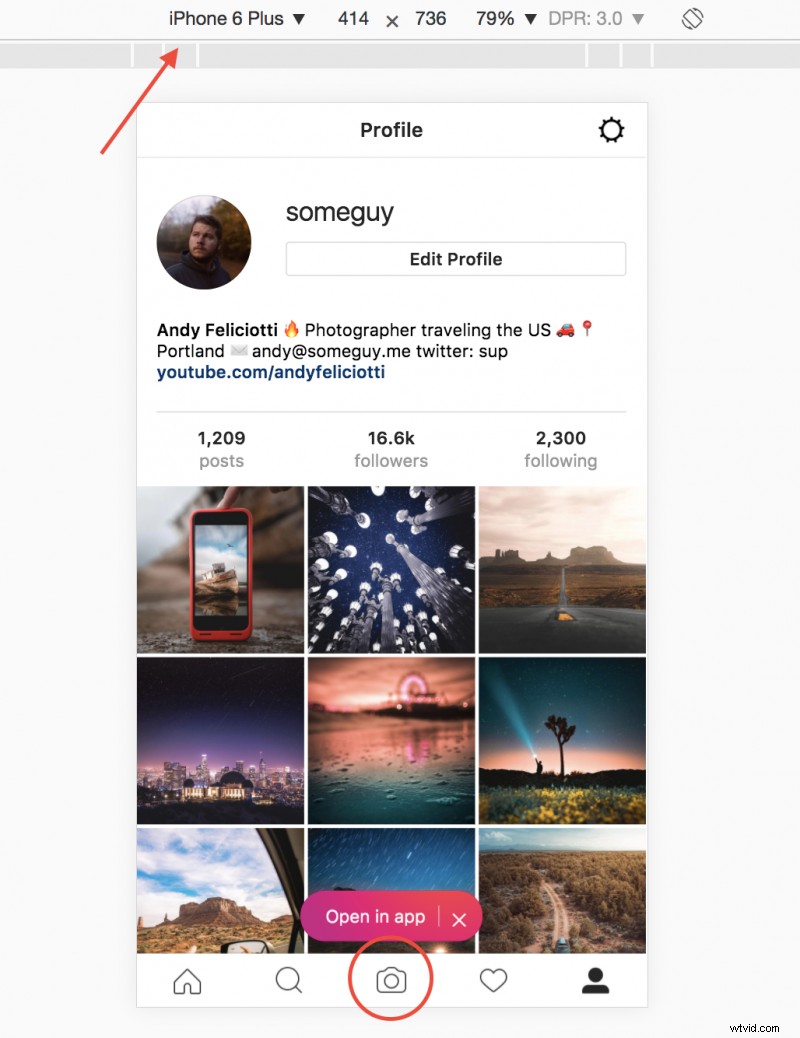
Korzystanie z Safari na Macu
Jeśli chcesz korzystać z mobilnej witryny Instagrama w Safari na Macu, możesz zmienić swojego agenta użytkownika za pomocą menu programistycznego. Możesz to zrobić w preferencjach, wybierając Safari> Preferencje> Zaawansowane gdzie zobaczysz opcję „Pokaż menu rozwijania na pasku menu “. Po włączeniu możesz zmienić agenta użytkownika w menu programistycznym i wybrać iPhone'a. Gdy odwiedzisz Instagram, otworzy się strona mobilna i umożliwi przesłanie.
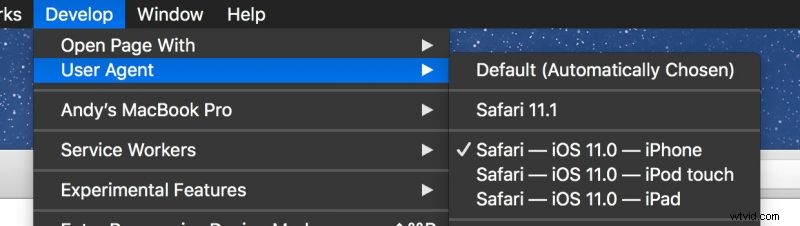
Korzystając z przeglądarki, będziesz mógł przyciąć swoje zdjęcie i dodać podpis, ale brakuje większości funkcji pełnej aplikacji.
Dodatkowo możesz wypróbować rozszerzenie Desktop for Instagram Chrome lub Poster for Mac, aby uzyskać dostęp do mobilnej witryny IG.
Uwaga na temat IGTV :Możesz przesyłać filmy do Instagram TV z komputerową wersją witryny na karcie IGTV swojego profilu.
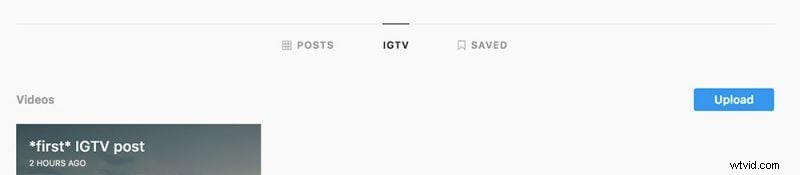
Uplet (Mac)
Jeśli masz Mac Uplet, musi to być najłatwiejszy sposób na przesyłanie zdjęć lub filmów na Instagram.
Wszystko, co musisz zrobić, to podać swoją nazwę użytkownika i hasło na Instagramie; następnie możesz zbiorczo opublikować tyle zdjęć, ile chcesz. To tak proste, jak przeciąganie zdjęć do aplikacji Uplet.
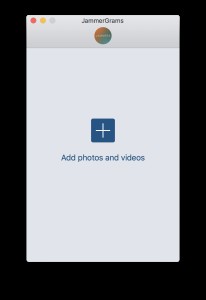
Moją ulubioną opcją w Uplet jest możliwość wyboru „proporcji kadru” (1,91:1 lub 4:5). Zasadniczo pozwala to przesyłać zdjęcia pionowe lub poziome, które były funkcją dodaną do Instagrama w 2015 roku.
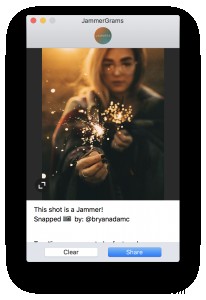
Po wybraniu zdjęcia lub filmu wystarczy dodać podpis! Niestety dwie funkcje, których mu brakuje, to oznaczanie osób na zdjęciu i zaplanowanych postach. To wciąż świetny sposób na zbiorcze przesyłanie na Instagram, a nawet przesyłanie jednego zdjęcia z komputera Mac.
Uplet 19,95 USD
Uruchamianie Instagrama na komputerze (z BlueStacks)
Inną opcją jest uruchomienie aplikacji Android Instagram na swoim komputerze. Można to zrobić, uruchamiając emulator Androida na komputerze Mac lub PC z BlueStacks.
To najcięższa opcja, ponieważ będziesz musiał uruchomić Androida na swoim komputerze, więc nie polecam tej opcji, chyba że potrzebujesz wszystkich funkcji.
To idealna opcja, jeśli chcesz całkowicie natywnego korzystania z Instagrama na swoim komputerze. Dodatkowo będziesz mieć wszystkie funkcje aplikacji, w tym filtry, lokalizacje, historie, galerie i przełączanie kont.
BlueStacks Bezpłatne
Istnieje również wiele innych opcji publikowania na Instagramie z komputera, ale powyżej znajdują się najlepsze rozwiązania, jakie znalazłem.
Ponownie, jeśli możesz, polecam korzystanie z aplikacji Instagram na swoim telefonie. Moim zdaniem dostęp do funkcji społecznościowych, takich jak komentowanie i obserwowanie użytkowników, jest niezbędny do korzystania z Instagrama.
