Wykonaj te proste kroki, aby utworzyć własne niestandardowe niższe trzecie w Final Cut Pro X.
Wykorzystanie dolnych tercji to łatwy sposób na dodanie wartości produkcyjnej do projektu wideo i bardzo skuteczny sposób na dyskretne dzielenie się ważnymi informacjami z odbiorcami.
Oto szybki, pięcioetapowy proces tworzenia własnych dolnych tercji w Final Cut Pro X.
Nie masz czasu na wideo? Przeczytaj transkrypcję poniżej!
Co to jest dolna trzecia?
Dolna jedna trzecia to grafika, która znajduje się w dolnej jednej trzeciej klatki wideo, stąd nazwa. Ta grafika służy do przedstawienia odbiorcy tematu wraz z jego imieniem i tytułem. Służy również do zorientowania widza, kim jest temat na ekranie i jak konkretnie odnosi się do historii.
Zauważysz te grafiki w filmach dokumentalnych, filmach korporacyjnych i innych materiałach wideo z „prawdziwego życia”. Ostatecznie niższe tercje eliminują potrzebę, aby podmiot werbalnie podawał swoje imię i nazwisko oraz tytuł, co może wydawać się bardzo wścibskie i nie na miejscu.
Chociaż dostępnych jest wiele szablonów dolnych tercji, nauka tworzenia własnych niestandardowych dolnych tercji może zapewnić, że informacje, które chcesz przekazać swoim odbiorcom, będą tak skuteczne, jak to tylko możliwe. Ponadto tworzenie własnych dolnych tercji pomaga zachować spójną estetykę w całym projekcie.
Niższe tercje powinny po prostu przekazywać informacje i nie odwracać uwagi od głównej fabuły, więc walcz z chęcią dołączania nieuzasadnionych animacji lub fluorescencyjnych palet kolorów. Zachowaj prostotę.
Budowanie niższej trzeciej
FCPX zawiera mnóstwo wbudowanych dolnych tercji, które możesz po prostu przeciągnąć i upuścić do swojego projektu. Niemniej jednak łatwo jest stworzyć własne niestandardowe dolne trzecie w zaledwie kilku krokach.
Krok 1
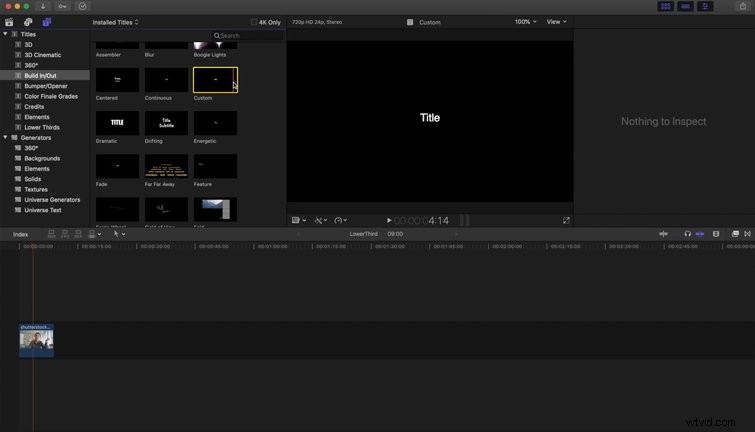
Po wybraniu klipu kliknij Tytuły pasek boczny w FCPX. Pod Tytułami folderu, kliknij Wbuduj/Wyjdź , wybierz niestandardowy tytuł i upuść go na górze klipu. Zrób to dwa razy — raz dla nazwiska osoby i raz dla jej tytułu.
Krok 2
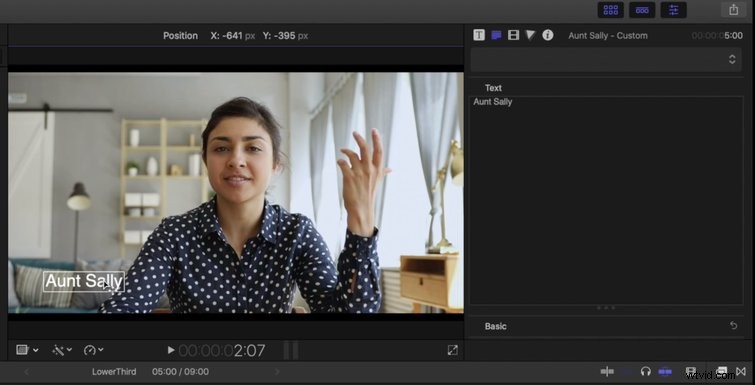
Masz teraz swoją surową grafikę zarówno dla nazwy, jak i tytułu. Najpierw zmień pierwszy Tytuł na imię swojego przedmiotu. Umieść go w dolnej trzeciej części ramki.
Krok 3
Gdy masz już nazwę tematu, dodaj jego tytuł. Może to być ich praca, obszar specjalizacji lub związek z całą historią. Po zmianie przenieś to tuż obok ich nazwy.
Krok 4
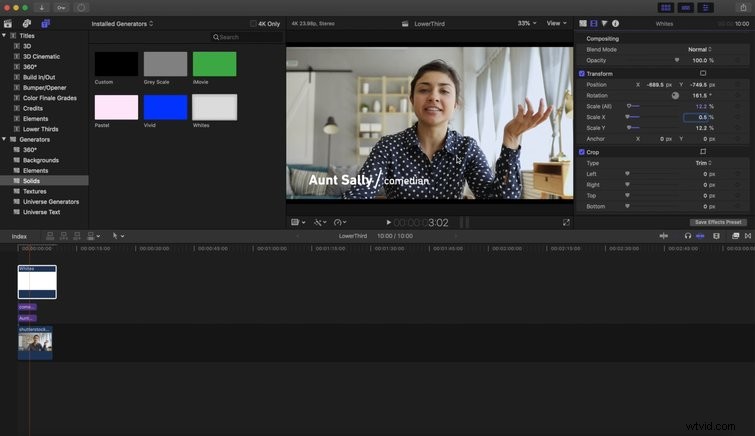
Teraz, gdy masz już nazwę i tytuł tematu, ulepsz trochę, aby było trochę bardziej estetycznie. Na karcie Generatory , utwórz nową, białą bryłę — upewnij się, że jest jasna.
Popraw ten kształt do odpowiedniej wagi, umieść go między nazwą a tekstem tytułu i obróć go o 161 stopni.
Krok 5
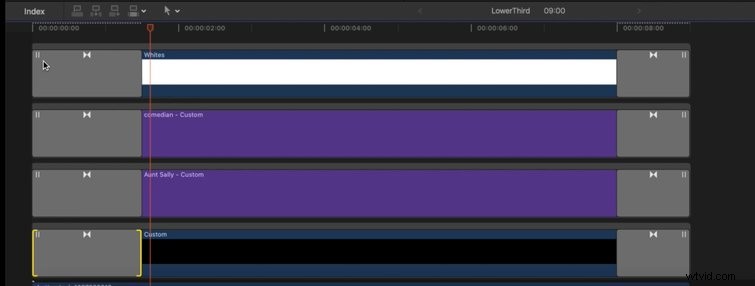
Po umieszczeniu całego tekstu dodaj Cross Dissolves do wszystkich niższych warstw, aby ułatwić grafikę w swojej scenie. Wybierz wszystkie warstwy powiązane z dolną jedną trzecią i naciśnij Command+T . W razie potrzeby dostosuj przenikanie krzyżowe.
Ogólnie rzecz biorąc, jest to szybki i skuteczny sposób tworzenia własnych niższych trzecich, a wszystko to w ramach FCPX.
Uzyskaj więcej wskazówek, sztuczek, technik i wskazówek dotyczących pracy w Final Cut Pro X:
- Jak przejąć kontrolę nad przejściami w Final Cut Pro X
- Jak szybko ustabilizować materiał w Final Cut Pro
- Korzystanie z szablonów ruchomych grafik dla więcej niż niższych części trzecich i tytułów
- Jak zsynchronizować wideo z profesjonalnym dźwiękiem w Final Cut Pro X
- Jak wyeksportować film o wysokiej rozdzielczości z Final Cut Pro X
