Zagłębmy się w jedną z podstaw Final Cut Pro X — jak dodawać i modyfikować przejścia wideo na osi czasu FCPX.
Przez lata Final Cut Pro X stał się potęgą edycyjną, a jedną z rzeczy, które robi najlepiej, są przejścia. Niezależnie od tego, czy są płynne i subtelne, czy też jaskrawe i niestabilne, przejścia są potężnym sposobem na zrobienie wrażenia na widzach. Oto kilka sposobów na zastosowanie ich do materiału filmowego w FCPX.
Co to są przejścia FCPX?
Mówiąc najprościej, przejścia umożliwiają płynną edycję dwóch klipów razem — a FCPX daje 150 natywnych, wbudowanych sposobów ich wykonania. (Jeśli 150 to za mało, oto darmowy pakiet z kilkoma dodatkowymi!)
Przyjrzyjmy się, jak zastosować przejścia w FCPX. Jako przykład użyjemy cross dissolve — prawdopodobnie najbardziej znanego i najczęściej używanego przejścia w filmie i wideo.
Zastosuj przejścia za pomocą skrótu
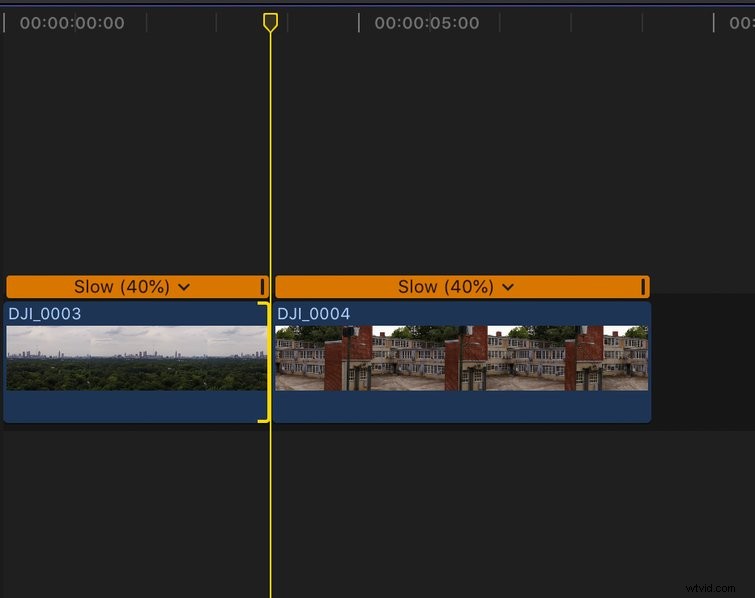
- Kliknij cięcie między dwoma klipami wideo.
- Klipy muszą się dotykać, aby przejście zostało zastosowane bezpośrednio między mediami. Magnetyczna oś czasu jest idealnym narzędziem zapewniającym, że pozostanie to stałe.
- Skrót Command + T zastosuje przejście domyślne. (Nawiasem mówiąc, rozpuszczanie krzyżowe jest domyślnym przejściem Final Cut Pro X.)
Zastosuj przejścia z przeglądarki
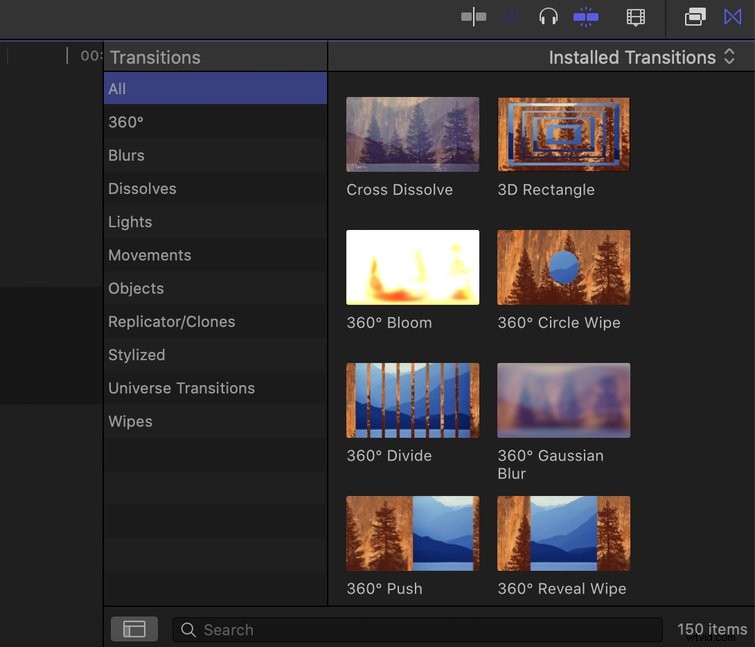
- Na pasku narzędzi multimediów kliknij Przejścia Ikona. To zacienione pudełko z X.
- Wybierz dowolne przejście z przeglądarki i po prostu przeciągnij je na oś czasu .
- Umieść przejście między dwoma klipami wideo.
- Udaj się do Inspektora okno, aby dostroić w razie potrzeby.
Zastosuj przejście z paska menu (tylko Cross Dissolve)
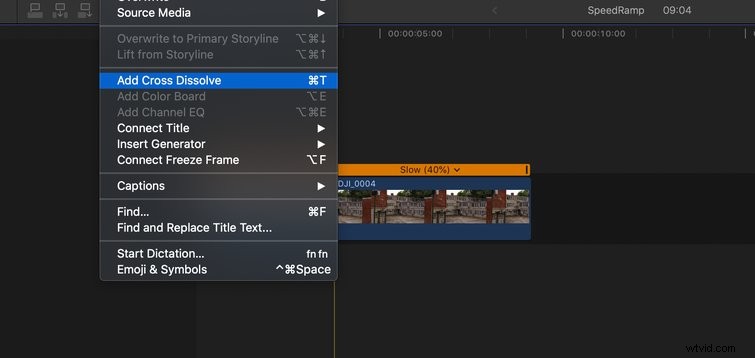
Możesz także zastosować przenikanie krzyżowe z paska menu. Oto jak to zrobić.
- Kliknij cięcie między dwoma klipami.
- Z Menu pasek, wybierz Edytuj> Dodaj krzyżowe rozpuszczanie .
OK, masz swoje przejście na osi czasu. I co teraz? Cóż, Final Cut Pro X oferuje kilka sposobów na zmianę czasu trwania dowolnego przejścia wideo, niezależnie od tego, czy najlepiej pracujesz z klawiaturą, czy myszą.
Aktywuj pole czasu trwania

Użyj dowolnej z poniższych metod, aby aktywować pole Czas trwania.
- Kliknij prawym przyciskiem myszy przejście na osi czasu i wybierz Zmień czas trwania .
- Wybierz przejście na osi czasu i użyj skrótu Control + D . (Pamiętaj tylko „kontrola d mocz.”)
- Wybierz przejście na osi czasu, a następnie kliknij dwukrotnie Kod czasowy pole, aby zmienić go na Czas trwania pudełko.
- Teraz wpisz nowy czas trwania, który jest liczony według klatek. Na przykład, jeśli masz projekt 24 kl./s i chcesz, aby przejście trwało jedną sekundę, wpisz 24 . Naciśnij wejdź aby dokonać zmiany.
Ręczna zmiana czasu trwania
Jeśli chcesz zmienić czas trwania przejścia, najedź kursorem nad jednym z jego punktów końcowych i po prostu przeciągnij go lub przeciągnij go . Jeśli nie podoba Ci się umiejscowienie przejścia i chcesz przenieść je w dół osi czasu, najedź kursorem nad środkiem przejścia kliknij go, a następnie przeciągnij go do nowego miejsca docelowego.
Tryby mieszania
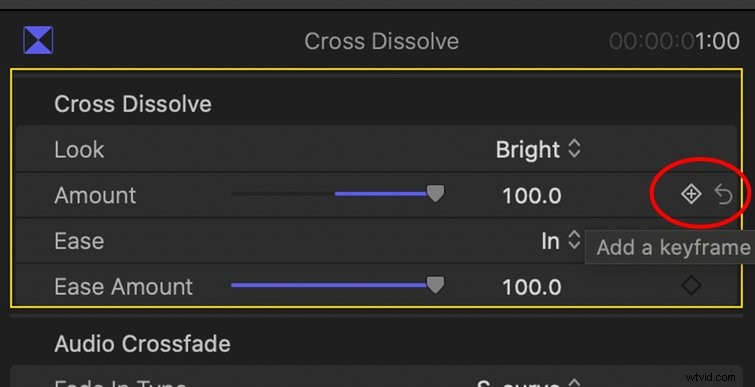
Tryby mieszania FCPX oferują łatwy sposób na przekształcenie tego klasycznego przejścia w coś wyjątkowego. Domyślnym trybem mieszania jest wideo, ale istnieje wiele opcji — Film, Subtraktywny, Jasny lub Ciepły. Każda z tych opcji ma swój własny wygląd. Aby skorzystać z tych funkcji, zastosuj przejście i otwórz Inspektor panel do zagłębienia się — Inspektora można otworzyć (lub zamknąć) za pomocą skrótu Command + 4 . Tutaj możesz eksperymentować z różnymi trybami mieszania, aby znaleźć odpowiedni wygląd.
Jeśli naprawdę chcesz mieć większą kontrolę nad przenikaniem krzyżowym i jego ilością, możesz użyć klatek kluczowych bezpośrednio w Inspektorze okno. W ten sposób naprawdę wybierasz dokładnie tak, jak chcesz, aby wszystko wyglądało.
Przejdźmy teraz do kilku innych postów na blogu dotyczących przejść:
- Jak powiększyć Premiere Pro dla prostych przejść
- 7 najlepszych pakietów szablonów bezpłatnych przejść Premiere Pro dla edytorów wideo
- Spraw, by Twoje kawałki błyszczały dzięki bezpłatnej muzyce przejściowej
- Samouczek wideo:jak stworzyć płynne przejście na pierwszy plan
