Wykonaj te kroki, aby wyeksportować film QuickTime w wysokiej rozdzielczości i najlepszej jakości z Final Cut Pro X.
Jeśli chcesz utworzyć plik QuickTime o wysokiej rozdzielczości z filmu lub projektu wideo, FCPX jest zoptymalizowany właśnie do tego. Oczywiście, przy różnych dostępnych opcjach eksportu w wysokiej rozdzielczości, określenie, które ustawienia eksportu przyniosą najlepsze wyniki, może być zniechęcające – jeśli nie wręcz mylące.
Cóż, jesteśmy tutaj, aby pomóc. Oto szybki i łatwy sposób na wyeksportowanie filmu QuickTime w wysokiej rozdzielczości z FCPX.
1. Wybierz projekt, który chcesz wyeksportować
Niestrudzenie pracowałeś nad ukończeniem edycji, a teraz nadszedł czas na eksport. Najpierw otwórz widok biblioteki projektu za pomocą skrótu COMMAND + 0 . Następnie wybierz projekt, który chcesz wyeksportować.
2. Otwórz okno eksportu
Masz tutaj kilka opcji. Oto trzy najłatwiejsze sposoby rozpoczęcia eksportu.
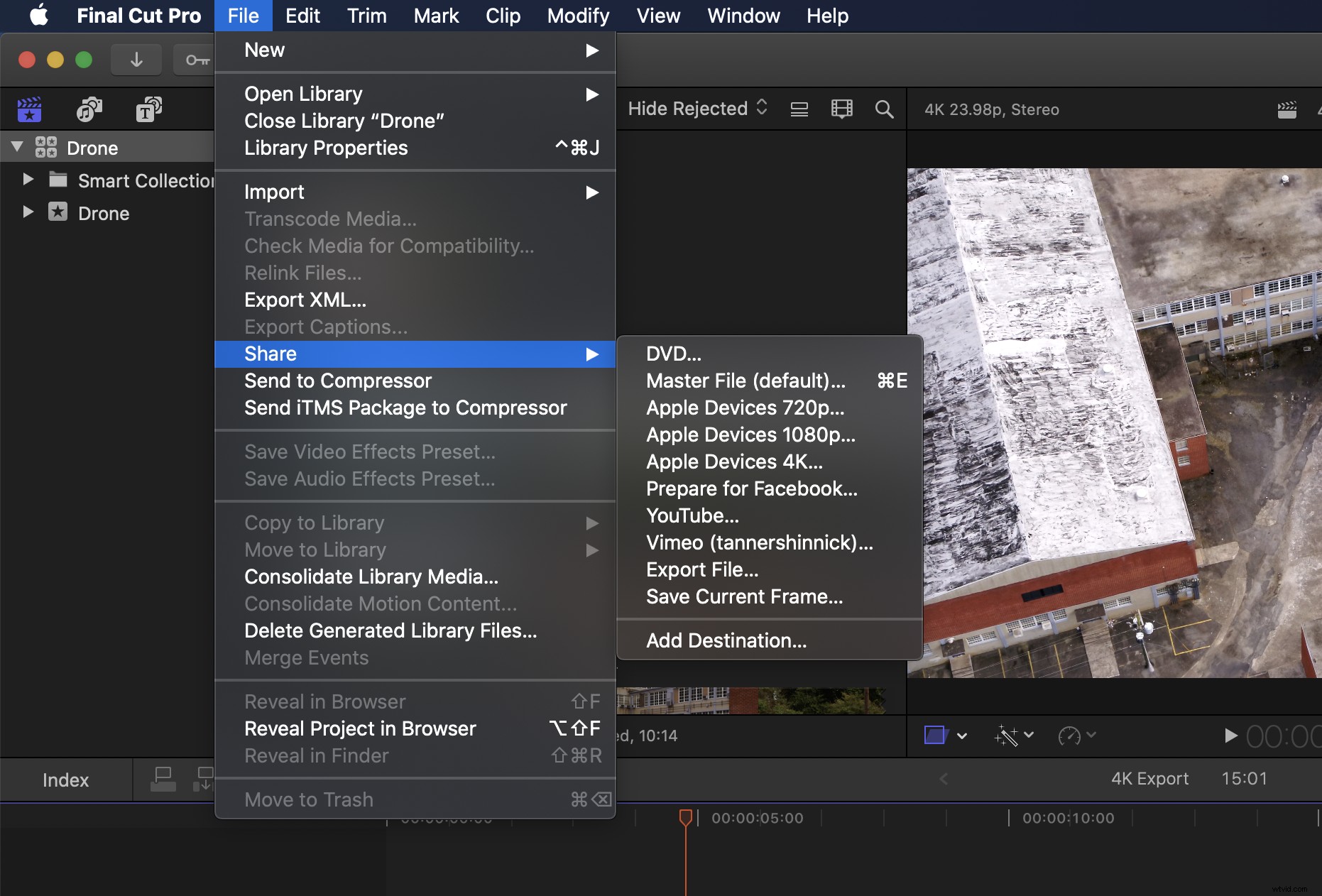
Pierwsza opcja — użyj skrótu COMMAND + E aby otworzyć okno eksportu. Druga opcja — wybierz Plik> Udostępnij> Plik główny (domyślny) na pasku menu.
Trzecie podejście — moje ulubione, pokazane poniżej — po prostu kliknij ikonę eksportu w prawym górnym rogu programu i wybierz metodę eksportu. Dla wszystkich opcji, które właśnie obejrzeliśmy, wybierzemy Plik główny .
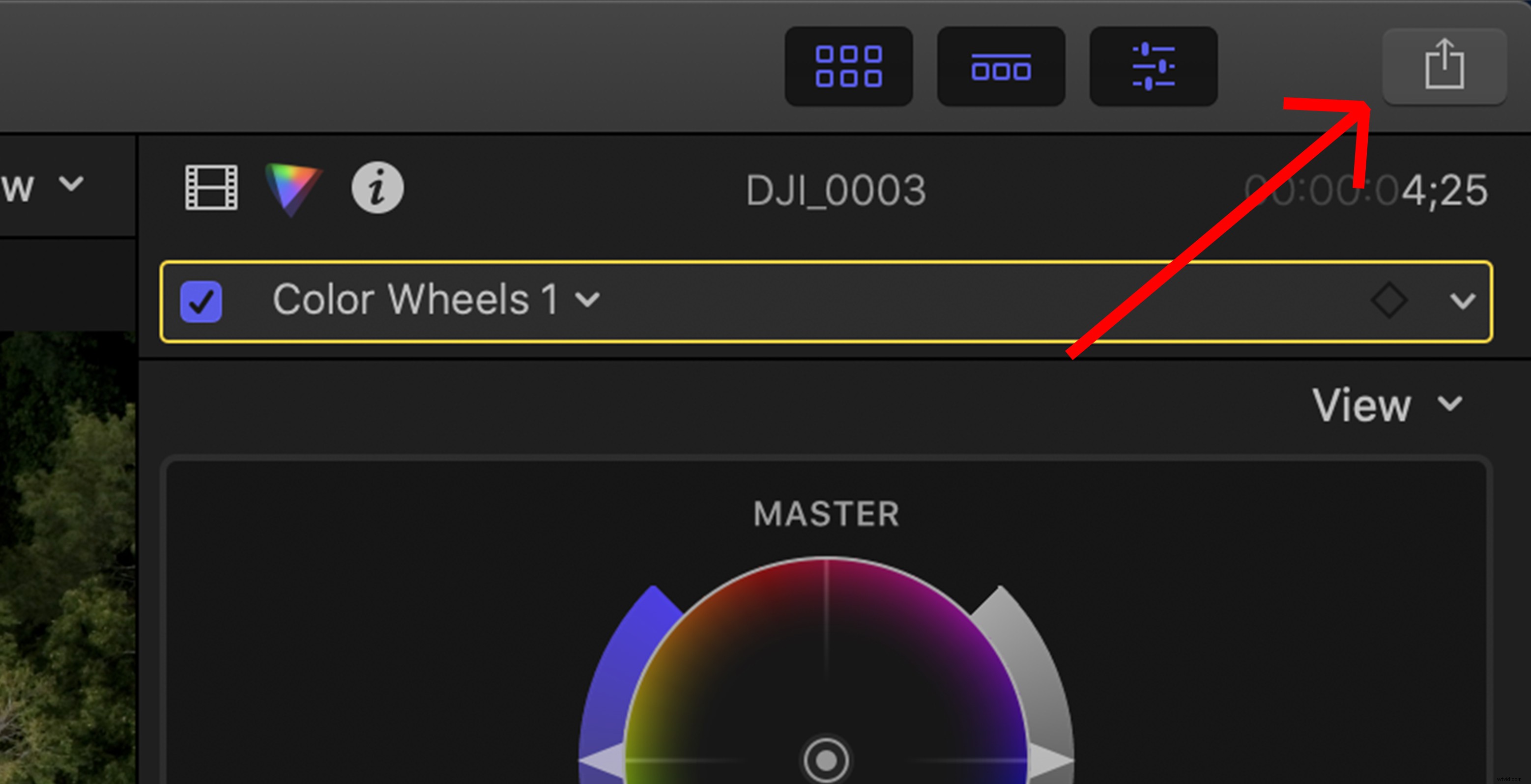
3. Wybierz Ustawienia eksportu
W oknie dialogowym możesz wybrać eksport przy użyciu Aktualnych ustawień lub wybierz inny kodek. Ponieważ nasz projekt i materiał filmowy zostały nakręcone w ProRes 422, pozostaniemy w tym kodeku.
W razie potrzeby można wyeksportować do ProRes 4444 XQ, ale rozmiar pliku będzie duży. Jeśli rozmiar pliku ma znaczenie, wysokiej rozdzielczości H.264 QuickTime jest solidną, wbudowaną opcją.
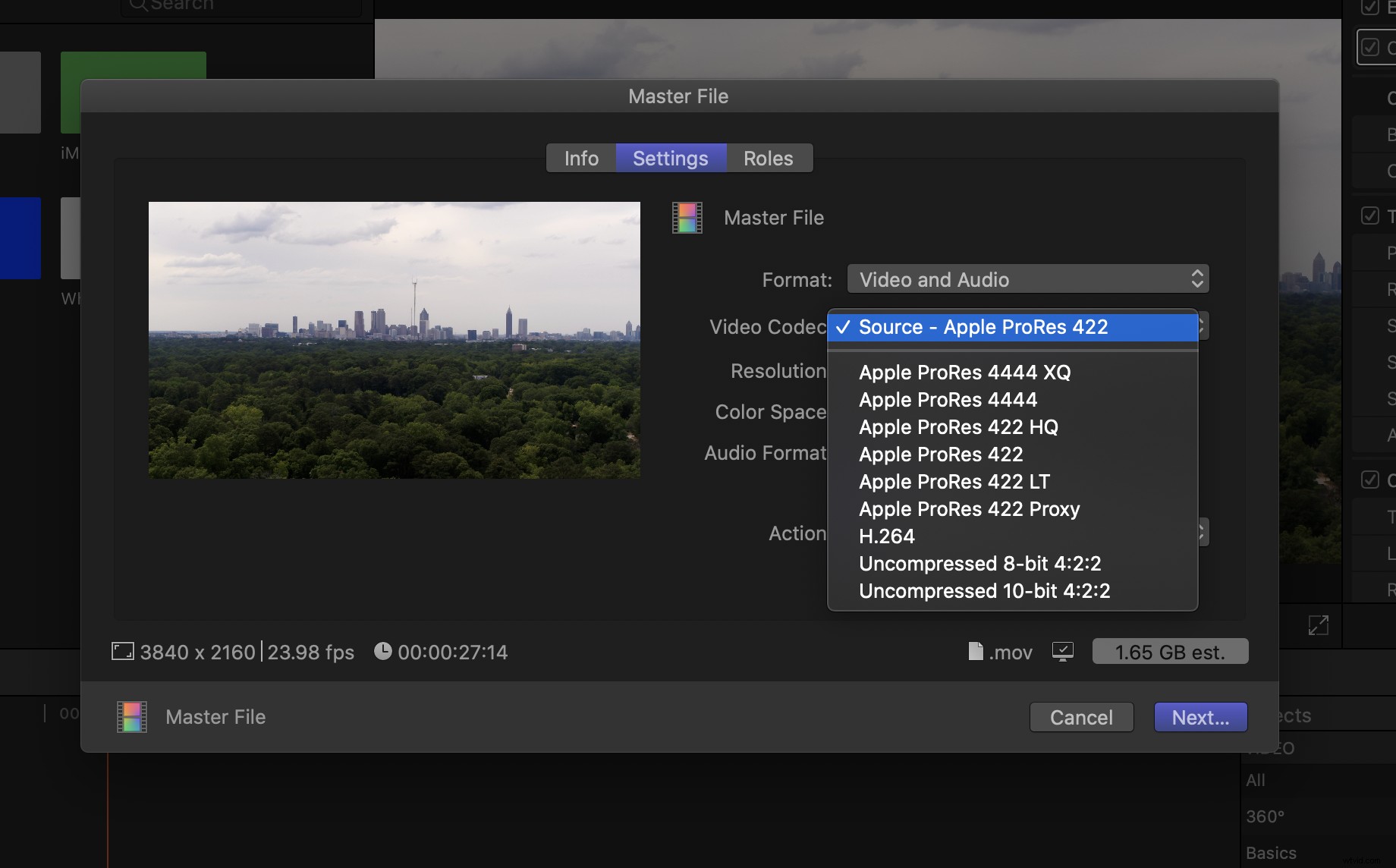
Następnie wybierz, co ma zrobić FCPX z plikiem po wyeksportowaniu. Chociaż nie jesteśmy w kompresorze dzisiaj możesz umieścić plik w paczce kompresora gdzie można go zakodować w znacznie szerszej gamie formatów i kodeków (musisz mieć zakupiony i zainstalowany Compressor, aby to zadziałało).
Jeśli szukasz po prostu wideo QuickTime o wysokiej rozdzielczości, wbudowane opcje w FCPX są idealne.
4. Wybierz miejsce docelowe pliku
Aby wybrać miejsce docelowe pliku, kliknij Dalej i wybierz miejsce, w którym chcesz zapisać plik — komputer, dysk zewnętrzny itp. Znajdź miejsce docelowe, kliknij Zapisz, i niech rozpocznie się eksport!
Po zakończeniu eksportu pojawi się wyskakujące okienko. Kliknij Pokaż aby wyświetlić swój eksport. Jesteś gotowy!
Uwaga na temat kompresora
FCPX naprawdę otworzył swoje możliwości dzięki opcjom kodowania w natywnym programie. Większość rozwiązań dla Twoich potrzeb w zakresie kodeków eksportowych jest wbudowana.
Jeśli jednak Twoje potrzeby związane z eksportem są nieco bardziej złożone (eksport wsadowy, HDR itp.), warto zainwestować w kopię Kompresora by otworzyć te umiejętności. Compressor zapewnia więcej opcji, aby naprawdę dostroić eksport i wykorzystywane kodeki.
Wskazówki dotyczące nauki edycji w FCPX
Teraz, gdy masz już podstawy do podstaw eksportowania wideo, poznaj jeszcze więcej sztuczek edycyjnych w tym samouczku autorstwa Shutterstock Tutorials. Niezależnie od tego, czy chodzi o gradację kolorów, organizację na osi czasu, czy tylko o podstawową funkcjonalność, poznanie oprogramowania, którego używasz, jest zawsze mądrym posunięciem.
Eksportowanie z wersji Premiere lub Resolve
Pamiętaj, że możesz eksportować pliki wysokiej jakości z większości NLE. Jeśli pracujesz w programie Premiere lub Resolve, zapoznaj się z naszymi innymi artykułami — i filmami takimi jak ten powyżej — aby uzyskać wskazówki dotyczące eksportowania pliku o wysokiej rozdzielczości za pomocą tych programów.
