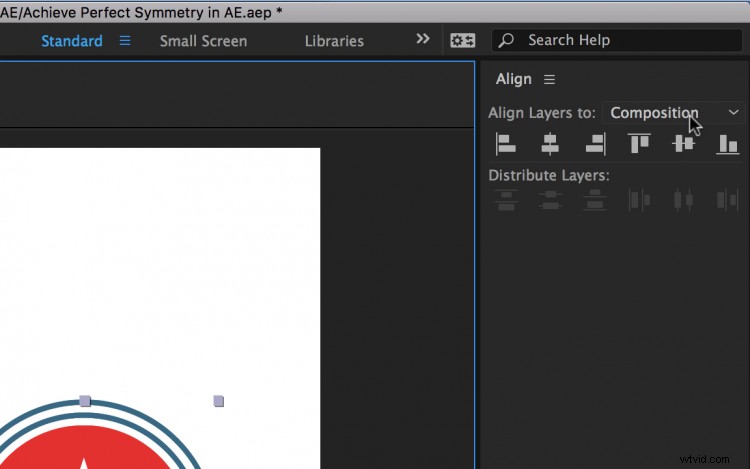Wypróbuj te cztery techniki, aby precyzyjnie ustaw i wyrównaj elementy graficzne w następnym projekcie Adobe After Effects.
Jeśli jesteś stosunkowo nowy w Adobe After Effects wtedy możesz nie czuć się całkowicie komfortowo z interfejsem. Możesz szybko się zgubić, jeśli nie znasz tajników programu. Może to być szczególnie frustrujące, jeśli nie wiesz, jak właściwie kontrolować warstwy w panelu kompozycji .
Być może masz problem z uzyskaniem grafiki dokładnie tam, gdzie chcesz . A może chcesz wyrównać kilka elementów kształtu z tytułem, ale po prostu nie możesz tego rozgryźć. Zapoznaj się z czterema wskazówkami i poradami poniżej, aby lepiej zrozumieć, jak korzystać z Adobe After Effects .
Poznaj punkty kontrolne
Wszystkie warstwy mają punkt zakotwiczenia , znany również jako punkt przekształcenia lub centrum transformacji . To trafna nazwa, ponieważ wszystkie przekształcenia, które wykonujesz na warstwie, są zależne od punktu zakotwiczenia środek . Możesz przesunąć punkt zakotwiczenia za pomocą Pan za narzędzie lub dostosowując właściwości punktu kontrolnego w sekcji transformacji. Punkt zakotwiczenia często znajduje się wygodnie w środku warstwy. Jeśli tak nie jest, możesz szybko go tam przenieść, wybierając Warstwa> Przekształć> Środkowy punkt kontrolny w treści warstwy .

Ręcznie umieszczaj warstwy
Jeśli pracujesz nad projektem, w którym spojrzenie na pozycję grafiki jest niewystarczające, zawsze możesz ręcznie pozycja warstwa. Aby to zrobić, najpierw wybierz warstwę, a następnie przejdź do Warstwa> Przekształć> Pozycja . Spowoduje to wyświetlenie okna dialogowego pozycji , który pozwala dokładnie określić, gdzie ma się znajdować warstwa na obu osiach X i Y. Wybierz lokalizację w różnych jednostkach , w tym piksele, cale, milimetry lub procent źródła lub kompozycji. Otwórz okno dialogowe pozycji za pomocą skrótu klawiaturowego Command+Shift+P .
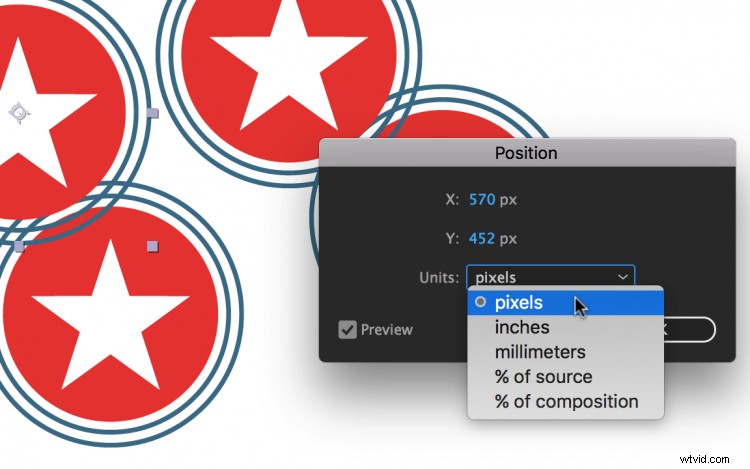
Użyj siatek i przewodników
Podczas pozycjonowania aktywa ręcznie może okazać się pomocne, może też szybko stać się uciążliwe. Jeśli pracujesz z wieloma zasobami i potrzebujesz większej precyzji, warto wykorzystać moc siatek, prowadnic i linijek . Zarówno siatki, jak i prowadnice pomagają szybko wyrównywać i przyciągać zasoby do określonych lokalizacji. Niezależnie od tego, czy starasz się zachować proporcjonalną grafikę, czy wyrównać kilka elementów , te narzędzia mogą pomóc. Aby korzystać z siatek i prowadnic, przejdź do Widoku menu rozwijane lub kliknij przycisk siatek i linii pomocniczych w panelu kompozycji. Dostosuj siatki i przewodniki w Preferencjach panel .
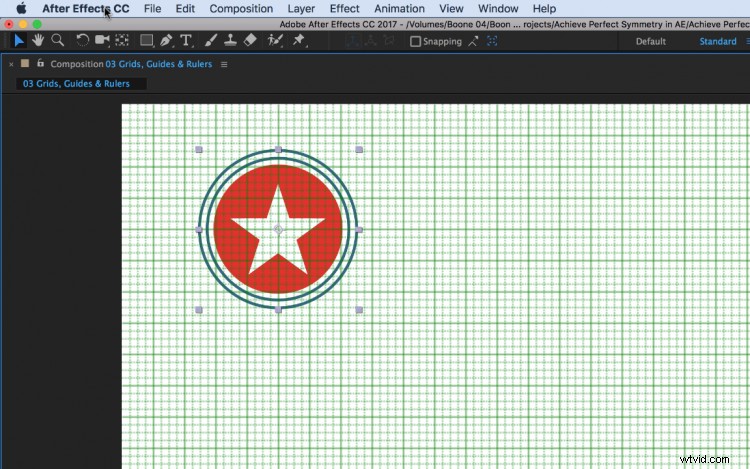
Wyrównanie i dystrybucja zasobów
Jeśli nie używasz jeszcze Wyrównaj panel to czas zacząć. Narzędzia w tym panelu pozwalają na idealne pozycjonowanie pojedyncza lub wiele warstw w After Effects. Szybko wyrównaj warstwę do poziomej prawej, lewej lub środkowej części kompozycji — albo pionowo do góry, dołu lub do środka. Możesz też wyrównać warstwy do innych warstw . Jest to szczególnie przydatne podczas pracy z wieloma elementami tekstowymi, które muszą być precyzyjnie pozycjonowany . Oprócz wyrównywania masz też kilka opcji rozmieszczania warstw w pionie i poziomie .