Kolory w materiale uchwyconym nawet przez najlepsze kamery wideo na rynku może wydawać się blady, a czasem nawet nierealny. Czasami kolor nieba lub wody na zdjęciu może być nieatrakcyjny, ale możesz to łatwo naprawić w programie Adobe After Effects. Możesz manipulować kolorami w animacjach, jak również we wszystkich innych typach projektów, do których używasz AE. Najlepsze jest to, że nie musisz być kreatorem edycji wideo, aby zmienić kolor warstwy tła lub cały obszar ujęcia , więc w tym artykule omówimy kilka prostych metod zmiany kolorów w AE .
Możesz także chcieć:Jak łatwo zrobić i używać zielonego ekranu?
Wyraź swoje targi kinowe za pomocą Alternatywnego FilmoraPro After Effects
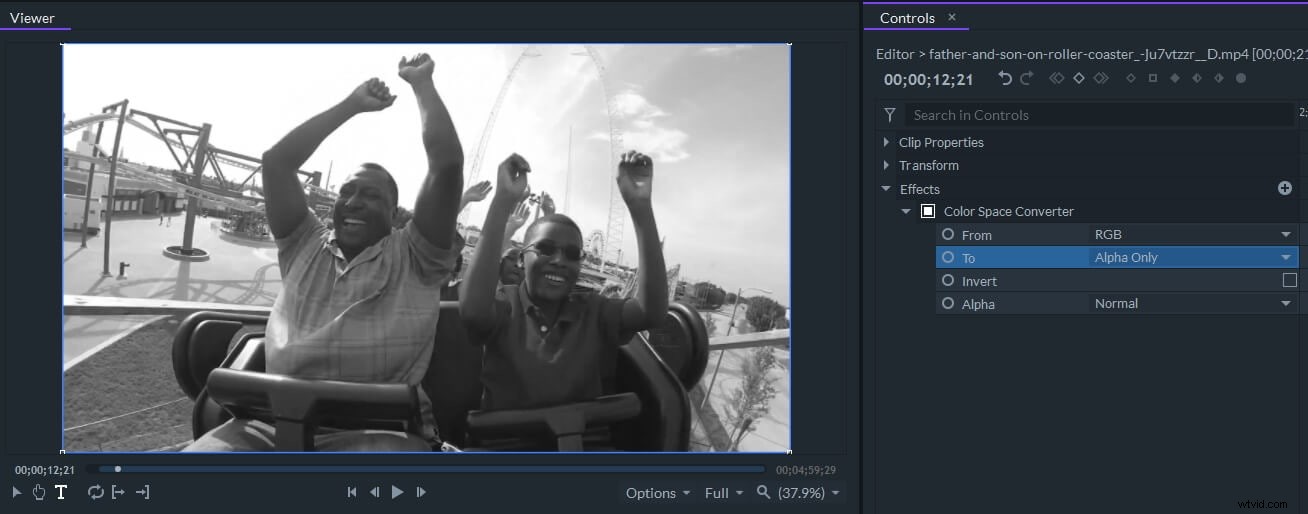
FilmoraPro zapewnia możliwość doświadczania szczegółowej korekcji kolorów i wprowadzania szybkich zmian dzięki ustawieniom wstępnym wysokiej jakości. Możesz szybko i precyzyjnie dostosować kolory, aby dopasować się do ogólnego wrażenia wideo. Zmiana koloru wideo w FilmoraPro jest łatwa, możesz użyć konwertera przestrzeni kolorów, aby zmienić kolor HSL, YUV, czerwony, zielony, alfa, jasność itp. Pobierz bezpłatną wersję próbną poniżej i poznaj funkcje korekcji kolorów FilmoraPro.
Jak zmienić kolory w AE?
Pomimo tego, że zmiana koloru obiektu w ujęciu nie wymaga zbytniego wysiłku, powinieneś użyć korekty kolorów funkcje dostarczane przez AE z umiarem. Silne poleganie na efektach może wpłynąć na jakość materiału, nad którym pracujesz, a efekt końcowy może wydawać się zbyt sztuczny. Przyjrzyjmy się różnym metodom, których możesz użyć do zmiany kolorów w AE.
Metoda 1:Korzystanie z efektu wypełnienia
Jeśli używasz szablonu, który zawiera kilka warstw, efekt Wypełnienie może pomóc w zmianie koloru jednej z warstw w kompozycji. Przed zastosowaniem efektu musisz upewnić się, że wybrana jest warstwa, której kolor chcesz zmienić . Po wybraniu warstwy przejdź do lokalizacji Generuj podmenu w menu Efekty i wybierz opcję Wypełnij . Efekt automatycznie zmieni kolor warstwy na domyślnie wybrany kolor , ale możesz wybrać dowolny kolor z palety kolorów, klikając po prostu Kolor ustawienie w Kontroli efektów panelu.
Ta metoda zmiany koloru warstwy jest odpowiednia tylko dla warstw zawierających tylko jeden kolor, a nie wybranie warstwy, do której chcesz zastosować efekt Wypełnienie, spowoduje, że cała kompozycja będzie monochromatyczna. Możesz skopiować efekt z jednej warstwy do drugiej za pomocą skrótu klawiaturowego Command lub CTRL+C i Command lub CTRL+V.
Metoda 2:Korzystanie z efektu odcienia
Zamiast zmieniać kolor każdego elementu w kompozycji z osobna, możesz użyć efektu Tint, aby osiągnąć ten sam efekt. Po prostu podświetl warstwę a następnie przejdź do podmenu Korekcja kolorów w menu Efekty i wybierz opcję Odcień. Użyj Mapuj czarny do i Przypisz biały do ustawienia, które są dostępne z Kontroli efektów panelu, aby dostroić kolory w wybranej warstwie. Zmiana Mapuj czarny na opcja zastąpi czarne części warstwy wybranym kolorem, podczas gdy Mapuj biel do funkcja umożliwia zastąpienie białych obszarów warstwy nowym kolorem.
Efekt Tint jest bardzo pomocny, jeśli chcesz zmienić kolor czarnych lub białych warstw, ale możesz go również użyć do odsycenia warstwa. Po prostu zastosuj efekt do kolorowego wideo chcesz zmienić kolor na czarno-biały, a następnie możesz zaakcentować określony kolor wybierając nowy kolor w ustawieniach Map Black To i Map White To.
Metoda 3:Korzystanie z efektu barwy/nasycenia
Możesz użyć efektu Barwa/Nasycenie w wielu różnych kontekstach, ponieważ może pomóc zmienić kolor kompozycji wielowarstwowej lub całe ujęcie . Jeśli masz już złożoną kompozycję, która zawiera wiele różnych elementów, których nie można pokolorować osobno, użycie tego efektu może pomóc w bezproblemowej zmianie ich koloru.
Musisz tylko podkreślić kompozycję na osi czasu , a następnie rozwiń menu Efekty i wybierz opcję Barwa/Nasycenie z podmenu Korekcja kolorów . Aby zmienić kolor całej kompozycji, wystarczy dostosować ustawienie Master Hue w panelu sterowania efektami . Opcjonalnie możesz użyć suwaków Główne nasycenie i Główna jasność aby dostroić świeżo wybrany kolor.
Kolor samochodów, budynków, wody, nieba lub czegokolwiek innego w materiale przetwarzanym w AE można łatwo zmienić. Po zaimportowaniu klipu do oprogramowania i umieszczeniu go na osi czasu należy przejść do menu Warstwa, kliknąć Nowa, a następnie wybrać funkcję Warstwa dopasowania . Po dodaniu warstwy dopasowania do klipu wideo użyj narzędzia Pióro, aby zamaskować obiekt, którego kolor chcesz zmienić . Maskowanie jest znacznie łatwiejsze, jeśli fragment ujęcia nie zawiera zbyt wielu szczegółów. Opcja Pióro maski może pomóc w wygładzeniu krawędzi zamaskowanych obszarów, jeśli chcesz uniknąć ostrych krawędzi między dwiema sekcjami ujęcia. Pamiętaj też, że wyniki mogą się różnić, jeśli maskowany obszar ujęcia zawiera więcej niż jeden kolor.
Po zamaskowaniu obiektu należy wybrać warstwę dopasowania stworzyłeś wcześniej. Kliknij menu Efekty, a następnie przejdź do Korekcja kolorów i wybierz efekt Barwa/Nasycenie . Następnie możesz zmienić kolor zamaskowanego obiektu za pomocą Odcień główny ustawienie. Ponadto zmiana krycia warstwy dopasowania umożliwi połączenie oryginalnego koloru obiektu z kolorem dodanym do klipu za pomocą efektu Barwa/Nasycenie.
Metoda 4:łączenie podświetlenia klawiszy z efektem barwy/nasycenia
Zmieniając kolor obiektu w bardziej złożonych ujęciach, które mają wiele różnych zmiennych, możesz połączyć funkcje Kluczowania z efektem Barwa/Nasycenie . Utwórz dwie kopie oryginalnego pliku umieściłeś na osi czasu, używając skrótu CTRL + D na PC lub Command + D na Macu . Wyłącz widoczność dwóch dolnych kopii klipu, a następnie przejdź do podmenu Kluczowanie menu Efekty i wybierz funkcję Keylight .
Wybierz Narzędzie Próbnik kolorów obok ustawienia Kolor ekranu , przytrzymaj przycisk CTRL i kliknij kolor w ujęciu, które chcesz zastąpić. Po wybraniu określonego koloru włącz widoczność drugiej kopii klipu i kliknij go, aby go wybrać. Przejdź do menu Efekty , a następnie wybierz efekt Barwa/Nasycenie z Korekcja kolorów podmenu. Dostosowywanie głównych wartości barwy, nasycenia i jasności wpłynie tylko na kolor, który wpisałeś, ale możesz również napotkać pewne problemy z kompresją. Dlatego możesz chcieć dostroić opcje Keylight lub zmienić wartość krycia kopii klipu wideo, do którego zastosowano efekt Barwa/Nasycenie.
Metoda 5:Używanie efektu zmiany koloru
Dawniej znany jako efekt zmiany koloru HSL , efekt Zmień na kolor umożliwia zmianę wybranego koloru, pozostawiając inne kolory bez zmian. Dodaj warstwę dopasowania do klipu wideo na osi czasu, rozwijając menu Warstwa i wybierając warstwę dopasowania opcja z Nowego podmenu .
Przejdź do dodania efektu Zmień na kolor do warstwy dopasowania i wybierz kolor, który chcesz zastąpić, klikając Z opcja w panelu sterowania efektami . Następnie należy kliknąć Do ustawienie, aby wybrać nowy kolor, a oprogramowanie automatycznie zmieni kolor Z na kolor wybrany w ustawieniu Do .
Jednak użycie tego efektu zastąpi określony kolor we wszystkich obszarach ujęcia , dlatego będziesz musiał zamaskować obszary ujęcia, na które nie chcesz wpływać efekt Zmień na kolor za pomocą narzędzia Pióro .
Wniosek
Która metoda manipulowania kolorami w AE, której zamierzasz użyć, zależy od typu projektu, nad którym pracujesz. Jeśli więc na przykład chcesz tylko zmienić kolor warstwy tła, możesz użyć efektu Wypełnienie, podczas gdy efekt Barwa/Nasycenie jest najlepszą opcją, jeśli próbujesz zmienić kolor rzeki, samochodu lub jakikolwiek inny poruszający się obiekt. Jakich efektów używasz do zmiany kolorów w filmach przetwarzanych za pomocą AE? Zostaw komentarz poniżej i daj nam znać.
