Z tego samouczka wideo dowiesz się, jak wykorzystać moc ruchomej grafiki, tworząc własne szablony w Adobe After Effects.
Panel Essential Graphics w Premiere Pro zapewnia redaktorom szeroki wachlarz narzędzi, których mogą używać do tworzenia grafiki. Możesz użyć tych gotowych szablonów, aby szybko coś stworzyć lub zaprojektować i zapisać własny szablon bezpośrednio w programie Premiere Pro. Prawdziwa moc Essential Graphics tkwi jednak w Adobe After Effects.
Wiele osób nie wie, że możesz tworzyć dynamiczne i rozbudowane szablony bezpośrednio w After Effects. W tym samouczku przeprowadzę Cię krok po kroku przez proces eksportowania projektu After Effects jako szablonu grafiki ruchomej, którego możesz użyć w programie Premiere Pro. Zaczynajmy.
Krok 1 — Zrozum elementy

Najpierw muszę przyjrzeć się wszystkim elementom mojej grafiki w programie After Effects. Na potrzeby tego samouczka stworzyłem podstawową animację dolną trzecią, która składa się z dwóch warstw tekstu i prostej kolorowej linii. Dwie warstwy kształtów służą jako animowane maty, które ujawniają tekst zza linii. Ważne jest, aby znać elementy grafiki od środka i na zewnątrz, aby wiedzieć, co w nich zmienić, gdy pojawi się w Premiere. Następnie wyizoluję właściwości, które chcę udostępnić do edycji w programie Adobe Premiere Pro. Ponownie, celem stworzenia szablonu ruchomej grafiki jest stworzenie czegoś, co jest łatwe do ponownego wykorzystania.
Krok 2 — Izolowanie właściwości
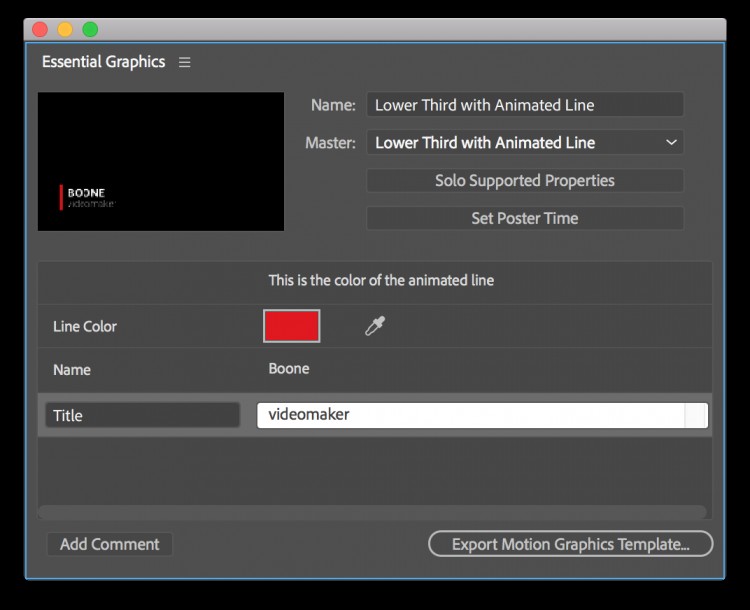
Następnie otworzę panel Podstawowe grafiki (Okno> Podstawowe grafiki ). Gdy przejdę do panelu, wybiorę trzecią dolną kompozycję i nadaję nazwę szablonowi. Aby zobaczyć, jakie właściwości mogę dodać do szablonu, klikam przycisk „Właściwości obsługiwane pojedynczo”. Spowoduje to wyświetlenie wszystkich właściwości dostępnych w panelu Oś czasu. Teraz wystarczy przeciągnąć żądane właściwości bezpośrednio do panelu Essential Graphics. W przypadku mojej trzeciej części chcę, aby w programie Premiere Pro można było edytować trzy proste właściwości — tekst źródłowy obu elementów tekstowych i kolor grafiki liniowej.
Krok 3 — Eksportuj szablon ruchomej grafiki
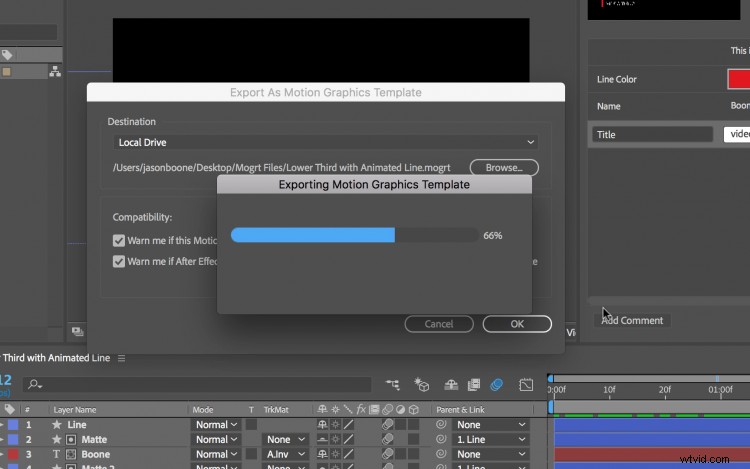
Po nazwaniu szablonu i dodaniu właściwości jestem gotowy do eksportu. Mogę dalej organizować mój plik szablonu, dodając komentarze i dostosowując „Czas plakatu”. Opcja „Ustaw czas plakatu” określa, która klatka animacji będzie służyć jako obraz miniatury po zaimportowaniu szablonu do programu Premiere Pro. Teraz jestem w końcu gotowy do eksportu. Mogę zapisać szablon jako plik MOGRT (szablon ruchomej grafiki), klikając „Eksportuj szablon ruchomej grafiki” w prawym dolnym rogu panelu.
Krok 4 — Importuj i edytuj w programie Premiere Pro
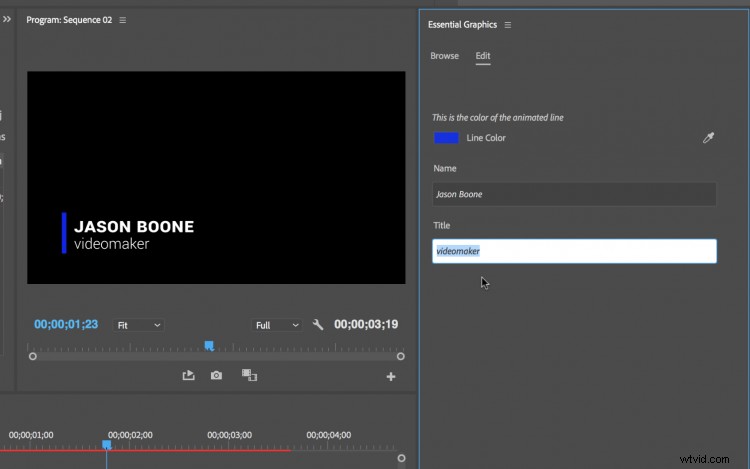
Na koniec, aby użyć mojego nowego szablonu ruchomej grafiki, przejdę do opcji Okno> Podstawowa grafika w programie Adobe Premiere Pro. Następnie wybiorę kartę Przeglądaj i kliknę „Importuj szablon ruchomej grafiki” w prawym dolnym rogu panelu. Po zaimportowaniu szablonu po prostu przeciągam go na oś czasu Premiere Pro. Teraz mogę wybrać klip na osi czasu i znaleźć wszystkie moje edytowalne właściwości na karcie Edycja panelu Podstawowe grafiki. Mogę szybko i łatwo zmienić tekst i kolor grafiki liniowej — oraz tworzyć wiele wersji, przeciągając nowe iteracje klipu.
Zaawansowane opcje i ograniczenia
Użyłem dość prostego przykładu w tym samouczku, ale możesz uzyskać tak złożony, jak chcesz, tworząc szablon grafiki ruchomej. Jeśli dobrze znasz program Adobe After Effects, możesz dodać do szablonów zaawansowane właściwości, takie jak kontrolki wyrażeń, aby uzyskać dynamiczne i wszechstronne wyniki. Należy jednak pamiętać, że nadal istnieją ograniczenia tego przepływu pracy, takie jak brak klatek kluczowych właściwości i niemożność łatwej zmiany czcionek w programie Premiere Pro.
