Przejście to rzecz, którą zobaczysz po przejściu z jednego klipu wideo do następnego. Dodanie przejść do klipów w iMovie sprawi, że Twój film będzie bardziej atrakcyjny i płynnie przejdzie od sceny do sceny. Istnieje ponad 20 standardowych przejść, których można używać w iMovie.
W tym artykule dowiesz się, jak dodawać przejścia między klipami wideo za pomocą alternatywnych edytorów wideo iMovie i iMovie. Ponadto możesz łatwo dodać efekty przejścia pojawiania się/zanikania na początku i na końcu filmu, aby uczynić go wyjątkowym
- Część 1:Jak dodać przejścia do filmów w iMovie [iMovie 9/11]
- Część 2:Automatyczne i ręczne dodawanie przejść do filmów w iMovie [iMovie 10]
- Część 3:Łatwiejszy sposób na dodawanie przejść do filmów na Macu
- Najczęstsze pytania dotyczące przejść w iMovie
Część 1:Jak dodać przejścia w iMovie [iMovie 9/11]
Jeśli chcesz wiedzieć, jak dodać pojawianie się, zanikanie, a nawet uzyskać więcej przejść w iMovie, poniżej znajdziesz szczegółowy proces.
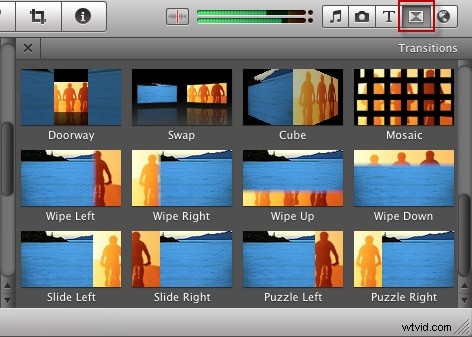
Krok 1. Otwórz film i wybierz menu przejścia
Otwórz film, klikając dwukrotnie film w Projekcie przeglądarka. Jeśli nie dodałeś jeszcze projektu, przejdź do Plik> Nowy projekt aby dodać jeden i zaimportować filmy do iMovie, a także przeciągnij klipy wideo, które chcesz edytować, z przeglądarki wydarzeń.
Powiązane: Jak wyciszyć muzykę i dźwięk w iMovie
Kliknij przycisk Przejścia, aby otworzyć menu Przejścia. Wszystkie przejścia są tam wyświetlane i możesz umieścić kursor myszy nad jednym, aby wyświetlić podgląd.
Jeśli wybrałeś motyw dla projektu, zobaczysz grupę przejść stylizowanych na motyw.
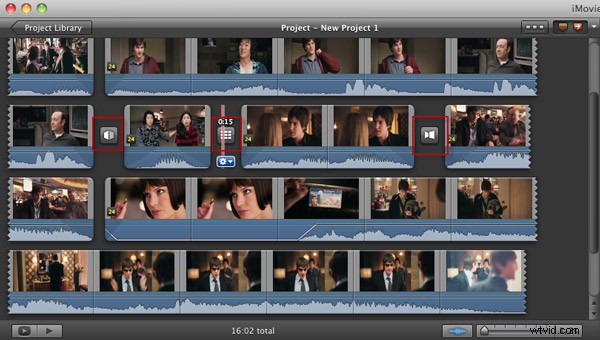
Krok 2. Wybierz przejście i przeciągnij je do projektu
Znajdź przejście, które Ci się podoba, kliknij i przeciągnij je do swojego projektu między klipami wideo, do których chcesz dodać przejścia.
Możesz wyświetlić podgląd efektu przejścia w oknie podglądu.
Powiązane: Jak przyspieszyć i spowolnić klipy wideo w iMovie
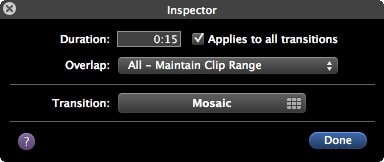
Krok 3. Dostosuj przejścia wideo
Najedź kursorem na przejście i naciśnij koło zębate, wybierz „Dostosowania przejścia”, a pojawi się inspektor. Możesz ustawić czas trwania przejścia według własnego uznania lub zmienić styl przejścia. Po ustawieniach naciśnij „Gotowe”.
Aby ulepszyć swoje filmy, możesz dodać muzykę w tle do iMovie, dodać napisy do iMovie, utworzyć efekt obrazu w obrazie itp.
Część 2:Automatyczne i ręczne dodawanie przejść do filmów w iMovie [iMovie 10]
Poniżej znajdują się zaktualizowane kroki dodawania przejść w iMovie 10:
Krok 1. Przejdź do zakładki Przejścia
Po zaimportowaniu klipów na osi czasu przełącz się na Przejścia zakładka, w której zapewnia ponad 20 standardowych przejść.
Jeśli chcesz uzyskać określone przejście motywu, najpierw ustaw motyw. Oto jak ustawić nowy motyw dla swojego klipu:
Po zaimportowaniu filmu na oś czasu kliknij Ustawienia w prawym górnym rogu okna osi czasu, a następnie kliknij Motyw przycisk.
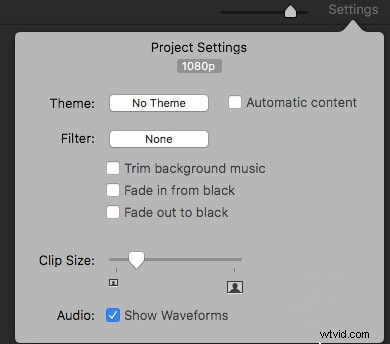
Możesz też chcieć: Jak zdobyć więcej motywów iMovie?
W wyskakującym oknie Motywy możesz wybrać motywy spośród jasnych, komiksów, tablic ogłoszeń, podróży, sportu itp. Kliknij żądany motyw, a następnie kliknij Zmień aby zastosować nowy motyw.
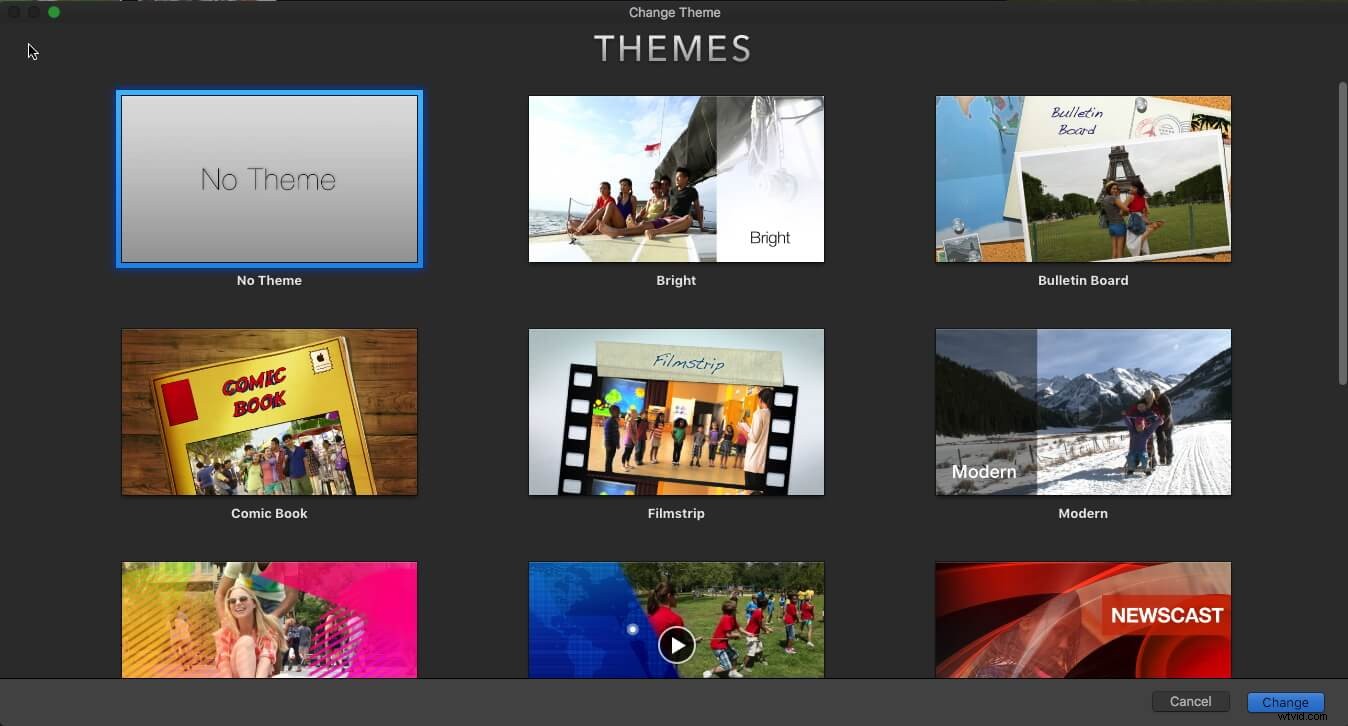
Krok 2. Podgląd i przeciąganie przejść między klipami
Najedź kursorem na przejście, aby najpierw wyświetlić podgląd jego efektów, a następnie przeciągnij przejście i dodaj je między klipami.
iMovie ma również możliwość automatycznego dodawania przejść do klipów. Dzięki automatycznym przejściom możesz szybko dodawać przejścia do klipów wideo.
Aby ustawić iMovie na automatyczne wstawianie przejść, przejdź do Ustawienia w oknie osi czasu i zaznacz Treść automatyczna pole wyboru.
Uwaga:jeśli włączyłeś automatyczne przejścia, nie możesz ich dodawać, zmieniać ani usuwać. Ale najpierw wyłączasz automatyczne przejścia (wyłącz Treści automatyczne pole wyboru), a następnie dodaj nowe przejścia do klipów wideo.
Krok 3. Zmień czas trwania przejścia
Kliknij dwukrotnie przejście na osi czasu i w wyskakującym okienku wprowadź liczbę sekund w polu czasu trwania. Kliknij Zastosuj , aby zastosować czas trwania do samego przejścia, lub wybierz Zastosuj do wszystkich aby zastosować czas trwania do wszystkich przejść. Możesz także zmienić długość przejść, edytując w Edytorze precyzyjnym.
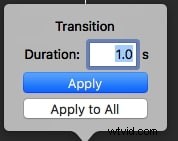
Aby usunąć przejście, najpierw wybierz je na osi czasu, a następnie przejdź do Edytuj i wybierz Usuń aby usunąć przejście.
Część 3:Łatwiejszy sposób dodawania przejść do filmów na komputerze Mac
Aby dodać ekspresyjne przejście do swojego wideo, możesz również użyć alternatywnego programu iMovie, takiego jak Wondershare Filmora. Zapewnia ponad 60 efektów przejścia do wyboru. Co więcej, możesz także dostosować przejścia w Filmorze. Poniżej znajduje się przewodnik krok po kroku wyjaśniający, jak to zrobić.
Krok 1. Dodaj swoje filmy do Filmory
Po uruchomieniu tego oprogramowania do edycji wideo przeciągnij źródłowe filmy wideo bezpośrednio do tego programu. Dostępna jest przeglądarka multimediów, dzięki której możesz ładować pliki z biblioteki iTunes, iMovie itp.
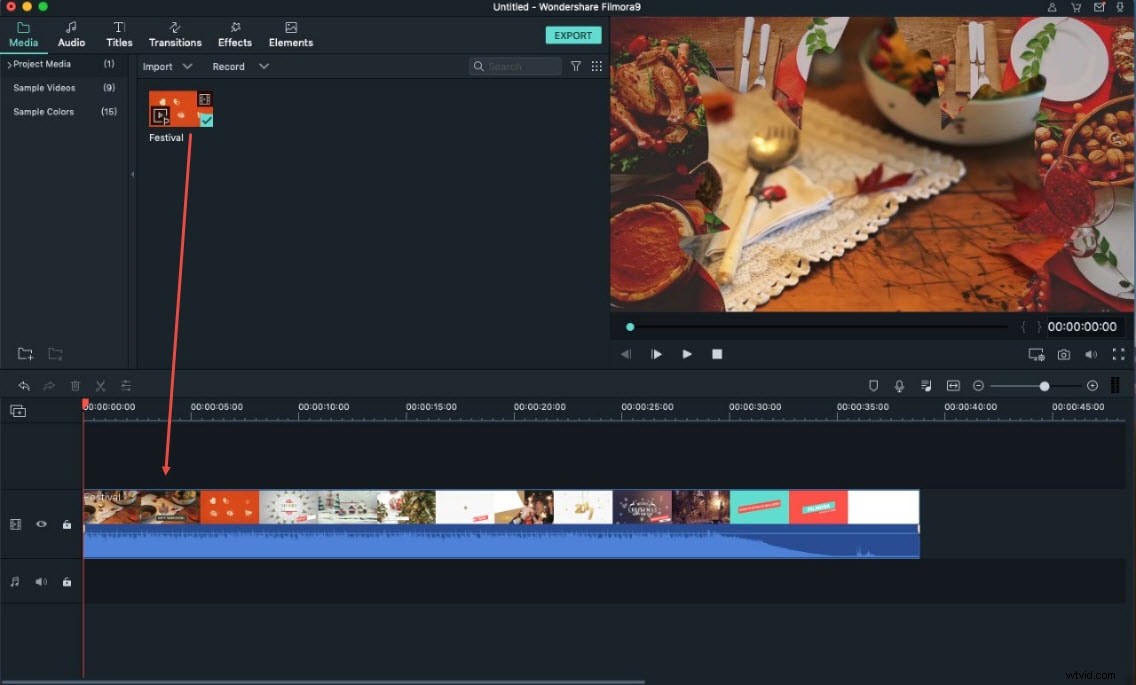
Krok 2. Zastosuj efekty przejścia do swojego filmu
Możesz kliknąć kartę „Przejście”, wybrać swój ulubiony, a następnie przeciągnąć go na ścieżkę, aby zastosować. Kliknij dwukrotnie przejście między klipami, aby wyświetlić podgląd, i naciśnij ikonę koła zębatego obok klipów wideo, aby ustawić czas trwania przejścia według własnego uznania.
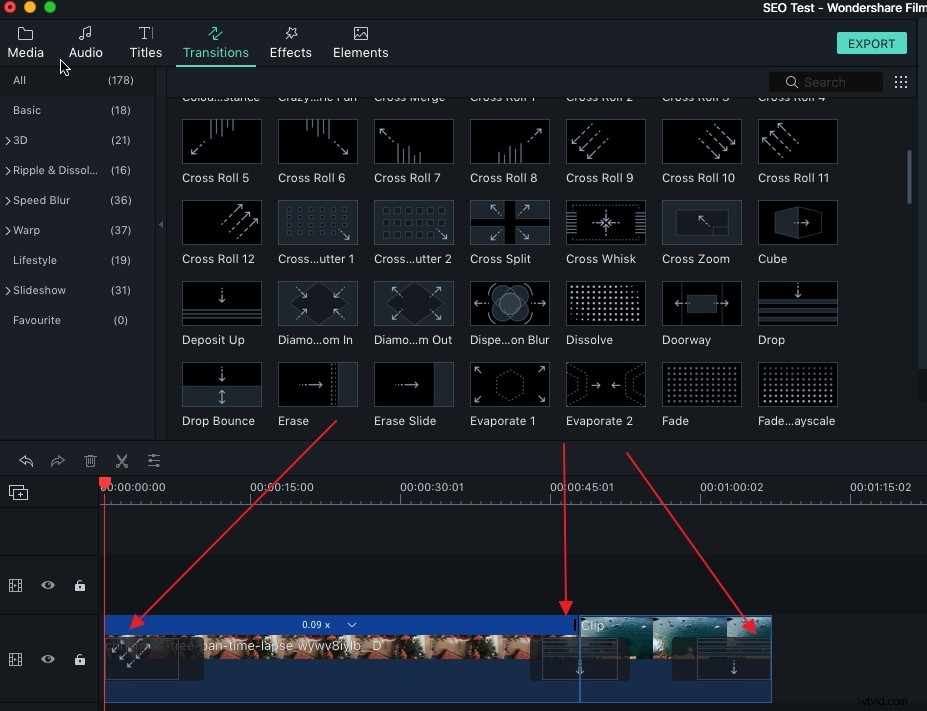
Krok 3. Zapisz swoje pliki
Następnie kliknij „Eksportuj”, aby zapisać plik. Możesz zapisać go w różnych formatach lub udostępnić w YouTube. Dodatkowo możesz również nagrać go bezpośrednio na płytę DVD w ciągu kilku minut.
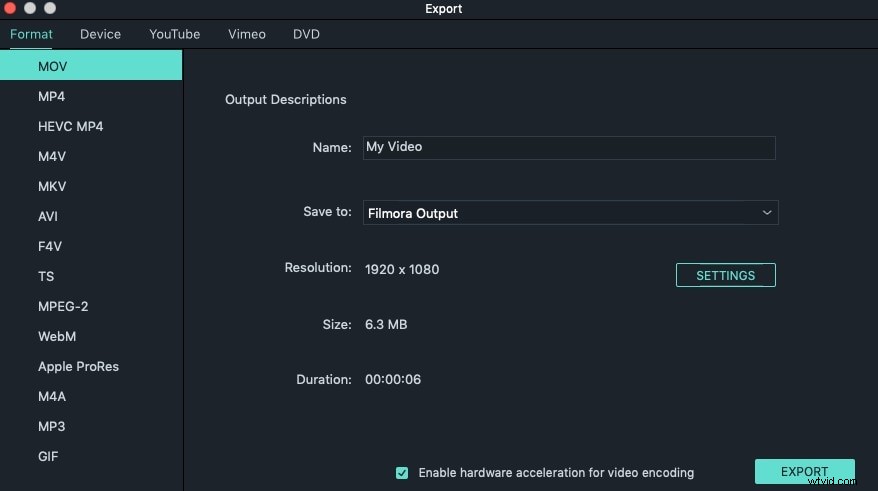
Najczęstsze pytania dotyczące przejść w iMovie
Oto kilka najczęściej zadawanych pytań dotyczących dodawania przejść w iMovie w celach informacyjnych.
1. Czy mogę zaimportować nowe przejścia do iMovie?
Nie, iMovie nie pozwala swoim użytkownikom na dodawanie nowych przejść do swojej biblioteki przejść. Dlatego możesz zastosować przejścia tylko do filmów, które są już uwzględnione w wyborze przejść w iMovie.
2. Dlaczego nie mogę dodać przejść w iMovie?
Musisz najpierw umieścić co najmniej dwa klipy wideo na osi czasu, aby móc zastosować przejście między nimi. Jeśli więc masz trudności z dodaniem przejścia do osi czasu, sprawdź, czy materiał, do którego chcesz je zastosować, jest prawidłowo umieszczony na ścieżce wideo iMovie.
3. Jak przedłużyć czas trwania przejścia w iMovie?
Umieść kursor myszy nad przejściem, które zastosowałeś między dwoma klipami wideo, kliknij ikonę koła zębatego i wybierz opcję Dopasowanie przejścia. Na ekranie pojawi się okno Inspektora, w którym możesz wydłużyć domyślny czas trwania przejścia w iMovie.
4. Jak zastosować przejście do wszystkich klipów wideo w iMovie?
Wybierz klipy, do których chcesz dodać przejście na osi czasu, a następnie kliknij przycisk Edytuj. Znajdź przejście, które chcesz zastosować w zakładce Przejście, kliknij przycisk Dodaj, a przejście zostanie zastosowane do wszystkich wybranych klipów wideo.
5. Ile przejść jest dostępnych w iMovie?
W bibliotece przejść iMovie do wyboru jest ponad dwadzieścia przejść, ale pamiętaj, że możesz ich używać tylko po wyłączeniu Treści automatycznej opcja w Ustawieniach projektu okno.
