Czasami chcesz udostępniać ulubione filmy swoim bliskim, ale masz mniej miejsca na smartfonie lub komputerze. W takich czasach pragnie się mieć najlepsze narzędzia lub oprogramowanie do zapisywania tych filmów. Z pomocą oprogramowania takiego jak iMovie i iCloud , możesz teraz z łatwością przesyłać filmy z jednej platformy na drugą. iMovie pozwala nie tylko zapisywać filmy bez zajmowania miejsca na iPhonie lub Macu, ale także umożliwia edycję filmów przy minimalnym wysiłku. Ale aby to zrobić, najpierw musisz zaimportować zapisane filmy z iCloud do iMovie.
Dlatego ten artykuł poprowadzi Cię krok po kroku, jak importować filmy z iCloud do iMovie na iPhonie i Macu.
- Część 1:Jak importować filmy z iCloud Drive do iMovie na iPhonie?
- Część 2:Jak importować filmy z iCloud Drive do iMovie na Macu?
- Część 3:Lepszy wybór:importuj filmy za pomocą Wondershare Filmora
Część 1:Jak importować filmy z iCloud Drive do iMovie na iPhonie?
Stosunkowo łatwo jest zaimportować nowy projekt lub wideo do iMovie za pomocą iCloud Drive na iPhonie. Można to zrobić, jeśli masz skonfigurowane konto iCloud, które jest niezbędne do korzystania z iPhone'a. Możesz także przyciąć wideo, ustawić dźwięk i dodać efekty podczas importowania wideo do projektu iMovie.
Klipy wideo można dodawać za pośrednictwem biblioteki zdjęć iPhone'a, iCloud Drive lub aplikacji Pliki lub możesz tworzyć nowe filmy. Ale ponieważ ta część jest oparta na iCloud Drive, omówimy tylko, jak importować filmy z iCloud Drive do iMovie. Poniższe kroki mogą więc pomóc w importowaniu filmów z iCloud Drive do iMovie na iPhonie.
Krok 1:Otwórz iMovie
Najpierw otwórz iMovie na urządzeniu iCloud przed zaimportowaniem filmów. Musisz wybrać Utwórz nowy projekt lub wybierz Istniejący projekt następnie, aby zaimportować wideo.
Krok 2:Wybierz dysk iCloud
Musisz wybrać iCloud Drive w przeglądarce multimediów, aby zaimportować wideo z iCloud Drive do iMovie. Musisz wybrać Najnowsze lub Przeglądaj wybierz wideo, które chcesz zaimportować w aplikacji iMovie. Nie tylko to, ale nie możesz powiększać filmów ani zdjęć na iCloud Drive, tak jak w bibliotece zdjęć iPhone'a.

Krok 3:Przytnij wideo (opcjonalnie)
Przed dodaniem wideo możesz również przyciąć długość wideo. Zidentyfikuj część, którą chcesz zaimportować, i przeciągnij obramowanie do tej części wideo, którą chcesz zaimportować.

Krok 4:Importuj wideo
Jeśli skończysz z powyższymi krokami, kliknij Importuj aby zaimportować wideo na oś czasu iMovie. Następnie możesz również edytować klip wideo, dodając efekty i ustawiając dźwięk.
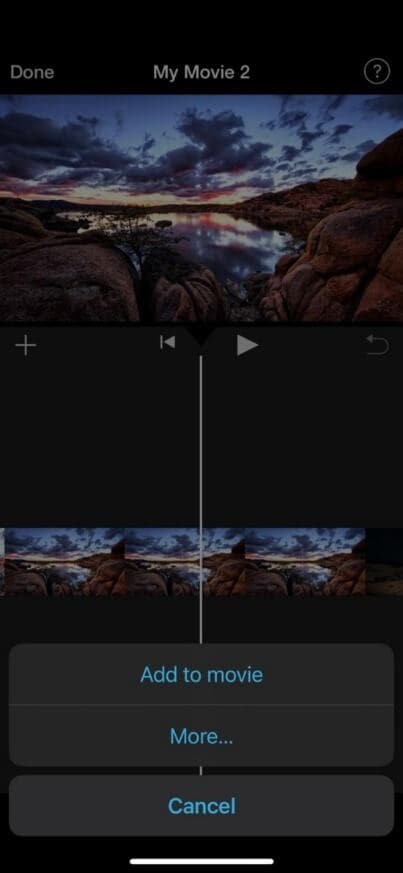
Część 2:Jak importować filmy z iCloud Drive do iMovie na Macu?
Korzystając z iCloud Drive na Macu, możesz szybko zaimportować nową prezentację lub wideo do iMovie. Jeśli posiadasz konto iCloud, które jest wymagane, gdy używasz iPhone'a, możesz to zrobić natychmiast.
Podczas importowania filmu lub wideo do aplikacji iMovie możesz także skrócić długość, dostosować dźwięk i zastosować efekty. Możesz dodawać klipy wideo do biblioteki zdjęć Maca, pamięci iCloud lub aplikacji Pliki albo możesz nagrywać lub przechwytywać nowe.
Ponieważ jednak ta sekcja opiera się na iCloud Drive, oto jak importować filmy z iCloud Drive do iMovie. Ale wcześniej upewnij się, że filmy zostały przesłane do iCloud, zanim zaczniesz coś importować. Poniższe kroki pomogą Ci w importowaniu filmów z iCloud Drive do iMovie na Macu.
Krok 1:Otwórz „Wyszukiwarkę”
Na początek otwórz komputer Mac i kliknij Wyszukiwarka aby wybrać zapisane pliki wideo.
Kliknij Idź opcja dostępna u góry do przesłania. Aby zdecydować, na której platformie chcesz udostępnić swoje pliki wideo, kliknij iCloud Drive do przesłania.
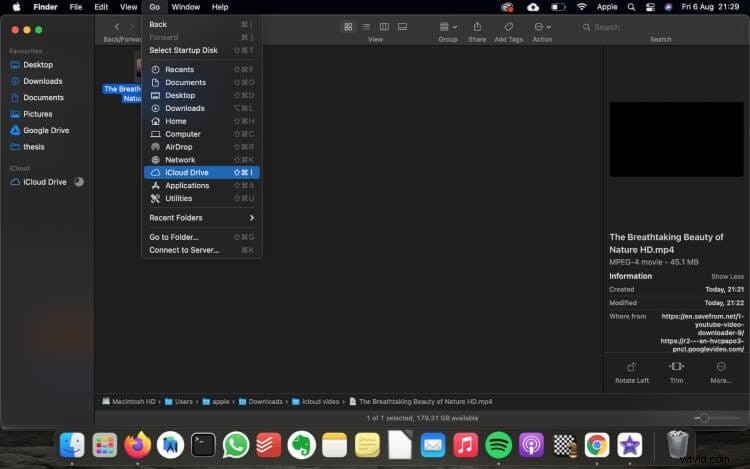
Krok 2:Utwórz nowy projekt
Utwórz nowy projekt i wybierz typ projektu. Po wybraniu plików wideo lub innych multimediów będziesz mógł przesłać je do iMovie z iCloud Drive.
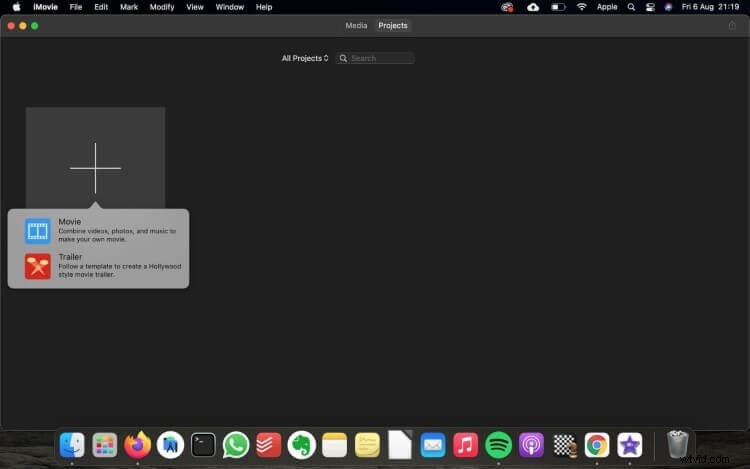
Krok 3:Importuj multimedia
Kliknij Importuj multimedia możliwość przeglądania folderu, w którym zapisałeś filmy. Po przejrzeniu folderu wideo kliknij Importuj multimedia w iMovie na Macu.
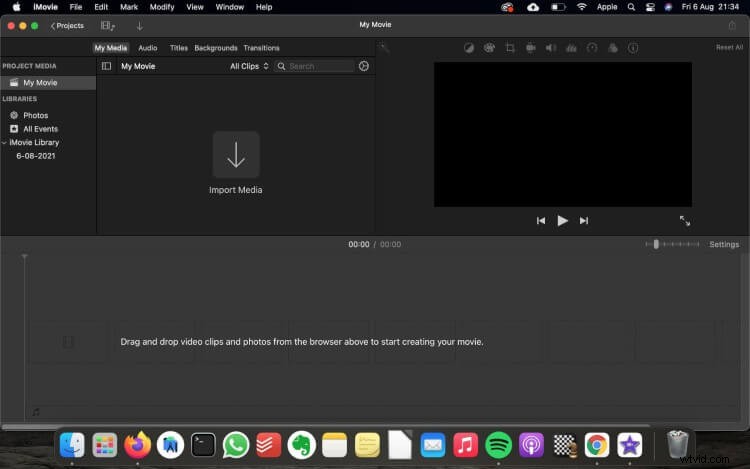
Krok 4:Znajdź wydarzenie
Wewnątrz iMovie musisz nawigować po wydarzeniu, do którego chcesz zaimportować swoje filmy.
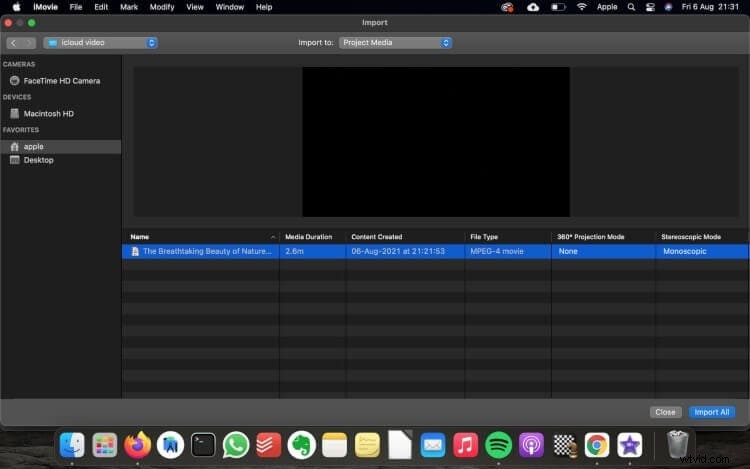
Krok 5:Wybierz filmy
Po podjęciu decyzji, który film chcesz zaimportować do wydarzenia w iMovie, wybierz i przeciągnij pliki multimedialne bezpośrednio do wydarzenia iMovie.
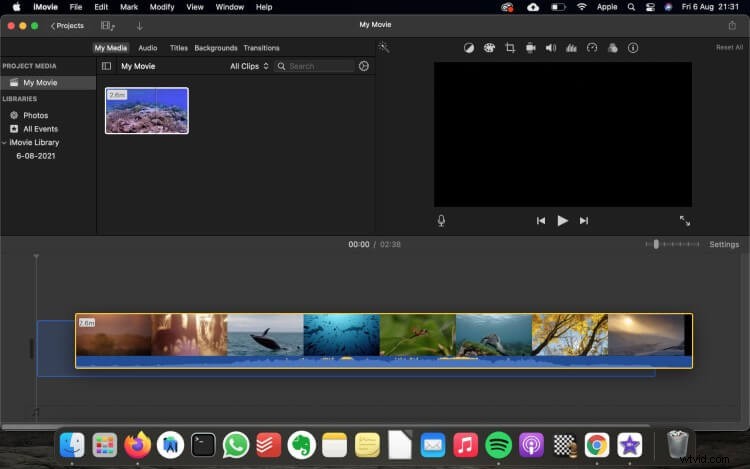
Część 3:Lepszy wybór:importuj filmy za pomocą Wondershare Filmora
Niezależnie od poziomu Twoich umiejętności, Wondershare Filmora to niezwykle prosty i modny program do edycji wideo, który umożliwia importowanie i edytowanie filmów na komputerze Mac oraz wzmacnianie narracji. Lepsze niż importowanie filmów do iMovie z iCloud, Filmora dla komputerów Mac umożliwia importowanie i edycję filmów w różnym stopniu.
Stosując efekty specjalne i animacje oraz rozpowszechniając gotowe wyniki w mediach społecznościowych, inteligentnych aplikacjach lub płytach DVD, Filmora ułatwia rozpoczęcie każdej nowej produkcji filmowej.
Wondershare Filmora dla komputerów Mac oferuje wiele funkcji, które ułatwiają edycję filmów:
Narzędzie do edycji 4K
Narzędzie do edycji 4K umożliwia edycję zaimportowanych filmów do maksymalnej rozdzielczości 4K. Zwiększa rozdzielczość wideo do poziomu „idealnego obrazu”!
Podgląd klatka po klatce
Teraz używasz tej funkcji do przeskakiwania ścieżek audio i wideo klatka po klatce w celu precyzyjnej edycji swoich filmów. Pozwala to na drobiazgowy podgląd filmów.
Import społecznościowy
Aby edytować swoje filmy, powinieneś być w stanie zaimportować je z każdego konta w mediach społecznościowych, a Filmora na Maca oferuje właśnie to! Z łatwością importuj filmy z Facebooka, Instagrama i innych platform społecznościowych.
Zaawansowana edycja tekstu
Najlepszą rzeczą w Filmorze dla komputerów Mac jest możliwość edycji kolorów, zmiany rozmiaru wideo, dodawania nowych czcionek do edycji tekstu, a nawet dodawania animacji tytułów i tekstu.
Możesz teraz importować pliki wideo do aplikacji po utworzeniu projektu. Wondershare Filmora dla komputerów Mac umożliwia importowanie wideo z różnych zdjęć cyfrowych, rejestratorów wideo, smartfonów i innych źródeł w różnych odtwarzaczach multimedialnych HD.
Możesz także natychmiast nagrywać wideo z kamery internetowej. Otrzymasz również dostęp do Biblioteki multimediów gdzie możesz rozmieścić swoje klipy multimedialne, aby móc szybko znaleźć komponenty do swojej pracy. Istnieją trzy metody importowania plików wideo do Filmora. Poniższe kroki poprowadzą Cię do importowania ulubionych plików wideo za pomocą Filmora na Maca:
Metoda 1. Korzystanie z opcji Importuj multimedia
Krok 1:Importuj plik
Przede wszystkim kliknij Plik opcja importowania plików multimedialnych.
Krok 2:Wybierz pliki wideo
Po otwarciu galerii wideo lub żądanych folderów wybierz pliki wideo za pomocą Importuj multimedia opcja.
Krok 3:edytuj plik wideo
Po zaimportowaniu możesz edytować plik wideo za pomocą Filmora na Maca.
Sposób 2. Korzystanie z wyskakującego okienka
Krok 1:zaimportuj wideo
Kliknij Importuj multimedia opcja importowania pliku wideo.
Krok 2:Wybierz plik
Wybierz pliki wideo do zaimportowania z wyskakującego okna.
Krok 3:Rozpocznij edycję
Po zaimportowaniu pliku możesz teraz rozpocząć edycję wideo za pomocą funkcji edycji wideo Filmora.
Sposób 3. Używanie elementów sterujących paska dotykowego
Importuj wideo do Filmora na Maca za pomocą elementów sterujących paska dotykowego. Ale wcześniej upewnij się, że Twój Mac ma tę opcję.
Filmora może poprosić Cię o wygenerowanie pliku proxy, aby przyspieszyć proces redakcyjny podczas przesyłania pliku wideo. Plik proxy to krótsza kopia oryginalnego pliku w formacie. Kiedy film ma bardzo wysoką jakość, zwykle potrzebna jest większa efektywność w czasie. Generowanie pliku proxy zmniejsza rozdzielczość wideo, aby przyspieszyć proces bez poświęcania końcowej jakości eksportu.
Aby przyspieszyć proces edycji wideo, zalecamy wybranie opcji Tak, aby utworzyć pliki proxy.
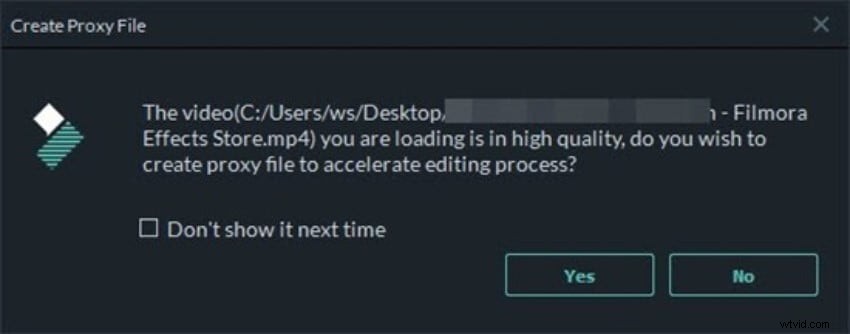
Wniosek
Edycja wideo jest dziś niezbędną potrzebą. Ludzie używają innego oprogramowania do edycji na swoich urządzeniach z iOS, aby edytować wideo. Ale po co im oprogramowanie do edycji, skoro jest ono wbudowane? Tak, możesz edytować swoje filmy przez iMovie na urządzeniu z systemem iOS.
Ale musisz wiedzieć, jak przesłać klip wideo do iMovie przez iCloud Drive. Aby rozwiązać ten problem, w artykule opisano krokową metodę przesyłania klipów wideo z iCloud Drive do iMovie za pomocą iPhone'a i Maca. Teraz możesz przesyłać i edytować swoje filmy za pomocą aplikacji iMovie.
 |  |  |  |  |  |
