Proste edycje w Twoich filmach mogą całkowicie poprawić ich wygląd i wpływ. Pomaga dostosować główny klip wideo do różnych rozmiarów ekranu i rozdzielczości, aby był bardziej przyjazny dla urządzeń. Może to zwiększyć szanse na oglądanie Twojego filmu. Dzięki świetnym narzędziom, takim jak iMovie, możesz teraz całkiem fachowo zmieniać rozmiar i przycinać swoje filmy. Tutaj podzielę się z Wami kilkoma sposobami zmiany rozmiaru wideo w oprogramowaniu do edycji wideo iMovie, a także jego alternatywą.
- Część 1:Jak zmienić rozmiar filmów w iMovie na Macu
- Część 2:Jak zmienić rozmiar wideo za pomocą alternatywy iMovie
Część 1:Jak zmienić rozmiar wideo w iMovie na Macu
iMovie umożliwia zmianę rozmiaru wideo na kilka sposobów.
Sposób 1:Zmień rozmiar wideo iMovie przez przycięcie
Krok 1. Zacznij od przejścia do przeglądarki projektów i wybrania klipu wideo, który chcesz edytować. Teraz kliknij przycisk przycinania, aby rozpocząć zmianę rozmiaru. Możesz także kliknąć skrót klawiaturowy R .
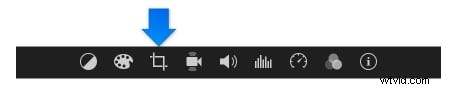
Krok 2. Teraz przeciągnij i zmień położenie zielonego prostokąta, aby odpowiednio zmienić rozmiar wideo. Gdy będziesz zadowolony z ostatecznego rozmiaru, przestań naciskać zmianę rozmiaru.
Krok 3. Odtwórz wideo na widza, aby sprawdzić wynik po zmianie rozmiaru.
Sposób 2:Zmień rozmiar filmów w iMovie przez kompresję
Możesz chcieć wiedzieć, jak zmniejszyć plik iMovie. Istnieje łatwy sposób na zmianę rozmiaru wideo, zmieniając Plik rozdzielczość i jakość. Aby to zrobić, kliknij przycisk Udostępnij w prawym górnym rogu okna, a następnie wybierz Plik . W wyskakującym okienku możesz dostosować rozdzielczość i jakość, aby zmienić rozmiar wideo.
Niższa rozdzielczość i niższa jakość spowodują, że film będzie mniejszy, a wyższa rozdzielczość i jakość spowodują, że plik będzie miał większy rozmiar. Kliknij Dalej i postępuj zgodnie z instrukcjami, aby zapisać wideo na komputerze Mac.
Często zadawane pytania dotyczące iMovie
Jeśli chcesz dowiedzieć się więcej o iMovie, oto najczęściej zadawane pytania i odpowiedzi na Twoje informacje.
1. Jak odwrócić klip wideo w iMovie?
Odwracanie filmów zwykle przynosi ciekawe efekty wideo. Jeśli chcesz dodać zabawę do swoich filmów, możesz skorzystać z tego przewodnika:Jak odwrócić filmy w iMovie
2. Co to jest „Ken Burns” w iMovie?
Efekt powiększania/pomniejszania i panoramowania używany w produkcji wideo jest znany jako efekt „Ken Burns”. Jeśli chcesz wiedzieć, jak korzystać z tej funkcji, zapoznaj się z tym postem:Jak powiększać / pomniejszać filmy w iMovie
3. Które alternatywne oprogramowanie jest łatwiejsze do dostosowania wideo niż iMovie?
W niektórych przypadkach interfejs iMovie może wydawać się użytkownikom trochę zbyt skomplikowany. W szczególności dla użytkowników, którzy nie mają wcześniejszego doświadczenia z oprogramowaniem do edycji, iMovie może wydawać się bardziej skomplikowane.
Ponownie, iMovie 11 nie obsługuje wszystkich formatów wideo. Może to spowodować niewielki problem dla użytkowników, którzy nie mają wcześniejszego doświadczenia w zakresie konwersji wideo, zanim będą mogli nawet rozpocząć proces zmiany rozmiaru.
W związku z tym Wondershare Filmora na Maca może być dla Ciebie lepszym wyborem.
Niezależnie od tego, czy potrzebujesz zmienić rozmiar wideo, zmieniając współczynnik proporcji, przycinając lub kompresując ostateczny rozmiar pliku, Filmora może to zrobić za Ciebie. Dowiedz się więcej o tym, dlaczego warto używać Filmory do edycji filmów?
Część 2:Jak zmienić rozmiar wideo za pomocą iMovie Alternative
Zamiast tego Wondershare Filmora jest świetną alternatywą dla iMovie i może być używany przez użytkowników na dowolnym poziomie doświadczenia technicznego. Proces edycji filmów w jego interfejsie jest niezwykle prosty. Co więcej, jest również dostępny na platformie Windows.
Sprawdź poniższy samouczek, aby dowiedzieć się, jak łatwo zmienić rozmiar wideo za pomocą Wondershare Filmora.
Krok 1. Przejdź do Plik w interfejsie i przejdź do Importuj multimedia opcja importowania filmów, które chcesz dostosować. Możesz także użyć urządzenia do przechwytywania wideo lub wbudowanej opcji iSight, aby nagrywać filmy bezpośrednio w interfejsie Filmora.
Krok 2. Kliknij przycisk oznaczony przytnij w sekcji paska narzędzi. Zobaczysz wyskakujące okienko z opcjami rozdzielczości 16:9 i 4:3, aby automatycznie zmienić rozmiar wideo do odpowiedniego rozmiaru ekranu. Możesz także przesuwać i powiększać wideo, jak chcesz.
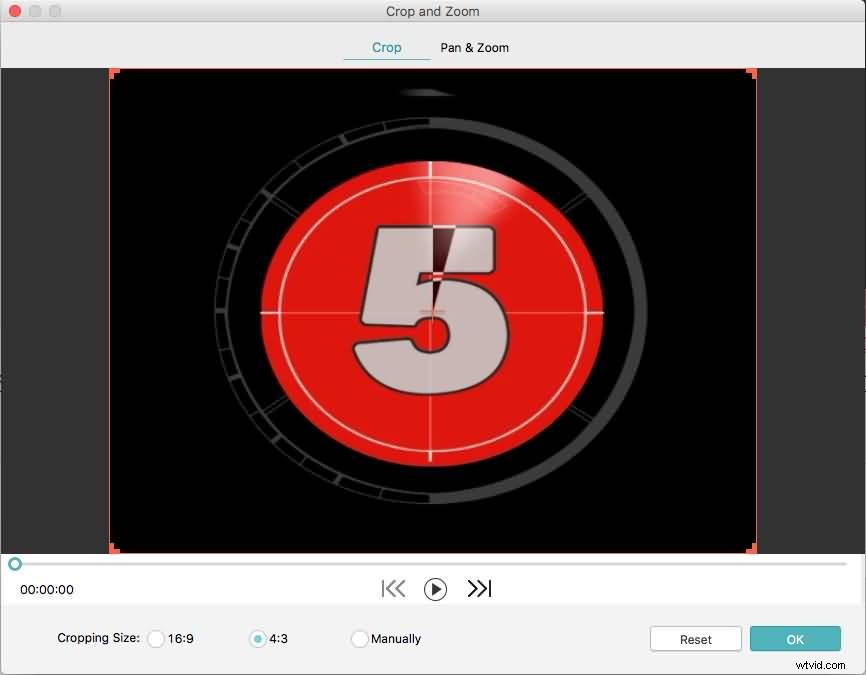
Krok 3. Możesz ręcznie przyciąć wideo, przesuwając prostokąt przycinania na główny klip wideo.
Krok 4. Gdy jesteś w miarę zadowolony z przyciętego wideo, wystarczy kliknąć przycisk „eksportuj”, aby zapisać pliki wideo o zmienionym rozmiarze w zupełnie nowym formacie. Możesz także bezpośrednio przesłać wideo do YouTube, witryn do udostępniania wideo lub nagrać klip na DVD z interfejsu.
Otóż to. Jeśli masz inne pytania dotyczące zmiany rozmiaru filmów w iMovie lub Filmora, daj nam znać.
