Skype to niesamowity program do czatowania, dzięki któremu możesz prowadzić zwykłe połączenia głosowe lub wideo na telefonie lub komputerze. Czasami może być konieczne nagrywanie rozmów Skype, aby sprawdzić informacje ze swoim partnerem współpracującym lub zachować cenne chwile z rodziną. Bez względu na powód, zawsze potrzebujesz przede wszystkim rejestratora Skype.
Tutaj możesz nauczyć się popularnego oprogramowania do nagrywania Skype. Co więcej, przeprowadzimy Cię przez kolejne etapy nagrywania rozmowy lub spotkania Skype w prostych krokach.
- Jak nagrywać rozmowy przez Skype [Wbudowana funkcja nagrywania]
- Jak nagrywać rozmowy wideo/audio Skype za pomocą EaseUS RecExperts
- Jak nagrywać dźwięk Skype'a za pomocą Audacity
- Jak nagrać rozmowę Skype na iPhonie
- Jak nagrywać spotkanie Skype na Androida
Jak nagrywać rozmowy przez Skype [Wbudowana funkcja nagrywania]
Skype oferuje opcję nagrywania rozmowy, ale każdy uczestnik będzie wiedział, że nagrywasz. Jeśli nie masz nic przeciwko, możesz zapoznać się z poniższym samouczkiem, aby nagrać rozmowę przez Skype.
Krok 1. Otwórz lub dołącz do rozmowy Skype na komputerze z systemem Windows lub Mac, a następnie kliknij trzy kropki aby uzyskać więcej opcji, które znajdują się w prawym dolnym rogu ekranu.
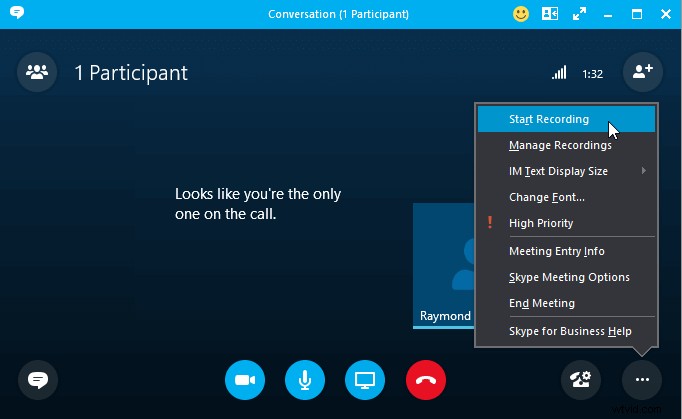
Krok 2. Kliknij „Rozpocznij nagrywanie” przycisk, aby rozpocząć nagrywanie.
Uwaga: Wszyscy uczestnicy zostaną natychmiast poinformowani przez baner u góry ekranu.
Krok 3. Po rozmowie możesz pobrać i zapisać nagranie lokalnie w dowolnym momencie w ciągu 30 dni.
Jak zapisywać nagrania rozmów Skype
Po zakończeniu nagrywania możesz zapisać nagrany plik audio lub wideo na swoim komputerze, wykonując poniższe czynności:
Krok 1. Najedź kursorem na film na czacie, a następnie kliknij „Więcej opcji” miniatury.
Krok 2. Kliknij „Zapisz” lub „Zapisz jako”, aby pobrać go do wybranej lokalizacji na komputerze.
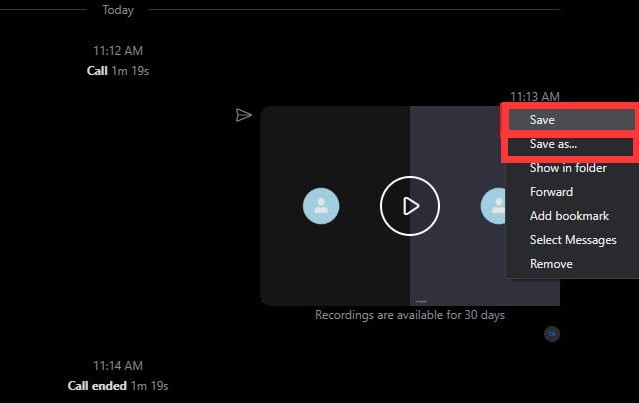
Jak nagrywać rozmowy wideo/audio Skype za pomocą EaseUS RecExperts [Win i Mac]
Aby nagrać rozmowę przez Skype bez wiedzy innych osób w systemie Windows lub Mac, możesz wypróbować EaseUS RecExperts. Ten program ułatwia jednoczesne przechwytywanie ekranu z dźwiękiem w kilku prostych krokach. Podczas nagrywania możesz elastycznie dostosowywać przechwycony obszar zgodnie z oknem rozmowy wideo. W razie potrzeby możesz zrobić kilka cennych zrzutów ekranu i zapisać je na komputerze podczas nagrywania.
Poza tym oprogramowanie to oferuje wiele zaawansowanych funkcji, takich jak nagrywanie harmonogramu, automatyczne zatrzymywanie, automatyczne dzielenie itp. Jeśli chcesz po prostu edytować nagrania, możesz również polegać na tym wszechstronnym rejestratorze ekranowym, ponieważ jest zbudowany z pewną edycją narzędzia takie jak przycinanie, dodawanie intro i wiele innych!
EaseUS RecExperts
- Doskonale działa w systemach Windows i macOS
- Eksportuj nagrania w ponad 10 formatach
- Pozwala oddzielić dźwięk i wideo po nagraniu
- Strumieniowy rejestrator wideo do przechwytywania strumieni na żywo na dowolnej platformie
- Rób zrzuty ekranu bez wysiłku
Jak nagrać rozmowę Skype w systemie Windows 10 bez wiedzy innych osób:
Krok 1. Uruchom Skype i EaseUS RecExperts. Najpierw musisz wybrać odpowiedni obszar nagrywania. Kliknij „Pełny ekran” , aby zrobić zrzut całego ekranu, lub kliknij „Region” przycisk, aby nagrać określoną część ekranu.
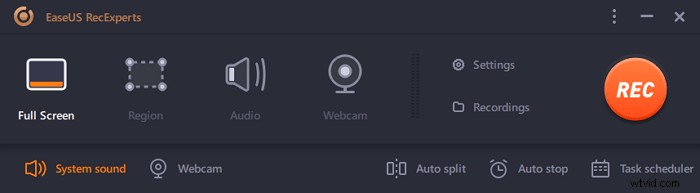
Krok 2. Kliknij przycisk w lewym dolnym rogu, aby dostosować źródło dźwięku . To oprogramowanie oferuje wiele opcji i obsługuje nagrywanie dźwięku systemowego, dźwięku z mikrofonu lub oba z nich. Następnie dotknij „REC” przycisk, aby rozpocząć nagrywanie.
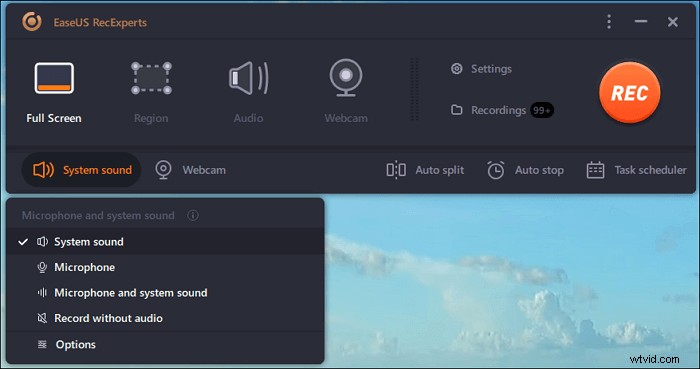
Krok 3. Podczas nagrywania rozmowy Skype na ekranie pojawi się mały pasek narzędzi. Dwa przyciski na pasku narzędzi umożliwiają wstrzymanie nagrywanie lubzatrzymaj nagrywanie i zapisz nagrane wideo na swoim komputerze.
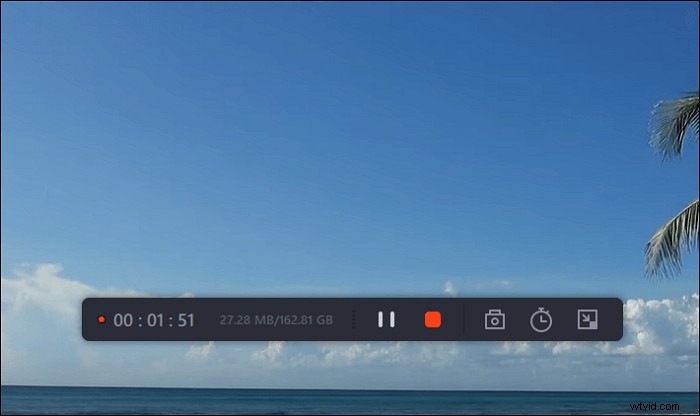
Krok 4. Po zapisaniu przechwyconych klipów wideo na komputerze pojawi się odtwarzacz multimedialny, który pomoże ci wyświetlić podgląd nagrań. Zestaw wbudowanych narzędzi umożliwia przycinanie plików wideo/audio, wyodrębnianie dźwięku z wideo oraz dodawanie tytułu początkowego i napisów końcowych.
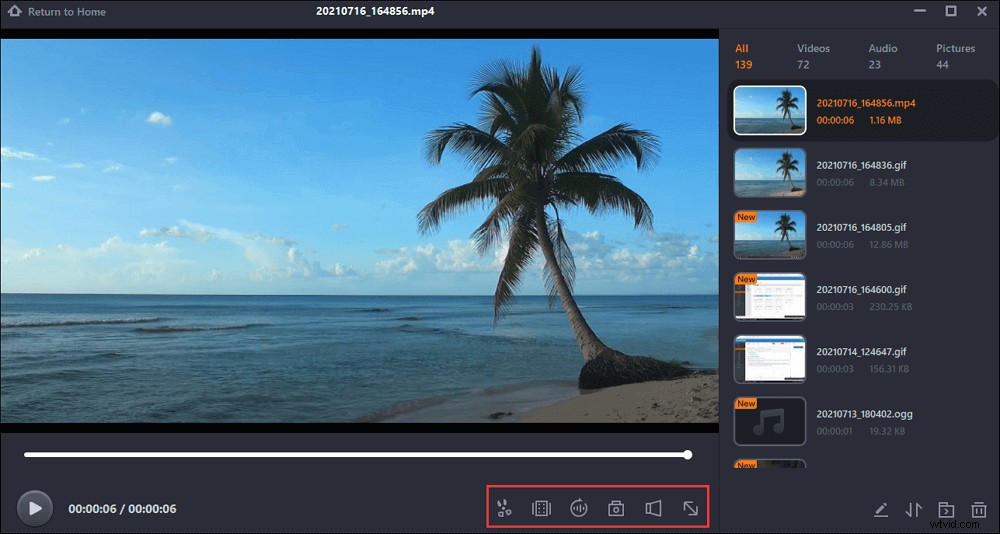
Jak nagrywać dźwięk Skype'a za pomocą Audacity
Jeśli chcesz tylko przechwytywać dźwięk Skype'a, możesz wypróbować rejestrator dźwięku Skype o otwartym kodzie źródłowym — Audacity. Ten program może działać dobrze w systemach Windows, macOS i Linux. Z jego pomocą możesz łatwo przechwytywać podcasty na Skypie lub nagrywać rozmowy Skype w 3 krokach.
Po zakończeniu nagrywania możesz elastycznie edytować nagrania, usuwając, przycinając, usuwając itp. W końcu możesz wyeksportować nagrania w żądanym formacie.
Jak nagrać rozmowę Skype za pomocą Audacity:
Krok 1. Otwórz Audacity i zmień Audio Host na Windows WASAPI w głównym interfejsie, a następnie wybierz źródło dźwięku, aby przechwycić dźwięk.
Krok 2. Po zakończeniu ustawień możesz otworzyć i dołączyć do rozmowy przez Skype'a. Kliknij przycisk Nagraj aby rozpocząć przechwytywanie rozmowy przez Skype.
Uwaga: Dzięki Audacity nikt nie będzie wiedział, że nagrywasz rozmowę.
Krok 3. Po zakończeniu połączenia kliknij Zatrzymaj, aby zakończyć nagrywanie. Następnie kliknij Plik>Eksportuj, aby zapisać nagranie na komputerze.
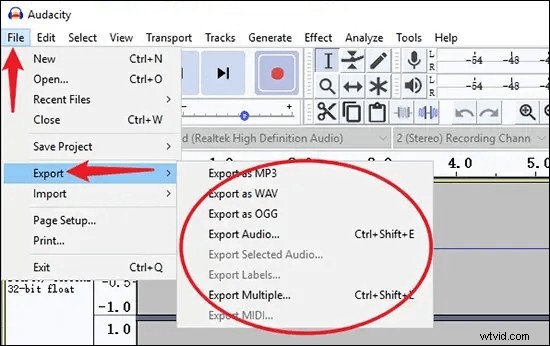
Jak nagrać rozmowę Skype na iPhonie
Jeśli chodzi o nagrywanie rozmów Skype na iPhonie, możesz skorzystać z popularnego dyktafonu QuickVoice. Ta bezpłatna aplikacja zawiera przypomnienia głosowe, przyklejone dźwięki i edytor audio. Najnowsza wersja umożliwia dłuższe nagrania, tworzenie kopii zapasowych iCloud oraz importowanie nowych typów plików audio. Możesz przenieść nagrania z iPhone'a na komputer Mac. Narzędzie nie różni się zbytnio od innych popularnych narzędzi, ale jest proste w użyciu, a wyniki są wystarczająco dobre.
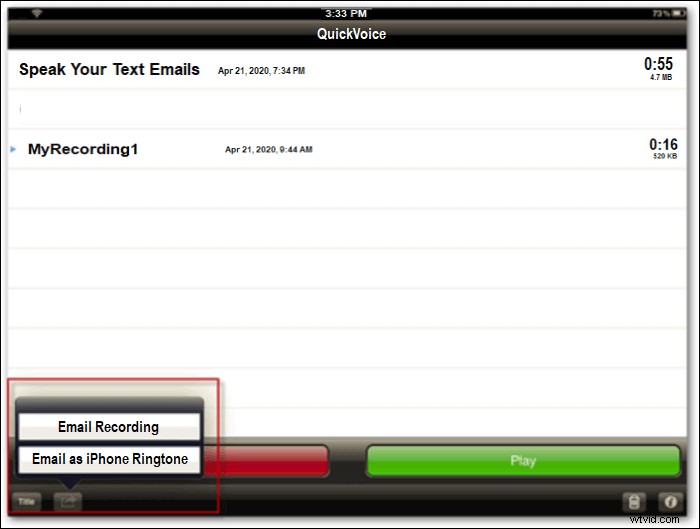
Krok 1. Uruchom QuickVoice, a będzie on potrzebował dostępu do Twojej listy kontaktów. Skonfiguruj dyktafon QuickVoice, w tym pasek poziomu dźwięku.
Krok 2. Aby rozpocząć nagrywanie, po prostu kliknij dobrze wskazany przycisk nagrywania w lewym dolnym rogu.
Krok 3. Aplikacja zapewnia jeszcze dwie ważne funkcje – „wstrzymaj” i „wznowienie”, dostępne za pomocą przycisków. Wiele podstawowych rejestratorów nie ma tych funkcji, które są przydatne podczas nagrywania ważnych plików.
Krok 4. Jeśli chcesz przenieść swoje nagrania Skype na komputer Mac, musisz wysłać e-mail.
Jak nagrywać spotkanie na Skypie na Androidzie
Jeśli używasz Skype'a dla Androida, możesz zainstalować Cube Call Recorder, który ma bezpłatną wersję. Oprócz nagrywania konwencjonalnych rozmów telefonicznych, Cube Call Recorder umożliwia nagrywanie rozmów ze Skype, WhatsApp, Facebook. Możesz wybrać ręczne lub automatyczne nagrywanie rozmów. Może również rejestrować całą aktywność na ekranie w zaledwie kilku prostych krokach. Nagrane połączenie można następnie odtworzyć lub udostępnić innym osobom.
Krok 1. Zainstaluj Cube Call Recorder i zezwól na uprawnienia, aplikacja będzie musiała działać poprawnie – dostęp do mikrofonu, nagrywanie dźwięku, dostęp do listy kontaktów itp.
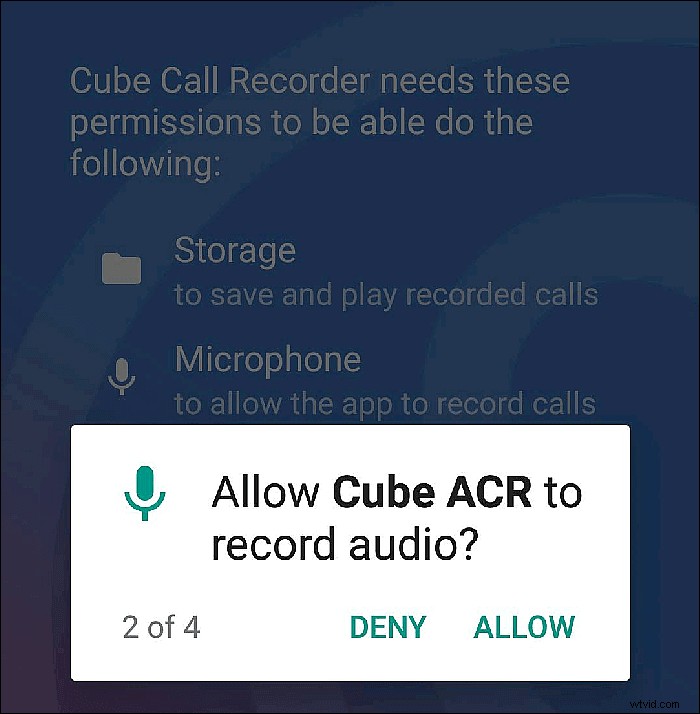
Krok 2. Opcja automatycznego nagrywania połączeń przychodzących/wychodzących, w tym Skype, jest domyślnie włączona. Po prostu dotknij ikony „mikrofon”, aby włączyć lub wyłączyć nagrywanie.
Krok 3. Rozpocznij rozmowę przez Skype i po prostu kliknij fioletowy przycisk.
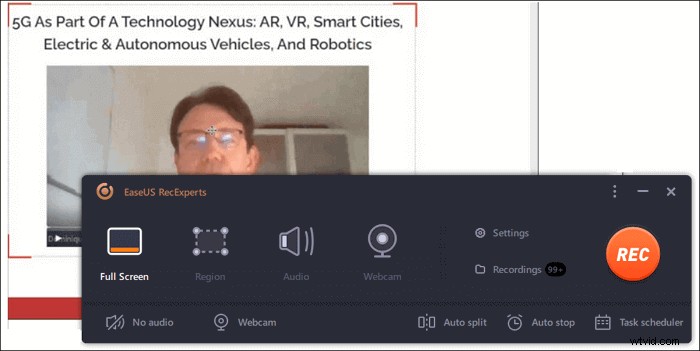
Krok 4. Po zakończeniu rozmowy w Cube ACR pojawi się plik „Nagranie z dyktafonu”. Możesz go wybrać, skomentować, udostępnić lub usunąć.
Wniosek
Bez względu na to, czy zdecydujesz się na wbudowaną funkcję Skype'a, czy zdecydujesz się udostępnić rejestratory Skype innych firm, w tym artykule znajdziesz szczegółowe przewodniki. Wśród tych rejestratorów Skype gorąco polecamy EaseUS RecExperts. Umożliwia wykonywanie dowolnych zadań związanych z nagrywaniem ekranu i dźwięku, a następnie edytowanie nagrań bez pobierania innego oprogramowania do edycji.
