Czy kiedykolwiek miałeś taki problem:kurs jakiegoś programu, który chcesz udostępnić znajomym, ale nie wiesz, jak udostępnić ekran komputera. Aby rozwiązać ten problem, nadchodzi wiele aplikacji do udostępniania ekranu. Na tej stronie pokażę ci trzy najlepsze rejestratory ekranu komputerowego w systemie Windows i online. Możesz również użyć ich podczas pracy nad spotkaniem online ze swoim kolegą w ramach tych programów.
Jak bezpłatnie udostępniać ekran innemu komputerowi
W tej części dowiesz się, jak wykonać czynności związane ze zdalnym udostępnianiem ekranu znajomym za pomocą niektórych programów do udostępniania ekranu, takich jak Dołącz do mnie, TeamViewer i Screenleap.
#1. Udostępnij ekran komputera za pomocą Dołącz do mnie
Dołącz do mnie to potężne oprogramowanie do udostępniania ekranu. Możesz używać tego oprogramowania do organizowania spotkań i udostępniania komputera koledze.
Korzystając z tego programu, możesz utworzyć własny spersonalizowany adres URL, dostosować tło spotkania i inne inne funkcje. A to oprogramowanie obsługuje udostępnianie ekranu jednym kliknięciem, które można łatwo udostępnić na ekranie komputera. Ale zanim użyjesz tego oprogramowania, musisz utworzyć konto.
Funkcje:
- Obsługa drukowania ze zdalnego komputera
- Obsługa udostępniania ekranu komputera
- Obsługa dostosowywania tła spotkania
- Obsługa bezpłatnej rozmowy telefonicznej
Kroki udostępniania ekranu komputera za pomocą TeamViewer:
Krok 1. Otwórz to oprogramowanie na swoim komputerze.
Krok 2. Wybierz przycisk „Rozpocznij spotkanie” i kliknij „Start”, aby rozpocząć nagrywanie ekranu komputera.

Krok 3. Jeśli chcesz udostępnić ekran komputera znajomym, wystarczy skopiować link, aby wysłać znajomym, że zobaczą Twój ekran po identyfikatorze linku.
Krok 4. Po zakończeniu nagrywania po prostu zamknij okna nagrywania, w których możesz zatrzymać nagrywanie.
#2. Udostępnianie ekranu innym osobom za pomocą TeamViewer
TeamViewer to jedno z najpopularniejszych programów innych firm do zdalnego udostępniania ekranu. Za jego pomocą możesz udostępnić zawartość swojego ekranu innemu komputerowi. Poza tym to oprogramowanie do udostępniania pulpitu umożliwia odbiorcy nie tylko przeglądanie materiału, ale także obserwowanie interakcji użytkownika w czasie rzeczywistym.
Co więcej, możesz go również używać do przesyłania plików między podłączonymi komputerami, prowadzenia konferencji internetowych i tworzenia prezentacji online bez żadnych kłopotów.
Funkcje:
- Kompatybilny z prawie wszystkimi platformami stacjonarnymi i mobilnymi
- Zostaw karteczki samoprzylepne na zdalnych komputerach
- Czarny ekran do prywatnego zdalnego dostępu
Przewodnik krok po kroku dotyczący udostępniania ekranu w TeamViewer:
Krok 1. Zainstaluj TeamViewer na komputerze, z którego chcesz nawiązać połączenie, a następnie zainstaluj go na komputerze docelowym.
Krok 2. Wprowadź identyfikator i hasło partnera połączenia na urządzeniu wychodzącym, a następnie steruj lub udostępniaj ekran.
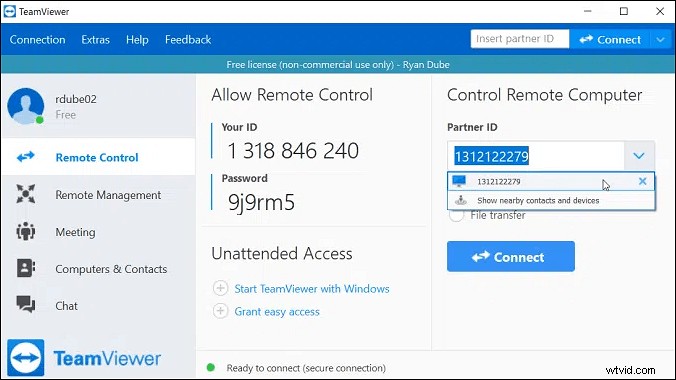
#3. Udostępnij ekran za pomocą funkcji Przeskok
Screenleap to rejestrator ekranu online. To oprogramowanie jest łatwe w użyciu, gdy otworzysz tę stronę i klikniesz niektóre przyciski, możesz nagrać swój ekran. To oprogramowanie jest również łatwe do udostępnienia, gdy utworzysz okno nagrywania i wkleisz link, aby wysłać znajomemu, że znajomy zobaczy nagranie ekranu komputera na swoim ekranie.
Korzystając z tej strony, nie musisz nawet zakładać konta, aby móc korzystać z tego programu. Ale ten program umożliwia bezpłatne nagrywanie 40 minut dziennie i ograniczenie udostępniania do ośmiu widzów. Jeśli chcesz nagrać więcej czasu, chcesz udostępnić więcej widzów, musisz zapłacić za jego użycie.
Funkcje:
- Obsługa udostępniania z Windows, Mac, iOS, Android i dowolnego innego systemu
- Obsługuj ekran udostępniania tysiącom osób
- Wsparcie prowadzenia webinarów
Kroki udostępniania ekranu komputera za pomocą Screenleap:
Krok 1. Uruchom tę witrynę, a zobaczysz komunikat „Udostępnij swój ekran teraz!” na środku ekranu głównego. Kliknij, aby rozpocząć nagrywanie.
Krok 2. Przed rozpoczęciem nagrywania możesz nagrać cały komputer lub okna. Wybierz jeden i kliknij przycisk „Udostępnij”, aby zezwolić tej witrynie na nagrywanie ekranu Twojego komputera.
Możesz także udostępnić nagranie ekranu swojemu przyjacielowi lub współpracownikowi, kopiując link.
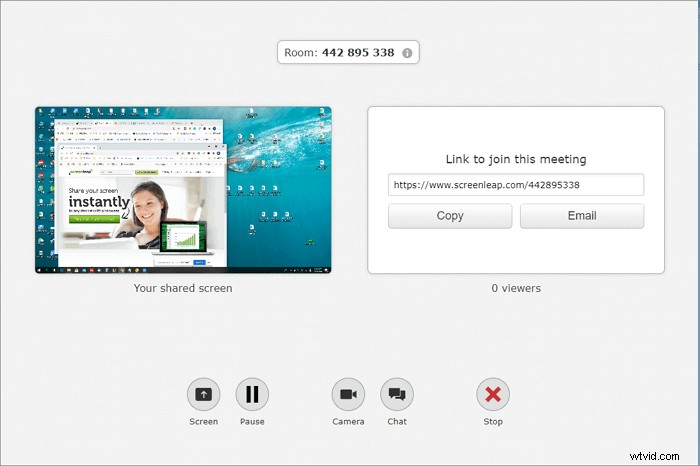
Krok 3. Po zakończeniu nagrywania kliknij przycisk „Zatrzymaj”, aby zatrzymać nagrywanie ekranu.
Udostępnianie ekranu za pomocą wydajnego rejestratora ekranu — EaseUS RecExperts
Oprócz profesjonalnych programów do udostępniania ekranu istnieje inny sposób udostępniania treści na ekranie, a mianowicie nagrywanie go za pomocą oprogramowania do nagrywania ekranu, takiego jak EaseUS RecExperts.
Niezależnie od tego, czy chcesz udostępnić film, obraz, czy nawet prezentację na ekranie komputera, zawsze możesz skorzystać z EaseUS RecExperts. To oprogramowanie umożliwia nagrywanie dowolnego obszaru na ekranie za pomocą prostych kliknięć i możesz elastycznie wybierać przechwytywanie pełnego ekranu lub nagrywanie części ekranu. Poza tym zapewnia również inne zaawansowane funkcje. Na przykład zatrzyma lub podzieli nagrania w określonym czasie lub rozmiarze pliku.
EaseUS RecExperts
- Obsługa przechwytywania ekranu, dźwięku i kamery internetowej
- Dostępna jest funkcja nagrywania harmonogramu
- Włącz robienie zrzutów ekranu przed, w trakcie, a nawet po nagraniu
- Zaoferuj kilka narzędzi do edycji
- Praca płynnie na komputerach PC i Mac
Jak nagrać ekran komputera w celu udostępnienia:
Krok 1. Uruchom EaseUS RecExperts. Istnieją dwie różne opcje nagrywania ekranu, np. „Pełny ekran” i „Region” . Jeśli wybierzesz „Pełny ekran”, przechwycisz cały ekran.
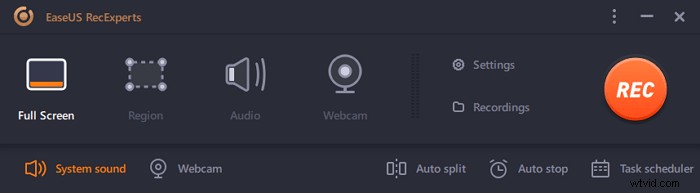
Krok 2. Jeśli wybierzesz „Region” opcja, to oprogramowanie poprosi Cię o dostosowanie obszaru nagrywania . Upewnij się, że wszystko, co chcesz przechwycić, mieści się w granicach pola wyboru.
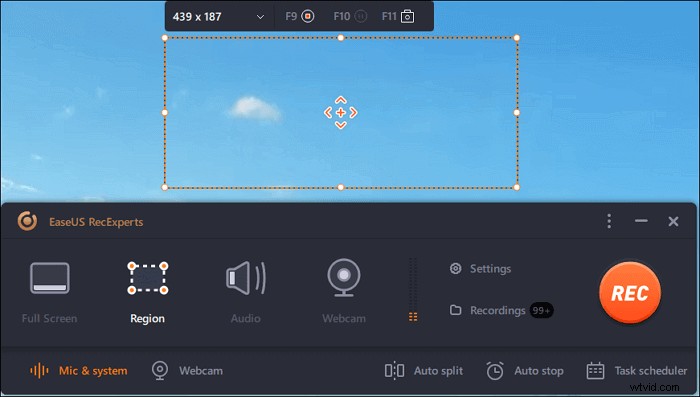
Krok 3. Dotknij przycisku w lewym dolnym rogu głównego interfejsu i będzie można wybrać wiele opcji. Ten rejestrator obsługuje nagrywanie mikrofonu i dźwięku systemowego osobno lub jednocześnie. „Opcje” przycisk służy do regulacji głośności i mikrofonu.
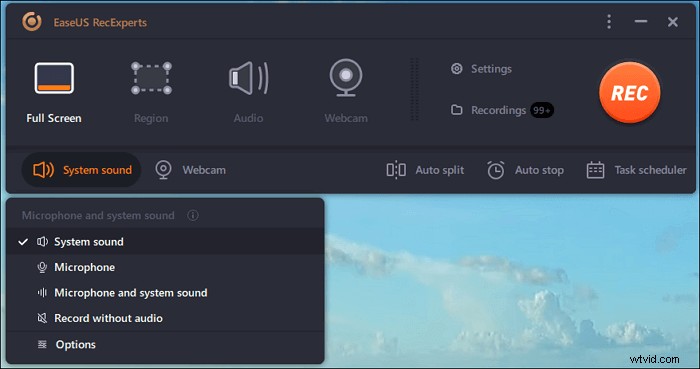
Krok 4. Aby jednocześnie nagrywać kamerę internetową, kliknij ikonę „Kamera internetowa” u dołu interfejsu . Stuknij przycisk, aby włączyć nagrywanie z kamery internetowej, a pojawi się menu rozwijane, w którym można wybrać urządzenie nagrywające. Kliknij „OK”, aby potwierdzić ustawienia.
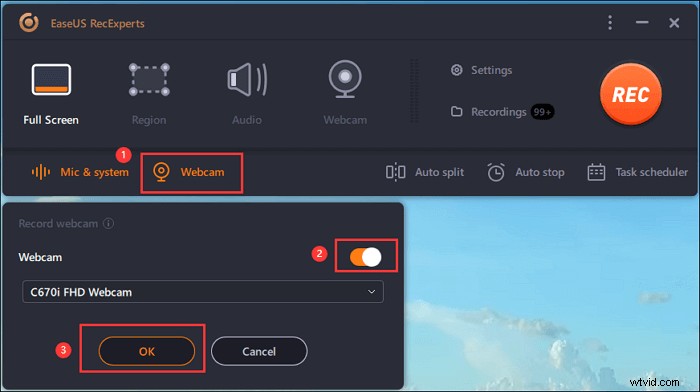
Krok 5. Gdy wrócisz do głównego interfejsu, kliknij przycisk „REC” rozpocząć nagrywanie. Pływający pasek narzędzi oferuje przyciski do wstrzymywania lub zatrzymaj nagrywanie podczas procesu nagrywania. Ponadto ikona aparatu może służyć do robienia zrzutów ekranu i ikony licznika czasu może pomóc w automatycznym zatrzymaniu.
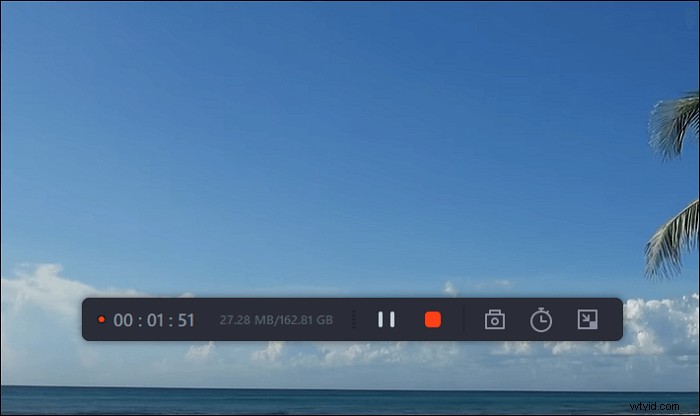
Krok 6. Nagrane klipy wideo zostaną zapisane na komputerze. Gdy pojawi się odtwarzacz multimedialny, zobaczysz zestaw narzędzi, których możesz użyć do przycinania nagrania, wyodrębnij dźwięk i dodaj tytuł początkowy i napisy końcowe do oszczędności.
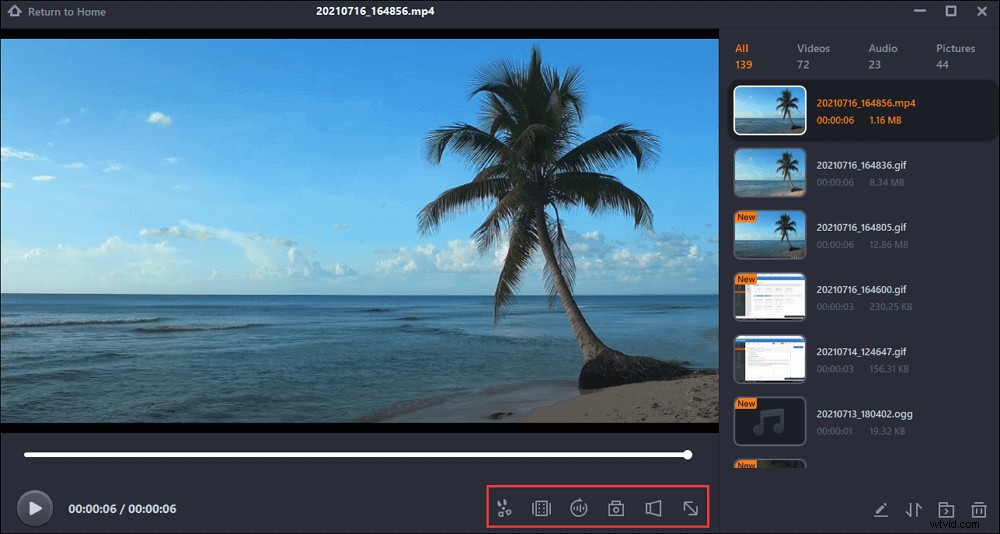
Po zakończeniu nagrywania filmu możesz zapisać plik wideo na komputerze i wysłać go do innych osób.
Wniosek
Podsumowując, mówimy o trzech najlepszych programach do współdzielenia ekranu komputera na tej stronie. Możesz wybrać ten, którego potrzebujesz, zgodnie ze swoimi potrzebami. Ale tutaj, jeśli chcesz udostępniać i zapisywać treści na swoim komputerze, nadal sugerujemy wybranie EaseUS RecExperts – wszechstronnego rejestratora ekranu. Wypróbuj, a nigdy Cię nie zawiedzie.
