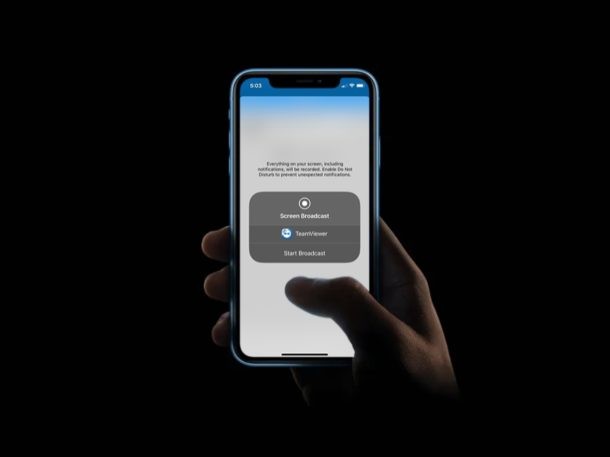
TeamViewer to popularne oprogramowanie, które oferuje bezpłatny i wygodny sposób udostępniania ekranu urządzenia z systemem iOS komuś, kto chce zaoferować pomoc techniczną ze zdalnej lokalizacji.
Ludzie głównie używają TeamViewer na komputerach Mac i Windows PC jako oprogramowania do zdalnego sterowania, aby uzyskać dostęp do pulpitów w innej lokalizacji i zapewnić wsparcie techniczne. Chociaż nie możesz zdalnie sterować iPhonem lub iPadem za pomocą TeamViewer na komputerze, funkcja udostępniania ekranu powinna w większości przypadków wystarczyć do wszelkiego rodzaju wskazówek. Nie byłoby to możliwe bez wbudowanej funkcji nagrywania ekranu, którą Apple wprowadził wraz z wydaniem iOS 11.
Jeśli próbujesz użyć TeamViewer na swoim urządzeniu z systemem iOS do zdalnej pomocy, jesteś we właściwym miejscu. W tym artykule przeprowadzimy Cię przez kroki niezbędne do udostępnienia ekranu iPhone'a lub iPada za pomocą TeamViewer.
Jak udostępnić ekran iPhone'a i iPada za pomocą TeamViewer
Będziemy używać aplikacji TeamViewer QuickSupport do udostępniania ekranu Twojego urządzenia. Można go bezpłatnie pobrać z App Store. Po zainstalowaniu wystarczy wykonać poniższe czynności, aby rozpocząć.
- Otwórz „TeamViewer QuickSupport” na iPhonie lub iPadzie.
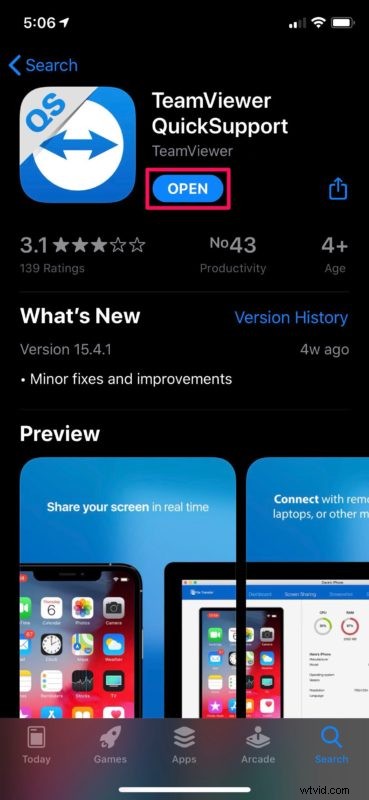
- Zaraz po otwarciu aplikacji zauważysz swój identyfikator TeamViewer. Możesz to udostępnić swojemu partnerowi, który próbuje wyświetlić Twoje urządzenie. Możesz także dotknąć opcji „Wyślij swój identyfikator”, aby otworzyć arkusz udostępniania iOS i skopiować/wkleić link w dowolnym miejscu.
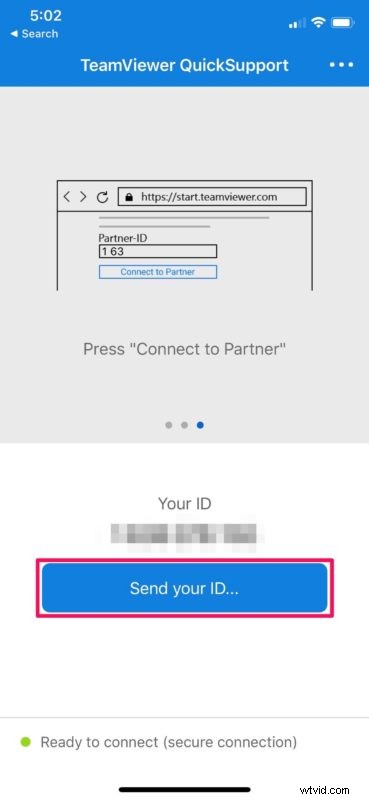
- Teraz poproś partnera, aby przeszedł na stronę start.teamviewer.com na swoim komputerze, wpisz udostępniony identyfikator i kliknij „Połącz z partnerem”. Spowoduje to otwarcie monitu na ekranie urządzenia. Dotknij „Zezwól”, aby udzielić zdalnej pomocy TeamViewer.
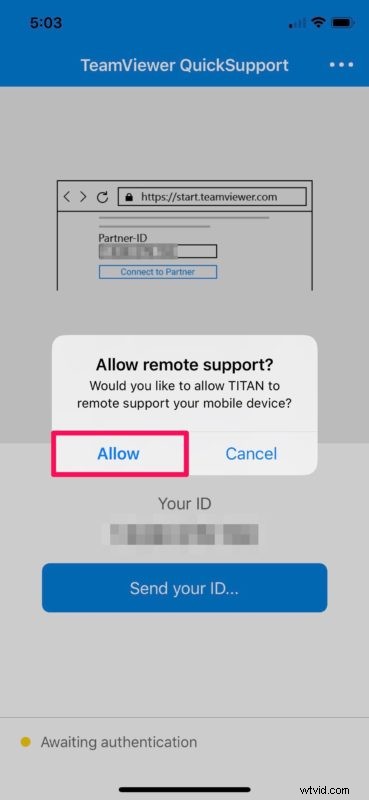
- Spowoduje to nawiązanie zdalnego połączenia z komputerem. Teraz dotknij „Rozpocznij transmisję”.
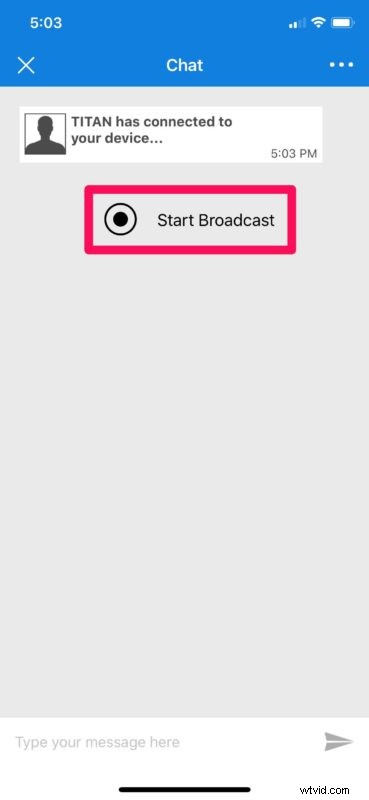
- Po raz kolejny dotknij „Rozpocznij transmisję”, aby rozpocząć sesję udostępniania ekranu.
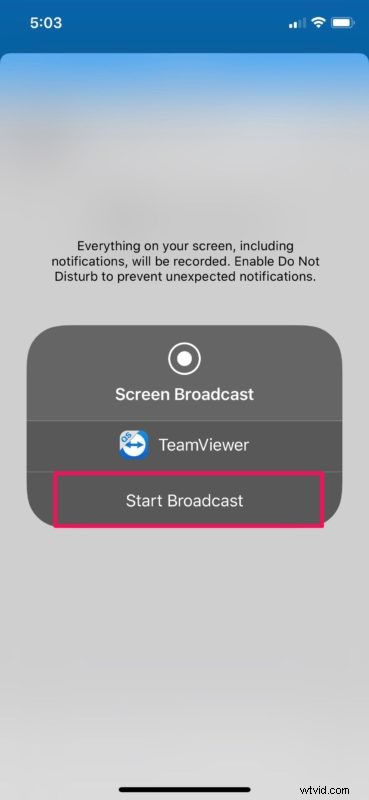
- Treść wyświetlana na komputerze będzie wyglądać mniej więcej tak. Możesz czatować podczas udostępniania ekranu, aby przekazać instrukcje.
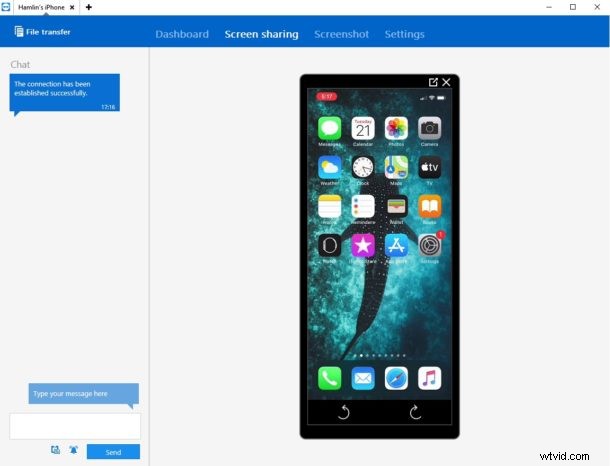
- Aby zatrzymać udostępnianie ekranu, dotknij czerwonego wskaźnika nagrywania ekranu znajdującego się w lewym górnym rogu ekranu i wybierz „Zatrzymaj”.
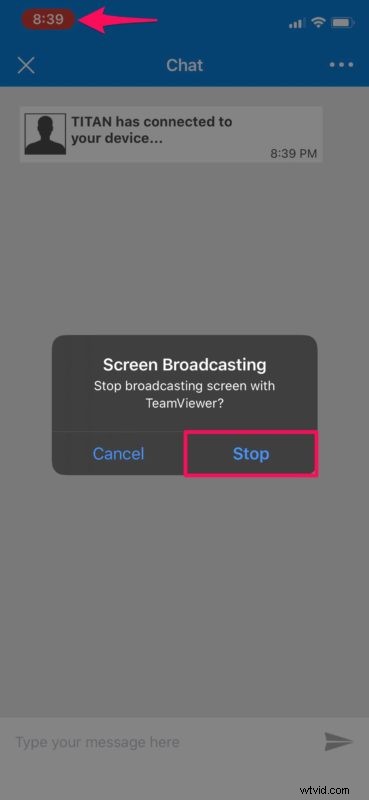
- Po zakończeniu sesji zdalnej dotknij ikony „X” znajdującej się w lewym górnym rogu, aby zamknąć połączenie.
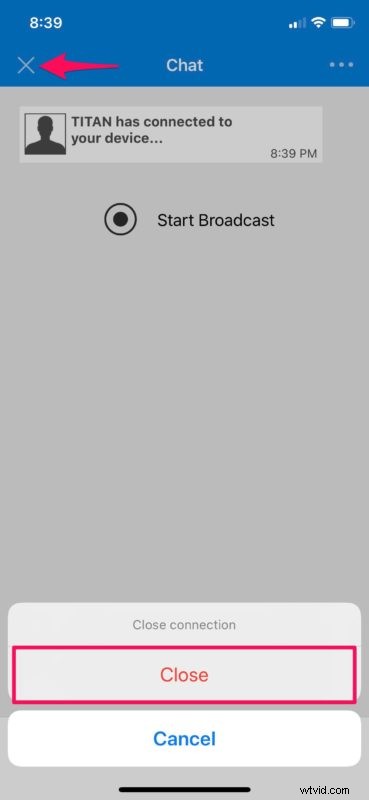
Proszę bardzo. Teraz nauczyłeś się, jak udostępniać ekran iPhone'a i iPada komputerowi PC lub Mac za pomocą TeamViewer.
Zanim pojawił się iOS 11, użytkownicy musieli uciekać się do jailbreakingu, aby uzyskać podobną funkcjonalność na swoich urządzeniach. Dzięki wbudowanej funkcji udostępniania ekranu użytkownicy TeamViewer mogą teraz z łatwością uzyskać zdalny dostęp do Twojego iPhone'a lub iPada.
Podobnie, możesz również użyć zwykłej aplikacji TeamViewer do zdalnego sterowania komputerem z systemem Windows lub Mac za pomocą urządzenia z systemem iOS w ciągu kilku sekund. Jest również bezpłatny do użytku osobistego, więc nie musisz wydawać żadnych pieniędzy.
Personel pomocy technicznej i guru technologii mogą skorzystać z tej przydatnej funkcji, aby pomóc ludziom i rozwiązać problemy, które napotykają na swoich urządzeniach. Jeśli nie jesteś zadowolony z TeamViewer, możesz wypróbować podobne oprogramowanie, takie jak AnyDesk, które umożliwia udostępnianie ekranu z szybkością 60 klatek na sekundę. Możesz także korzystać z aplikacji do rozmów wideo, takich jak Skype, Zoom i Hangouts, aby bez wysiłku udostępniać ekran.
Mamy nadzieję, że udało Ci się udostępnić ekran swojego iPhone'a i iPada za pomocą TeamViewer w celu uzyskania zdalnej pomocy. Czy wypróbowałeś inne oprogramowanie w tym samym celu? Jeśli tak, w jaki sposób układa się w TeamViewer? Podziel się z nami swoimi przemyśleniami i opiniami w sekcji komentarzy poniżej.
