
iPhone i iPad automatycznie przełączają orientację z pionowej na poziomą po obróceniu urządzenia. Może to być frustrujące, gdy nie jesteś w pozycji pionowej, ponieważ ekran zmienia orientację, nawet jeśli urządzenie jest lekko przechylone. A ponieważ nie zawsze używamy naszego iPhone'a i iPada w pozycji pionowej, bez względu na to, czy leżymy na łóżku podczas przeglądania Internetu, czy przewijania e-maili, ekran może się czasami obracać, gdy nie tego chcę. Właśnie tutaj pojawia się blokada orientacji ekranu, ponieważ pozwala użytkownikowi zablokować orientację ekranu urządzenia w trybie portretowym, dzięki czemu nie musi się martwić o trzymanie iPhone'a lub iPada pod pewnym kątem.
Czy chcesz zatrzymać automatyczne przełączanie iPhone'a lub iPada w tryb poziomy? W takim razie trafiłeś we właściwe miejsce. W tym artykule omówimy, jak w ciągu kilku sekund zablokować orientację ekranu na iPhonie i iPadzie. Więc bez dalszych ceregieli przyjrzyjmy się procedurze.
Jak zablokować orientację ekranu na iPhonie i iPadzie
Blokada orientacji ekranu jest od lat dostępna dla użytkowników iOS jako opcja w Control Center. Jednak w zależności od posiadanego urządzenia dostęp do Control Center może się nieznacznie różnić. Po prostu wykonaj poniższe czynności w zależności od konkretnego urządzenia, aby uniknąć wszelkiego rodzaju nieporozumień.
- • Jeśli używasz iPada lub stosunkowo nowego iPhone'a, który nie ma przycisku Home, takiego jak iPhone X lub nowszy, możesz przejść do Centrum sterowania, przesuwając palcem w dół od prawej krawędzi ekranu.
• Jeśli używasz iPhone'a lub obsługiwanego iPoda Touch z przyciskiem Home, takim jak iPhone 8 lub starszy, po prostu przesuń palcem w górę od dołu ekranu, aby uzyskać dostęp do Centrum sterowania.
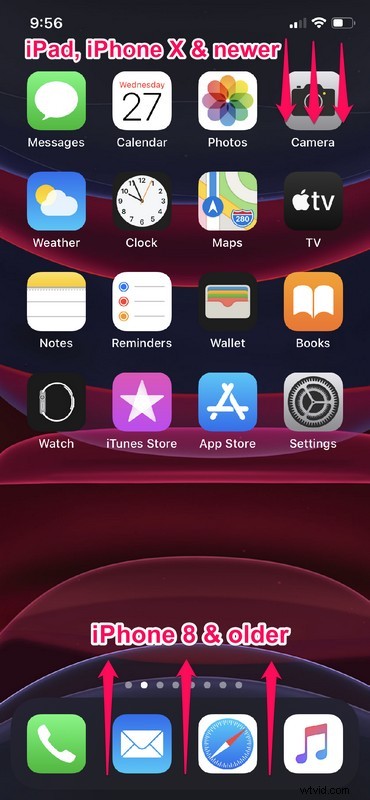
- Teraz wystarczy dotknąć ikony „kłódki” znajdującej się tuż pod kartą ustawień sieciowych, jak pokazano na poniższym zrzucie ekranu.
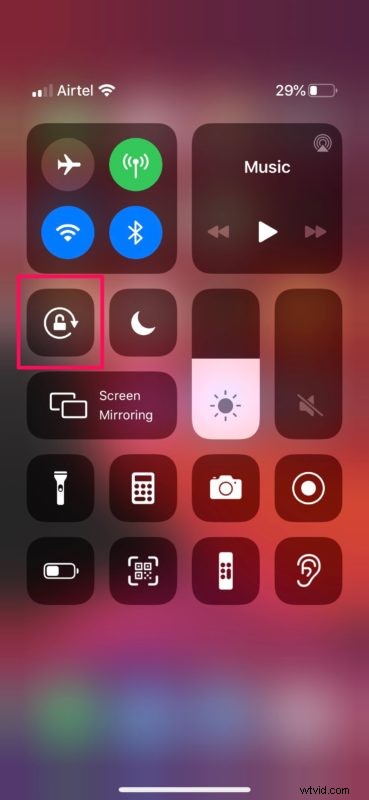
- Teraz zauważysz, że ikona / przełącznik zmienił kolor na czerwony, zapewniając, że blokada orientacji pionowej jest włączona na iPhonie lub iPadzie.
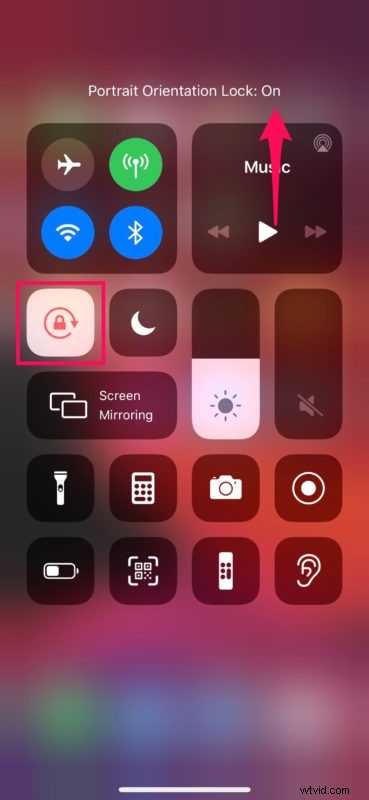
- Jeśli chcesz wyłączyć blokadę w dowolnym momencie, po prostu dotknij przełącznika blokady orientacji ponownie w centrum sterowania.
To wszystko. Od teraz nie musisz trzymać iPhone'a lub iPada prosto, aby uniemożliwić mu samodzielną zmianę orientacji.
Po włączeniu blokady orientacji pionowej możesz nawet położyć się na boku i przeglądać Safari lub oglądać YouTube bez przełączania urządzenia w tryb poziomy.
Nie jest to funkcja, którą prawdopodobnie chcesz na stałe włączyć, więc ma sens, dlaczego Apple dodał tę funkcję jako przełącznik w Centrum sterowania, zamiast zakopywać ją głęboko w ustawieniach.
Bez względu na to, jakiej aplikacji używasz, możesz szybko włączyć lub wyłączyć blokadę orientacji, przesuwając palcem i dotykając. Zauważ, że nie ma blokady orientacji poziomej dla użytkowników iPhone'a, którzy chcą używać swoich urządzeń w trybie poziomym, niezależnie od ich postawy, od tej pory, chociaż w razie potrzeby możesz zablokować iPada w trybie poziomym. Jednak może się to zmienić w pewnym momencie wraz z aktualizacją oprogramowania do iOS i iPadOS, ponieważ funkcje często zmieniają się i ewoluują z czasem.
Oczywiście dotyczy to najnowszych wersji iOS i iPadOS z iOS 13 i nowszymi, ale blokada orientacji jest dostępna we wcześniejszych wersjach oprogramowania systemowego, a także dla iPhone'a, iPada i iPoda touch. Jeśli korzystasz z wcześniejszej wersji, możesz dowiedzieć się, jak korzystać z tej funkcji również w tych wersjach. Możesz nawet mieć starsze urządzenie iPad z fizycznym przyciskiem, który może działać jako blokada orientacji lub wyciszenie, ale został usunięty z późniejszego sprzętu iPada.
Rzadko, czasami blokada orientacji utknie i będziesz musiał włączać i wyłączać tę funkcję ponownie, zamykać aplikacje, fizycznie obracać urządzenie, a nawet uruchamiać ponownie, aby rozwiązać ten problem, ale nie powinno to zdarzać się zbyt często.
Co sądzisz o blokadzie orientacji ekranu na iPhonie i iPadzie? Czy często go używasz, aby uniknąć przypadkowego obracania się ekranu lub aby uniknąć przełączania się w tryb poziomy, gdy leżysz w łóżku? Podziel się z nami swoimi przemyśleniami i opiniami w sekcji komentarzy poniżej.
