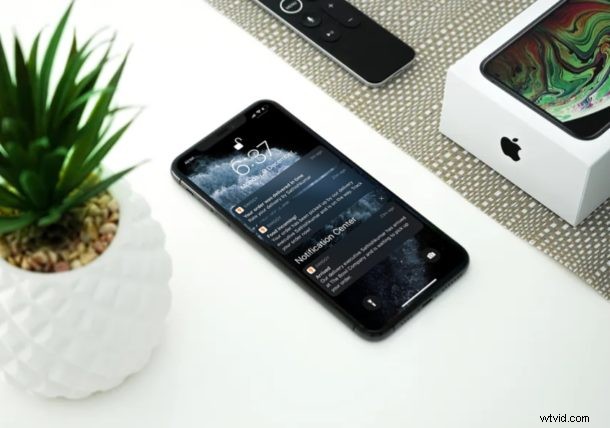
Chcesz ukryć powiadomienia z ekranu blokady iPhone'a? Może nie chcesz, aby na zablokowanym ekranie iPada pojawiały się żadne powiadomienia? Wszyscy codziennie otrzymujemy kilka powiadomień z wielu aplikacji na naszym iPhonie i iPadzie, a większość z nich przeglądamy z ekranu blokady naszego urządzenia. Chociaż może to być o wiele wygodniejsze, ponieważ tak naprawdę nie musisz odblokowywać telefonu, ta wygoda widocznych powiadomień na ekranie blokady może kosztować prywatność.
Włączenie powiadomień na ekranie blokady pozwala każdemu odebrać telefon i wyświetlić wszystkie te powiadomienia, które mogą obejmować ważne e-maile, wiadomości, potwierdzenia płatności i wiele więcej. To zdecydowanie nie jest coś, czego chciałbyś, jeśli martwisz się szpiegami, czy to w domu, w pracy, czy w miejscach publicznych, a Twoje urządzenie jest w zasięgu kogoś innego.
Jeśli brzmi to jak coś, co chcesz zmienić, nie martw się, ponieważ użytkownicy iOS mieli możliwość dostosowania sposobu wyświetlania powiadomień na ekranie blokady przez ich urządzenia. Chcesz wypróbować to dla siebie? Nie szukaj dalej, ponieważ w tym artykule omówimy, jak wyłączyć powiadomienia na ekranie blokady na iPhonie i iPadzie.
Jak wyłączyć powiadomienia na ekranie blokady na iPhonie i iPadzie
Powiadomienia wyświetlane na ekranie blokady można dostosować w Ustawieniach. Możesz ustawić to w taki sposób, aby powiadomienia nie wyświetlały podglądów, lub możesz po prostu całkowicie je wyłączyć na podstawie aplikacji. Bez zbędnych ceregieli omówmy, jak wyłączyć powiadomienia na ekranie blokady iOS i iPadOS:
- Otwórz aplikację „Ustawienia” na ekranie głównym iPhone'a lub iPada.
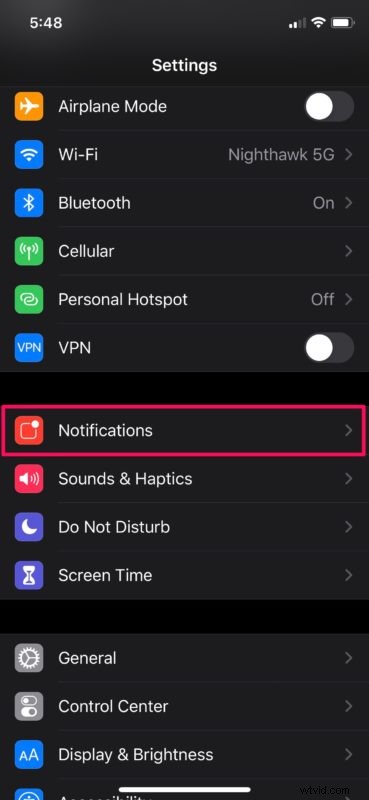
- Teraz dotknij „Powiadomienia” w Ustawieniach.
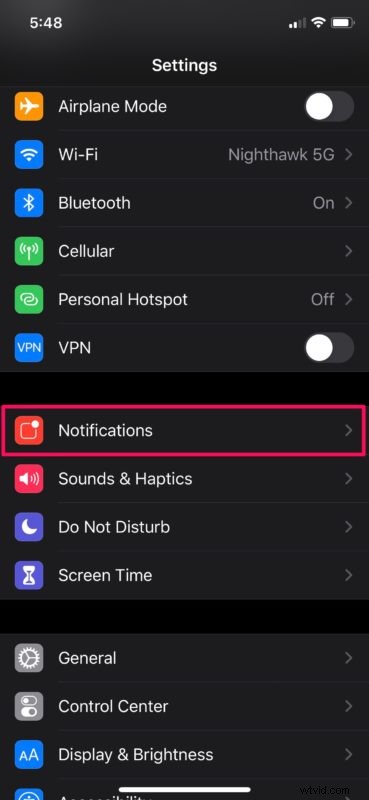
- Tutaj możesz przewijać wszystkie aplikacje zapisane na urządzeniu i dostosowywać ustawienia powiadomień dla każdej z nich z osobna. Po prostu dotknij aplikacji, dla której chcesz wyłączyć powiadomienia na ekranie blokady, jak pokazano na poniższym zrzucie ekranu.
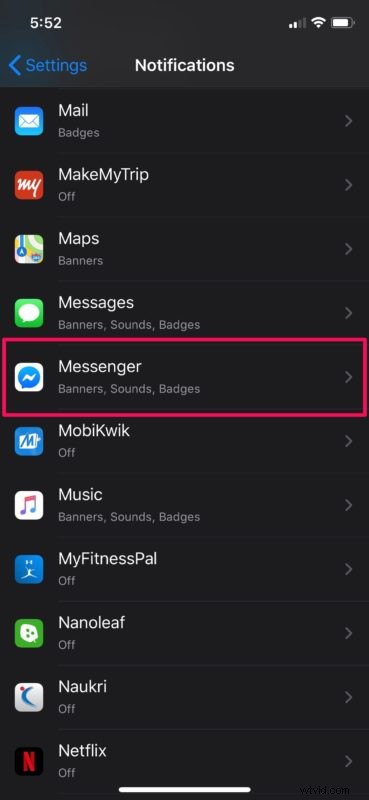
- W sekcji Alerty odznacz opcję tuż pod „Ekran blokady”. W tym samym menu możesz wyłączyć wszystkie powiadomienia, jeśli wolisz.
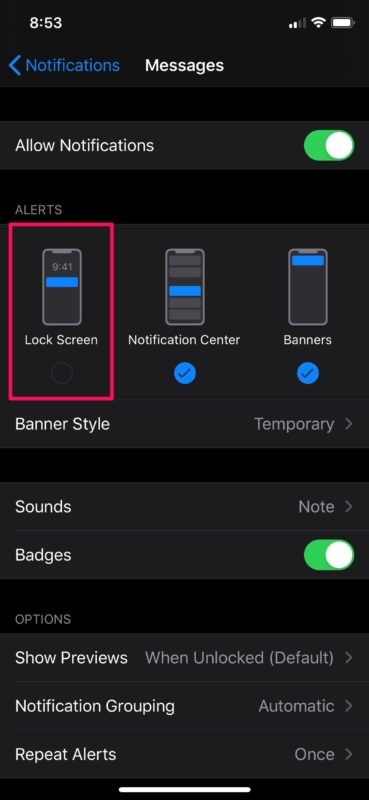
- Jeśli chcesz pójść o krok dalej i zatrzymać wyświetlanie podglądu powiadomień na ekranie blokady przez wszystkie aplikacje, wróć do sekcji Powiadomienia i dotknij „Pokaż podglądy”.
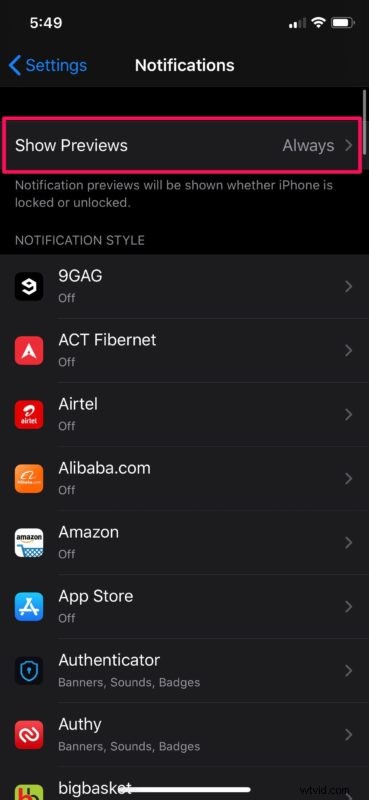
- Teraz wybierz „Po odblokowaniu”. To ustawienie uniemożliwia aplikacjom wyświetlanie podglądu powiadomień na ekranie blokady. Zamiast tego będzie wyświetlana tylko nazwa aplikacji i jej ikona.
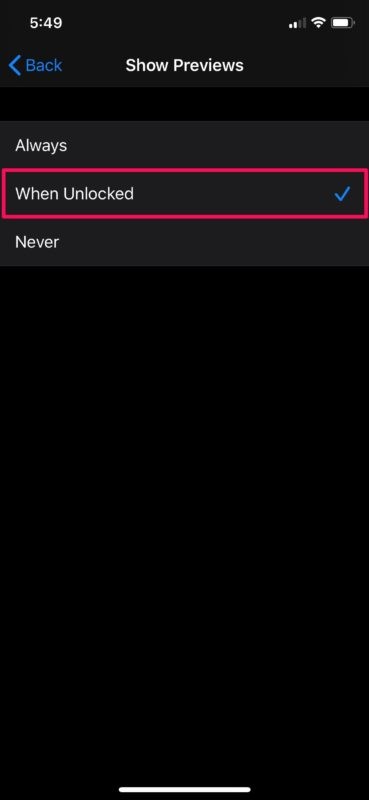
To prawie wszystko, co musisz zrobić, aby wyłączyć powiadomienia na ekranie blokady na iPhonie i iPadzie.
Niezależnie od wybranego ustawienia możesz mieć pewność, że nikt nie będzie mógł przeglądać powiadomień ani czytać otrzymanych wiadomości, jeśli złapie Twój iPhone lub iPad. Biorąc to pod uwagę, nie ma jeszcze ustawienia, aby wyłączyć powiadomienia na ekranie blokady dla wszystkich aplikacji jednocześnie. Możemy mieć nadzieję, że zmieni się to w jednej z przyszłych aktualizacji oprogramowania, ale do tego czasu najlepiej jest wyłączyć tę funkcję osobno dla każdej aplikacji, jeśli nie chcesz, aby wyświetlały się na zablokowanym wyświetlaczu iPhone'a lub iPada.
Jedna szczególnie interesująca funkcja powiadomień na ekranie blokady, która jest zorientowana na prywatność, jest dostępna w najnowszych modelach iPhone'a i iPada z Face ID. W takim przypadku funkcja podglądu powiadomień działa płynnie wraz z Face ID na najnowszych urządzeniach z systemem iOS, takich jak iPad Pro, iPhone X lub nowszy. Na przykład, powiedzmy, że gdy Twój iPhone leży płasko na stole i otrzymasz powiadomienie, podglądy nie będą wyświetlane. Jednak gdy tylko go podniesiesz, Face ID odblokuje Twoje urządzenie, a podglądy będą teraz wyświetlane. To też jest całkiem wygodne.
Dotyczy to oczywiście iPhone'a i iPada, ale możesz ukryć powiadomienia również na ekranie blokady na Macu, jeśli chcesz to zrobić.
Czy wyłączyłeś powiadomienia na ekranie blokady na iPhonie i iPadzie? Czy wyłączyłeś powiadomienia na ekranie blokady dla poszczególnych aplikacji, czy po prostu całkowicie wyłączyłeś podgląd powiadomień? Podziel się z nami swoimi przemyśleniami i opiniami w sekcji komentarzy poniżej.
