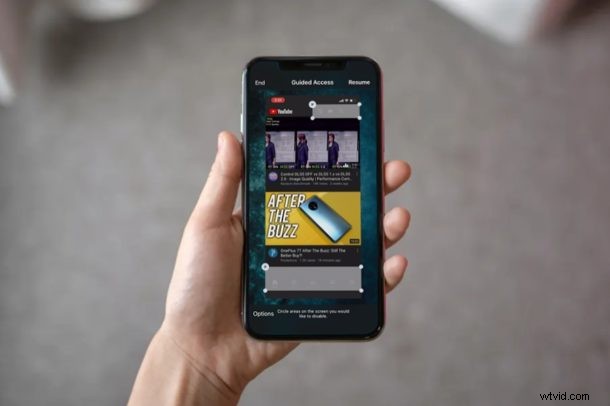
Dostęp z przewodnikiem to niezwykle przydatna funkcja ułatwień dostępu, której można użyć do zablokowania ekranu iPhone'a i iPada w jednej aplikacji. Może również ograniczyć to, czego możesz dotknąć na ekranie dotykowym iPada, iPhone'a lub iPoda. Dostęp z przewodnikiem to świetna funkcja iOS i iPadOS, szczególnie dla rodziców, nauczycieli, a nawet firm, które chcą umieścić iPada w trybie kiosku.
Jeśli często pozwalasz dzieciom używać urządzeń iOS lub iPadOS do grania w gry lub uzyskiwania dostępu do aplikacji do zadań domowych, możesz skorzystać z dostępu z przewodnikiem, aby ograniczyć dostęp tylko do jednej aplikacji, z której chcą korzystać (czasami dostęp z przewodnikiem jest określany jako „dziecko z tego powodu). Dodatkowo ta funkcja może być przydatna dla firm, które wykorzystują urządzenia takie jak iPady do wyświetlania określonych treści na ekranie. Dostęp z przewodnikiem uniemożliwia użytkownikom przełączanie się na inną aplikację lub bałagan w ustawieniach urządzenia.
Chcesz wypróbować dostęp z przewodnikiem na swoim urządzeniu? Następnie czytaj dalej, aby dowiedzieć się, jak korzystać z dostępu z przewodnikiem, aby zablokować aplikację na ekranie na iPhonie lub iPadzie.
Jak korzystać z dostępu z przewodnikiem na iPhonie i iPadzie
Aby rozpocząć dostęp z przewodnikiem w określonej aplikacji, musisz najpierw włączyć tę funkcję w ustawieniach ułatwień dostępu. Dlatego po prostu wykonaj poniższe czynności, aby włączyć tę funkcję i zacząć używać jej do zablokowania aplikacji na ekranie.
- Udaj się do aplikacji „Ustawienia” na iPhonie lub iPadzie. Przewiń w dół i dotknij „Ułatwienia dostępu”.
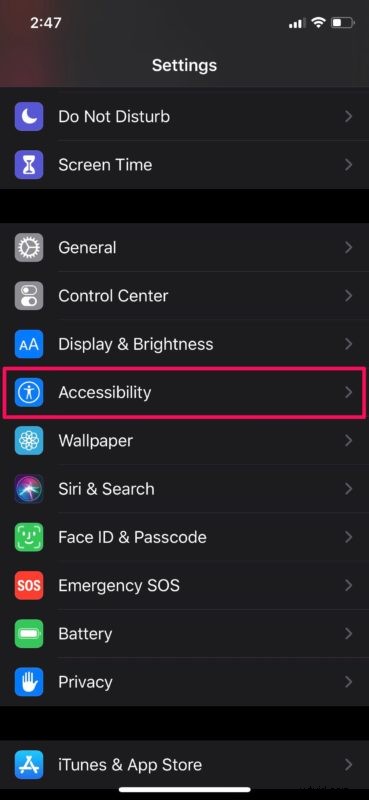
- W menu ustawień ułatwień dostępu przewiń w dół i wybierz „Dostęp z przewodnikiem”.
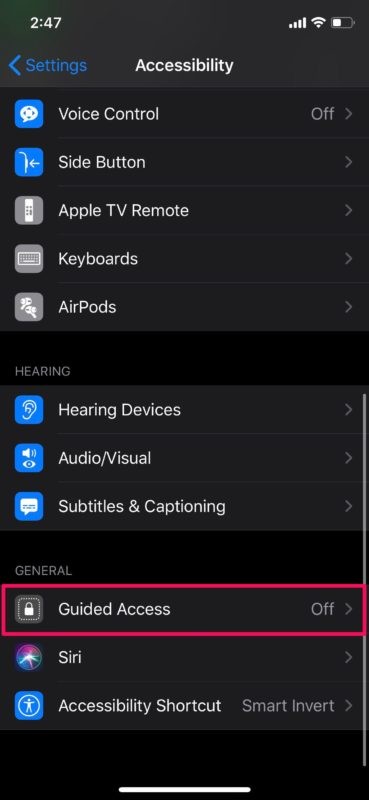
- Teraz dotknij przełącznika, aby włączyć tę funkcję.
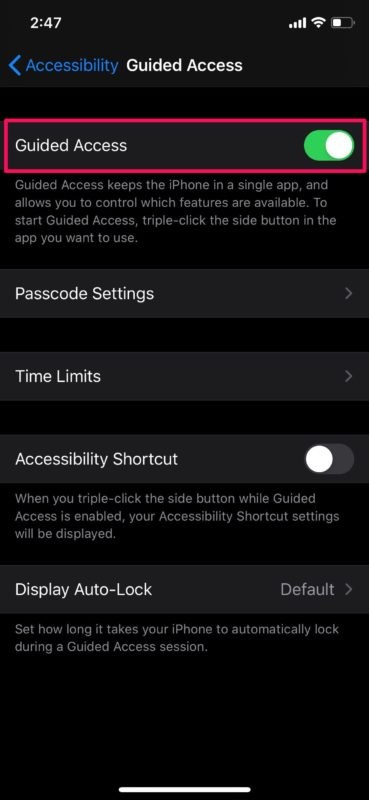
- Następnie otwórz aplikację, do której chcesz ograniczyć swój iPhone lub iPad. Kliknij trzykrotnie przycisk zasilania/przycisk boczny na urządzeniu z systemem iOS, aby uzyskać dostęp do skrótów ułatwień dostępu i wybierz „Dostęp z przewodnikiem”.
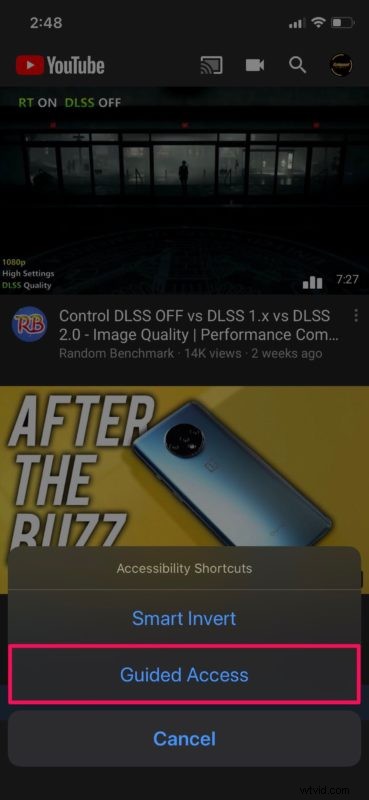
- Zostaniesz przeniesiony do menu konfiguracji dostępu z przewodnikiem. Tutaj możesz zakreślić obszary na ekranie, które chcesz wyłączyć. Stuknij w "Opcje", aby uzyskać więcej kontroli.
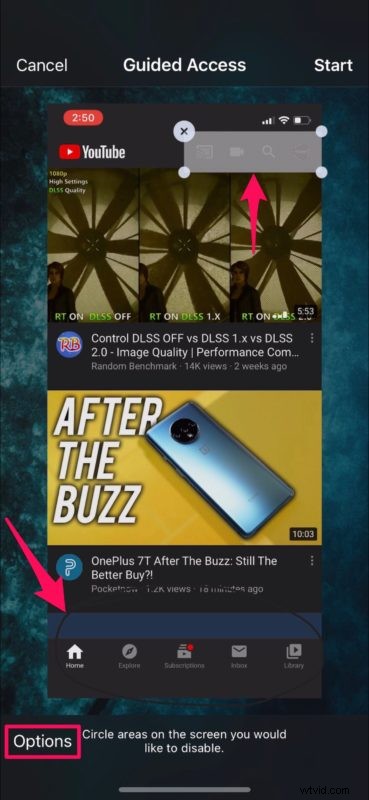
- Tutaj będziesz mieć możliwość włączenia lub wyłączenia fizycznych przycisków, sterowania ruchem i wejść dotykowych na swoim urządzeniu. W razie potrzeby będziesz także mógł dodać limit czasu w aplikacji. Po zakończeniu konfiguracji dotknij "Start", który znajduje się w prawym górnym rogu ekranu.
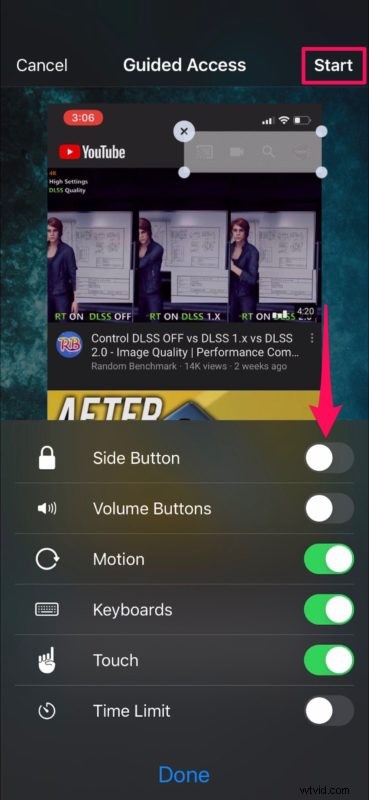
- Teraz ustaw hasło, którego można użyć później, aby wyjść z dostępu nadzorowanego lub dostosować jego ustawienia.
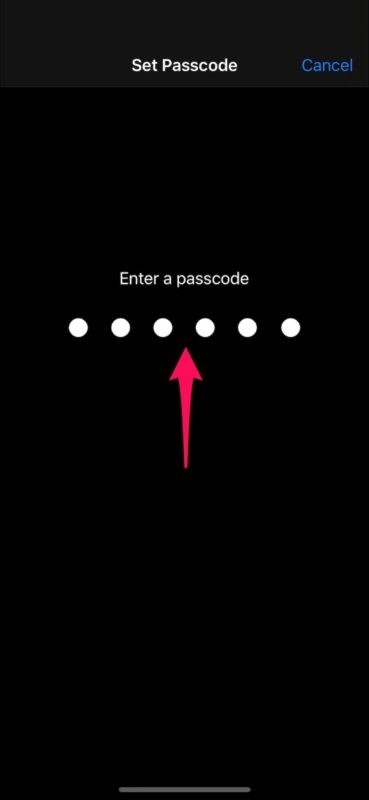
- Udało Ci się rozpocząć sesję dostępu z przewodnikiem na iPhonie lub iPadzie. Jak widać tutaj, wyłączone obszary są wyszarzone na ekranie.

I w ten sposób włączasz dostęp z przewodnikiem, a następnie wchodzisz w tryb dostępu z przewodnikiem w aplikacji na iPadzie lub iPhonie.
Jak zamknąć dostęp z przewodnikiem na iPhonie lub iPadzie
Czy chcesz wyjść z trybu dostępu nadzorowanego i ponownie korzystać z urządzenia w zwykły sposób? To równie proste, więc
- Aby wyjść z sesji dostępu nadzorowanego, po prostu kliknij trzykrotnie przycisk zasilania/przycisk boczny na urządzeniu.

- Teraz wprowadź wcześniej ustawiony kod dostępu.
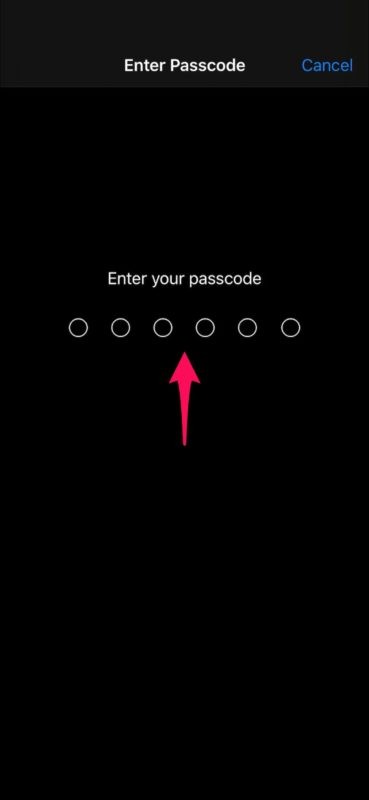
- Spowoduje to powrót do menu Dostęp z przewodnikiem, w którym możesz dostosować ograniczenia. Aby wyjść z dostępu z przewodnikiem, dotknij „Zakończ” znajdującego się w lewym górnym rogu ekranu.
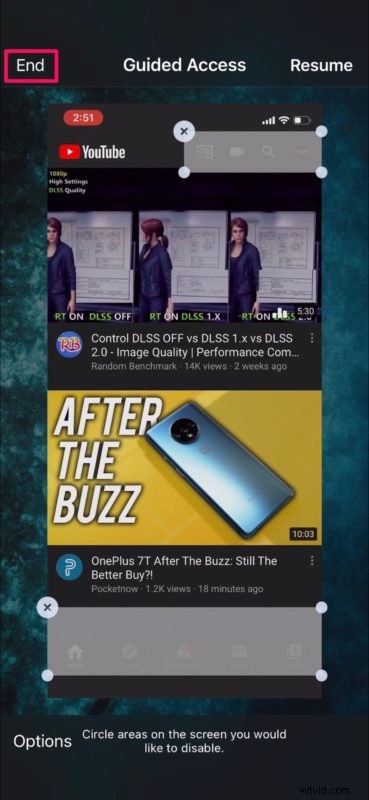
- Jak widać na poniższym zrzucie ekranu, po zakończeniu sesji dostępu z przewodnikiem na ekranie nie ma obszarów o ograniczonym dostępie.
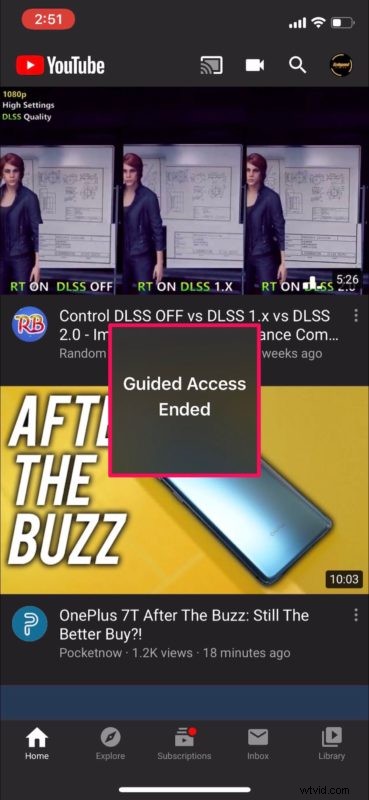
To wszystko, co dotyczy tej procedury. Teraz nauczyłeś się rozpoczynać i kończyć sesję dostępu z przewodnikiem na iPhonie i iPadzie. To całkiem proste, ale jak wiele innych rzeczy najlepiej jest samemu doświadczyć, aby w pełni zrozumieć, jak to działa.
Ta funkcja okazuje się przydatna w wielu scenariuszach. Na przykład możesz chcieć przełączyć urządzenie w tryb dostępu z przewodnikiem, zanim przekażesz je dziecku do użycia w określonej grze lub aplikacji, aby nie mogło opuścić lub wyjść z tej aplikacji, lub możesz nie chcieć, aby przypadkowe gesty cię rozpraszały podczas grania w grę na swoim urządzeniu. Ograniczając obszary na ekranie, które akceptują wprowadzanie dotykowe, można uniknąć tego rodzaju irytacji. Można to wykorzystać, aby uniknąć błędnych kliknięć reklam w aplikacji, co może wystąpić, gdy niektóre aplikacje umieszczają reklamy nad grą i innymi treściami aplikacji.
Niezależnie od tego, czy chodzi o Twoją firmę, rozrywkę, edukację, badania, czy po prostu ograniczasz dostęp do urządzeń dla swoich dzieci, dostęp z przewodnikiem to doskonałe narzędzie do pełnej kontroli nad tym, co Twój iPhone i iPad wyświetla na ekranie.
Dostęp z przewodnikiem istnieje już od jakiegoś czasu, ale często jest niewykorzystany, a wielu użytkowników może nawet nie wiedzieć, że istnieje możliwość zablokowania aplikacji na ekranie iPhone'a lub iPada. Wskazówki tutaj obejmują tę funkcję we współczesnych wersjach iOS i iPadOS, ale jeśli masz dużo starsze urządzenie leżące w pobliżu, możesz zapoznać się z tymi instrukcjami dla starszych wersji iOS, w których funkcja działa w większości tak samo, ale interfejs i niektóre inne aspekty są trochę inaczej.
Czy chcesz ograniczyć dostęp do więcej niż jednej aplikacji na swoim iPhonie i iPadzie? Chociaż nie jest to możliwe w przypadku dostępu z przewodnikiem, możesz skorzystać z funkcji Apple Screen Time, która pozwala ustawić limity czasowe dla aplikacji w ciągu kilku minut. Screen Time oferuje wiele innych funkcji kontroli rodzicielskiej, takich jak możliwość ustawiania limitów komunikacji, blokowanie zakupów w aplikacji, instalacji aplikacji i nie tylko.
Mamy nadzieję, że udało Ci się bez problemu skonfigurować dostęp z przewodnikiem na iPhonie i iPadzie. Czy korzystasz z tej funkcji i uważasz ją za przydatną? Czy w podobny sposób korzystałeś z innych funkcji ułatwień dostępu? Podziel się z nami swoimi przemyśleniami i opiniami na temat trybu dostępu z przewodnikiem w sekcji komentarzy poniżej.
