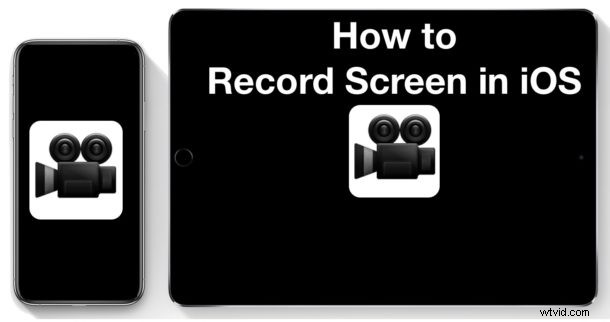
Czy zastanawiałeś się kiedyś, jak nagrać ekran iPhone'a lub iPada? Dzięki wbudowanej funkcji nagrywania ekranu iOS możesz przechwytywać nagrania używanego iPada lub iPhone'a, a następnie zapisywać lub udostępniać te nagrane pliki wideo z ekranu do dowolnej liczby celów.
Aby móc korzystać z nagrywania ekranu w iOS, musisz najpierw włączyć funkcję nagrywania ekranu, a potem wystarczy wiedzieć, jak korzystać z tej doskonałej funkcji, która jest natywna we współczesnych wersjach iOS.
Czytaj dalej, aby dowiedzieć się, jak najpierw włączyć tę funkcję, a następnie jak przechwytywać i nagrywać ekran iPhone'a lub iPada bez użycia komputera. Pokażemy również kilka pomocnych wskazówek dotyczących pomyślnego przechwytywania nagrań ekranu w systemie iOS.
Uwaga:potrzebna jest nowoczesna wersja systemu iOS, aby mieć natywne możliwości nagrywania ekranu z funkcją nagrywania ekranu na iPhonie lub iPadzie, oznacza to system iOS 12 i nowszy oraz iOS 11 lub nowszy, ponieważ wcześniejsze wersje nie obsługują funkcja natywnie. Jeśli masz starszą wersję systemu iOS, nadal dostępne są opcje nagrywania ekranu, które omówimy dalej.
Jak włączyć nagrywanie ekranu na iPhonie lub iPadzie
Oto, jak włączyć natywną funkcję nagrywania ekranu iOS:
- Otwórz aplikację „Ustawienia”
- Wybierz „Centrum sterowania” w Ustawieniach i wybierz „Dostosuj sterowanie”
- Znajdź „Nagranie ekranu” i dotknij zielonego przycisku plusa (+), aby dodać rejestrator ekranu do Control Center w iOS. Zostanie on przeniesiony do sekcji „Uwzględnij” wyżej
- Wyjdź z Ustawień
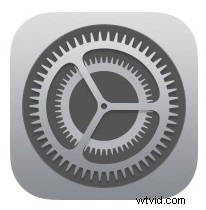
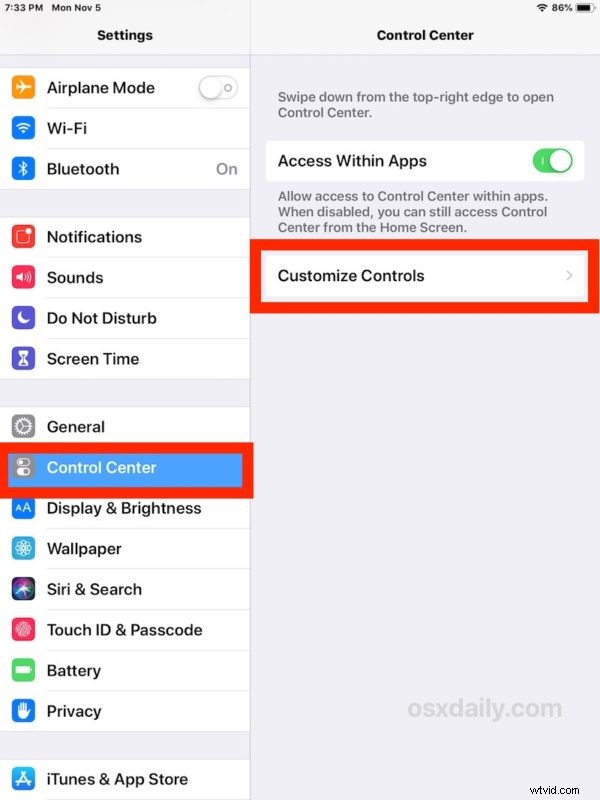
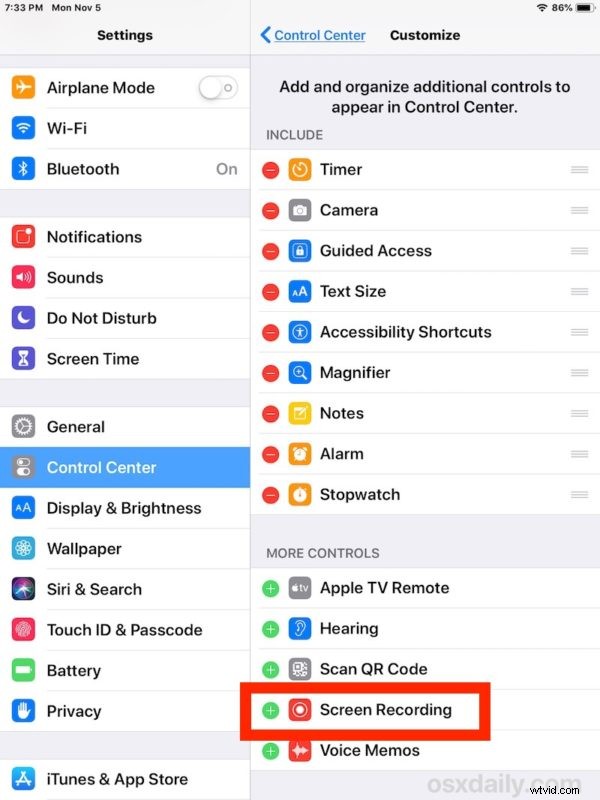
Teraz włączyłeś rejestrator ekranu iOS. Możesz dostosować inne opcje Centrum sterowania, gdy jesteś w tym ustawieniu, jeśli chcesz, ale skupiamy się na włączeniu funkcji nagrywania ekranu, abyś mógł nagrywać filmy z tego, co robisz na wyświetlaczu iPhone'a lub iPada.
Jak korzystać z nagrywania ekranu na iPhonie i iPadzie
- Przesuń palcem, aby uzyskać dostęp do Centrum sterowania (przesuń palcem w dół z prawego górnego rogu ekranu na dowolnym iPhonie lub iPadzie bez przycisku Home, przesuń palcem w górę od dołu ekranu na dowolnym urządzeniu z przyciskiem Home)
- Dotknij przycisku nagrywania ekranu w centrum sterowania, wygląda jak mały przycisk (O) kółka, odlicza od 3… 2… 1… aby rozpocząć nagrywanie tego, co jest na ekranie
- Używaj iPhone'a lub iPada, robiąc to, co chcesz nagrać. Po zakończeniu nagrywania dotknij czerwonego przycisku u góry ekranu lub wróć do Centrum sterowania i kliknij tam przycisk zatrzymania nagrywania
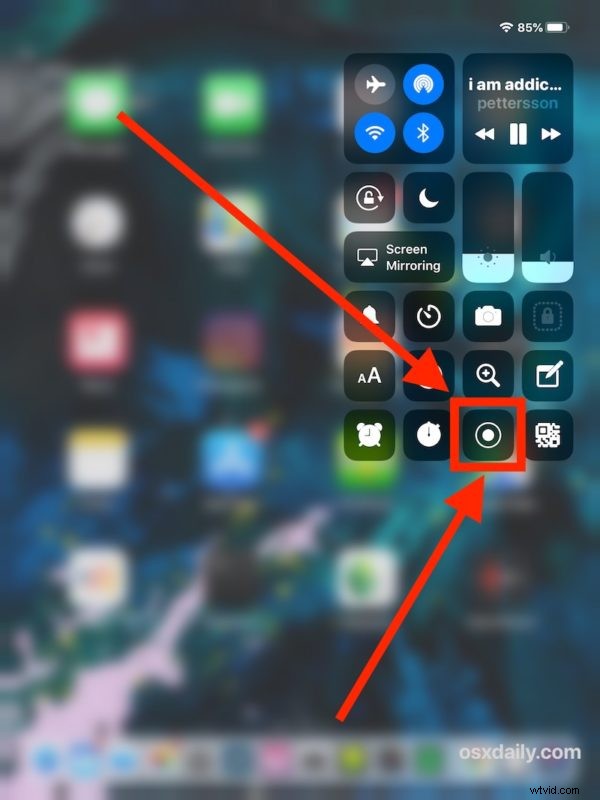
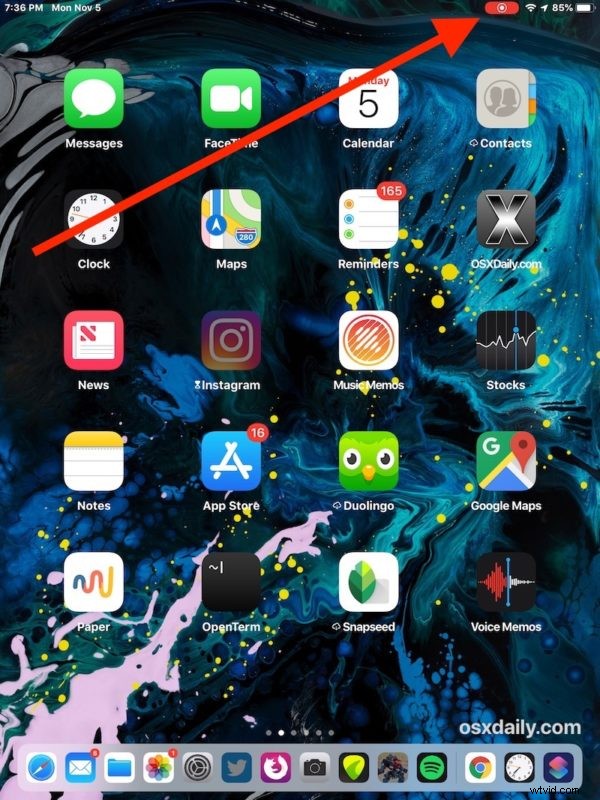
Po zakończeniu otrzymasz małe powiadomienie informujące o pomyślnym przechwyceniu nagrania ekranu.
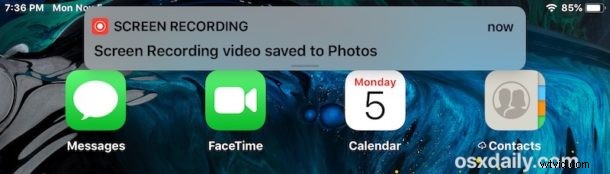
Przechwycone nagranie wideo pojawi się w aplikacji Zdjęcia Rolka z aparatu, jak każdy inny ostatnio nagrany film, zdjęcie lub zrzut ekranu, z wyjątkiem tego, że jest to oczywiście nagranie samego ekranu.
Będziesz wiedział, że ekran nagrywa, dzięki pulsującej czerwonej ikonie/przyciskowi nagrywania widocznemu u góry ekranu urządzenia z systemem iOS. Jeśli nie ma czerwonego wskaźnika, ekran nie jest nagrywany.
Działa to dokładnie tak samo, aby przechwycić nagrywanie ekranu na iPhonie i iPadzie, proces jest identyczny, ale oczywiście dane wyjściowe zapisanego nagrania wideo z ekranu będą miały inny rozmiar w zależności od używanego urządzenia z systemem iOS, a także orientacji ekranu urządzenia (na przykład, jeśli nagrywasz iPada w trybie poziomym lub pionowym lub iPhone'a, lub jeśli nagrywasz nagranie konkretnej używanej aplikacji).
Wskazówki dotyczące nagrywania ekranu iOS
Niektóre dodatkowe pomocne wskazówki dotyczące przechwytywania nagrań ekranu na iPhonie i iPadzie obejmują:
- W razie potrzeby możesz włączyć lub wyłączyć nagrywanie mikrofonu (przechwytywanie dźwięku), aby towarzyszyć nagrywaniu ekranu, naciskając i przytrzymując przycisk nagrywania ekranu w centrum sterowania i włączając lub wyłączając to ustawienie
- Możesz zatrzymać nagrywanie ekranu, dotykając czerwonego przycisku u góry ekranu lub wracając do Centrum sterowania i dotykając tam również przycisku zatrzymania
- Aby uzyskać zrzut ekranu bez bałaganu, często dobrym pomysłem jest najpierw przełączyć iPhone'a lub iPada w tryb Nie przeszkadzać, aby powiadomienia, alerty, połączenia i wiadomości nie pojawiały się na ekranie, gdy jesteś próbując uchwycić coś innego
- Użyj 3-sekundowego odliczania na swoją korzyść
- Zawsze możesz edytować przechwycone wideo z ekranu za pomocą dowolnego zwykłego edytora wideo na iPhonie lub iPadzie po fakcie, nawet jeśli tylko przycinasz długość wideo w aplikacji Zdjęcia na iOS lub używasz iMovie do dodawania podpisów tekstowych w iOS lub do powiększać lub przycinać wideo również w iOS iMovie
- Przesyłanie lub wysyłanie wideo na komputer Mac lub PC w celu edycji jest również możliwe, podobnie jak wysyłanie i udostępnianie dowolnego innego pliku wideo lub filmu (AirDrop działa świetnie do szybkiego i bezprzewodowego przesyłania z iOS na komputer Mac)
- Możesz przesyłać nagrania ekranu jako screencasty na serwer w chmurze, sieć roboczą, dowolną liczbę serwisów społecznościowych, a nawet na własny komputer
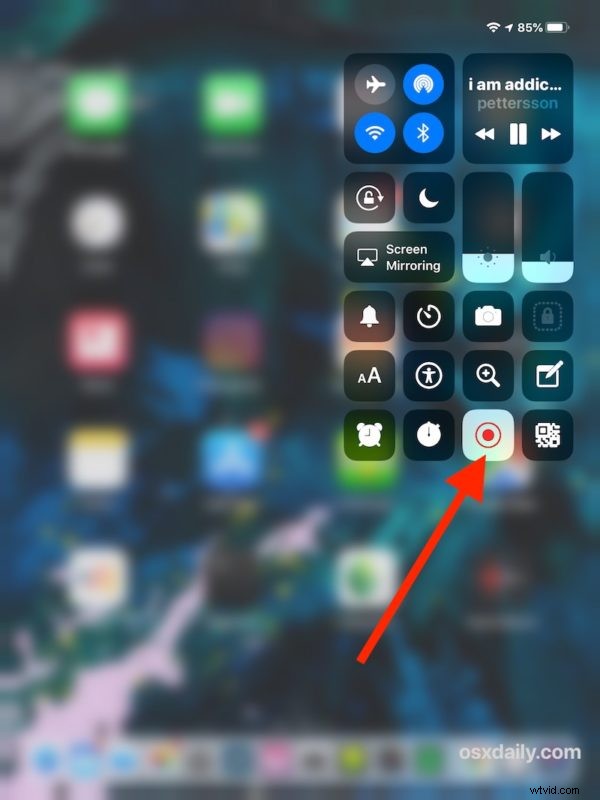
* Natywne narzędzie do nagrywania ekranu w iOS to nie jedyny sposób na przechwytywanie nagrania ekranu iPhone'a lub iPada. Prawie wszystkie wersje iOS, w tym najnowsze wydania, obsługują również nagrywanie ekranu iPhone'a i iPada z komputerem Mac za pomocą QuickTime i kabla USB, co jest bardzo podobne do działania nagrywania ekranu Mac w QuickTime.
Pomocy, nie mogę znaleźć Rejestratora ekranu w Centrum sterowania!
Aby mieć opcję nagrywania ekranu, musisz mieć system iOS 11 lub iOS 12 lub nowszy. Jeśli tak, upewnij się, że Rejestrator ekranu jest włączony i dodany do Centrum sterowania, postępując zgodnie z powyższymi instrukcjami.
Po pomyślnym włączeniu opcja nagrywania ekranu iOS będzie dostępna w sekcji „Zawarte” w Centrum sterowania, tak jak:
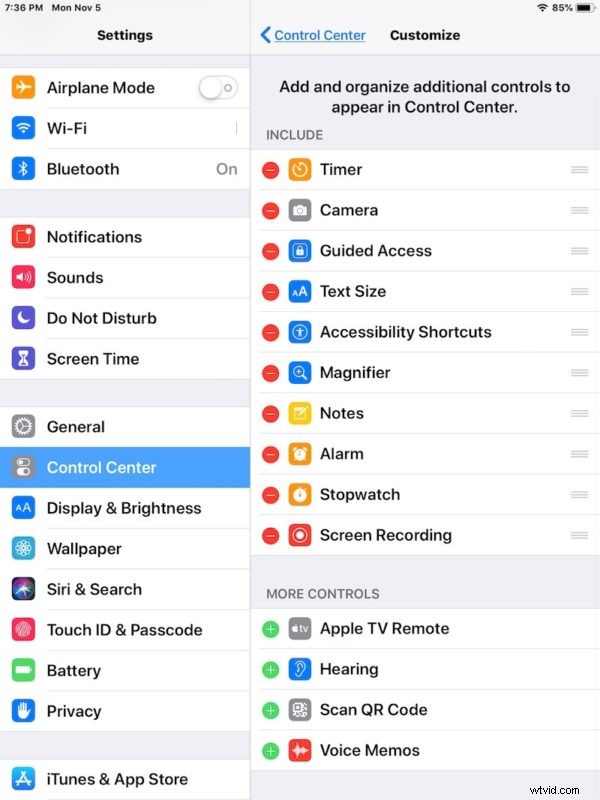
Dlaczego nagrywać ekran iPhone'a lub iPada?
Wiele osób może chcieć nagrywać ekrany swojego iPhone'a lub iPada wykonując różne czynności, ale jest to szczególnie powszechne w kręgach technicznych, działach IT, samouczkach i poradnikach oraz na stronach internetowych (jak tutaj na osxdaily.com!), artystach, graczach oraz z nauczycielami i nauczycielami.
Możesz nagrać zadanie wykonywane na ekranie, nagrać na ekranie używaną aplikację lub odtwarzaną grę, możesz nagrać na ekranie błąd lub błąd i sposób jego odtworzenia, możesz przechwycić instruktaż, jak wykonać określone zadanie , i wiele więcej.
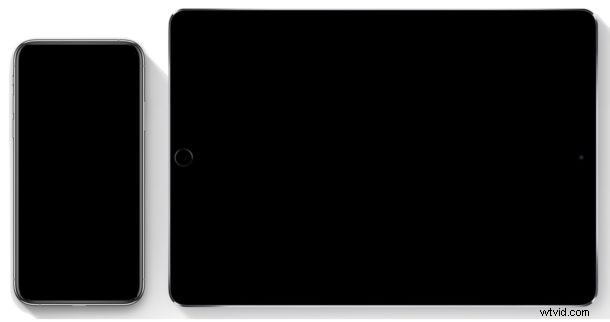
Czy masz jakieś pomocne wskazówki lub triki dotyczące nagrywania ekranu na iPhonie lub iPadzie za pomocą natywnego narzędzia iOS Screen Recorder? Podziel się z nami w komentarzach poniżej!
