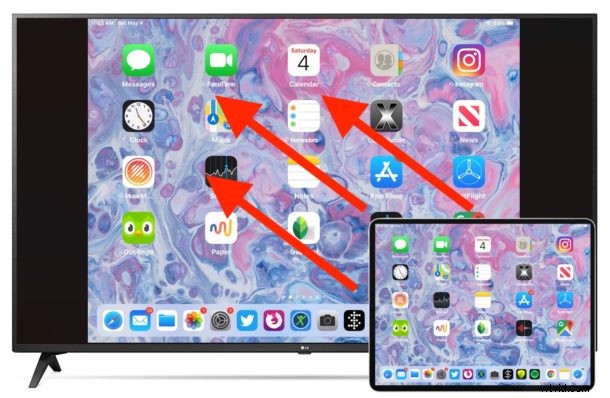
Jeśli masz Apple TV i iPhone'a lub iPada, możesz z łatwością wykonać kopię lustrzaną ekranu iPhone'a lub iPada na ekranie telewizora podłączonego do Apple TV. Zapewnia to zdecydowanie najprostszy sposób bezprzewodowego podłączenia iPhone'a lub iPada do telewizora i pozwala pochwalić się tym, co jest na ekranie iPhone'a lub iPada na znacznie większym ekranie telewizora. Ta funkcja jest powszechnie używana w prezentacjach, spotkaniach, szkołach, domach i wielu innych, ponieważ przypadki użycia są niezliczone.
Aby rozpocząć korzystanie z bezprzewodowego dublowania wyświetlacza, potrzebujesz Apple TV podłączonego do telewizora, iPhone'a lub iPada, a wszystkie urządzenia muszą być w tej samej sieci Wi-Fi i mieć uruchomione nowoczesne oprogramowanie systemowe iOS lub iPadOS. Reszta jest dość prosta, jak szybko zobaczysz w tym samouczku, który demonstruje podłączanie iPhone'a do Apple TV i dublowanie wyświetlacza.
Jak podłączyć iPhone'a / iPada do Apple TV bezprzewodowo za pomocą funkcji AirPlay Screen Mirroring
Przed rozpoczęciem upewnij się, że wszystkie urządzenia są podłączone do tej samej sieci Wi-Fi.
- Włącz telewizor i Apple TV, jeśli jeszcze tego nie zrobiłeś
- Na iPhonie lub iPadzie otwórz Control Center (na nowszym iPhonie X i nowszym oraz iPadzie z systemem iOS 12 lub nowszym przesuń palcem w dół z prawego górnego rogu, aby uzyskać dostęp do Control Center. Na iPhonie 8 lub iOS 11 lub starszym przesuń palcem w górę z dołu ekranu, aby uzyskać dostęp do Centrum sterowania)
- Dotknij „Klonowanie ekranu”
- Wybierz Apple TV z listy dostępnych urządzeń i dotknij go
- Jeśli nie podłączałeś wcześniej urządzeń, na wyświetlaczu Apple TV pojawi się kod dostępu AirPlay, który musisz wprowadzić na urządzeniu, aby się połączyć
- Ekran iPhone'a lub iPada będzie teraz odzwierciedlany na ekranie telewizora przez Apple TV AirPlay, wyjdź z Centrum sterowania i otwórz to, co chcesz wyświetlić na telewizorze
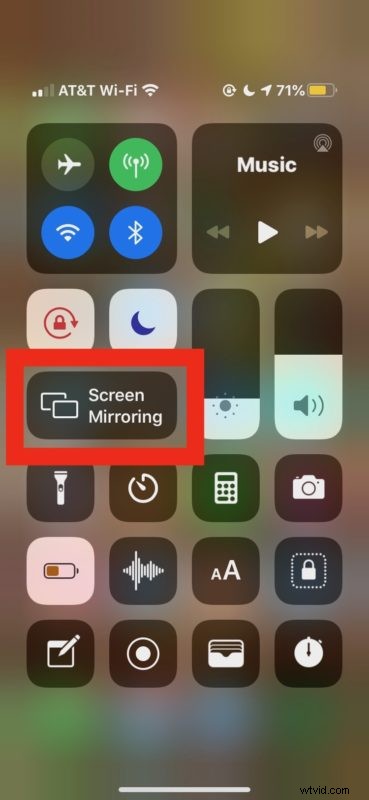
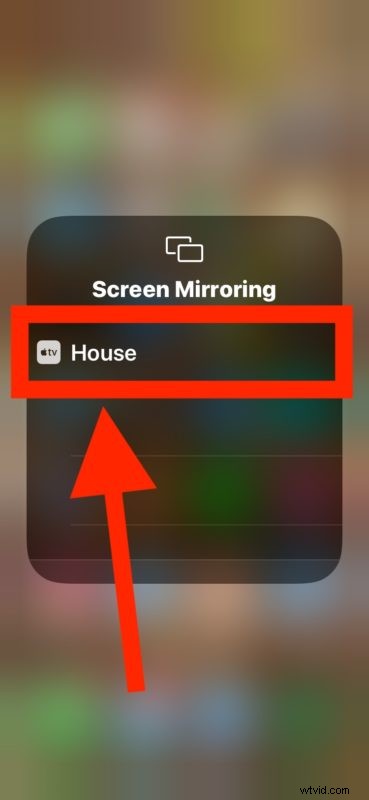
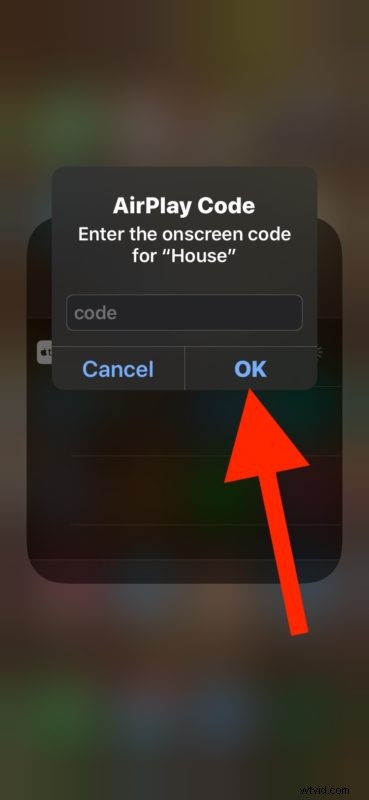

Teraz wszystko, co robisz, używasz lub pokazujesz na wyświetlaczu iPhone'a lub iPada, będzie widoczne na ekranie telewizora na żywo w bezprzewodowej transmisji ekranu.
Jest to tak przydatne z wielu oczywistych powodów i jest to doskonała funkcja, która jest imponująco łatwa w użyciu.
Lustrzany wyświetlacz będzie odzwierciedlał proporcje tego, co oglądasz na iPhonie lub iPadzie. Na przykład, jeśli używasz iPhone'a i masz ekran główny w orientacji pionowej, boki lustrzanego ekranu iPhone'a na ekranie będą pokazywać czarne paski.

To samo dzieje się na iPadzie, ale w znacznie mniejszym stopniu, szczególnie jeśli jest oglądany w orientacji poziomej.

Możesz obracać orientację ekranu w wielu aplikacjach, oglądać wideo, powiększać ekran, a każda z tych czynności wypełni większą część ekranu telewizora, ponieważ proporcje lustrzanego urządzenia będą bardziej pasować do wyświetlacza telewizora.
Ta metoda dublowania wyświetlacza oczywiście wykorzystuje Wi-Fi i Apple TV, ale jeśli nie masz telewizora zgodnego z AirPlay lub Apple TV i nadal chcesz podłączyć iPhone'a lub iPada do telewizora, możesz to zrobić za pomocą kabli HDMI, jak pokazano tutaj, ale nadal będziesz potrzebować specjalnego adaptera do swojego urządzenia.
Gracze powinni również cieszyć się tą funkcją, ponieważ możesz z łatwością używać kontrolera PS4 z iPhonem lub iPadem lub używać kontrolera Xbox One, co pozwala grać w gry na iPhonie lub iPadzie za pomocą kontrolera gier na większym ekranie. Oczywiście niektóre gry mają również natywne wersje Apple TV, które również umożliwiają korzystanie z kontrolera, ale to inna sprawa.
Jak odłączyć iPhone'a / iPada od Apple TV Screen Mirroring
Zatrzymanie dublowania ekranu jest tak samo proste, jak jego uruchomienie:
- Włącz telewizor i Apple TV, jeśli jeszcze tego nie zrobiłeś
- Na iPhonie lub iPadzie otwórz Control Center (na nowszym iPhonie X i nowszym oraz iPadzie z systemem iOS 12 lub nowszym przesuń palcem w dół z prawego górnego rogu, aby uzyskać dostęp do Control Center. Na iPhonie 8 lub iOS 11 lub starszym przesuń palcem w górę z dołu ekranu, aby uzyskać dostęp do Centrum sterowania)
- Dotknij „Klonowanie ekranu”
- Dotknij „Zatrzymaj dublowanie”, aby wyłączyć wyświetlanie ekranu iPhone'a lub iPada na telewizorze/Apple TV
- Wyjdź z Centrum sterowania jak zwykle
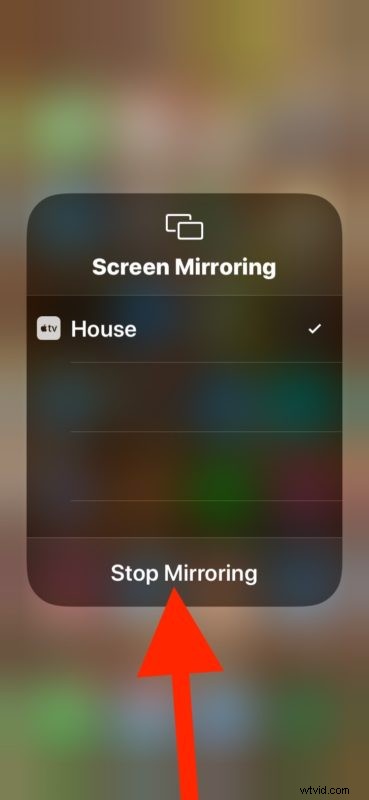
Kopiowanie ekranu kończy się w momencie, gdy klikniesz, aby potwierdzić „Zatrzymaj dublowanie”, a wszystko, co jest na wyświetlaczu iPhone'a lub iPada, nie będzie już wyświetlane na ekranie telewizora.
Przedstawione tutaj instrukcje dotyczą nowoczesnych wersji iOS i iPadOS, a wszystko z iOS 12, iOS 13, iPadOS 13 lub nowszego powinno być dokładnie takie, jak pokazano. Ponadto w tym artykule założono, że używasz tych urządzeń wraz z nowoczesnym Apple TV (lub modelami telewizorów zgodnych z AirPlay). Wcześniejsze wersje sprzętu obsługują tę samą funkcję dublowania, ale dostęp jest inny, podobnie jak użyteczność. Jeśli masz znacznie starszy zestaw urządzeń ze starszym oprogramowaniem systemowym, możesz dowiedzieć się, jak to wszystko działa na starszych wersjach iOS tutaj. Sposób, w jaki to wszystko działa i sposób, w jaki uzyskuje się dostęp do kopii lustrzanych, nieco ewoluował z biegiem czasu, ale mimo to prawdopodobnie staje się teraz bardziej przydatny niż kiedykolwiek wcześniej.
Czy używasz funkcji dublowania ekranu, aby wyświetlić ekran iPhone'a lub iPada na telewizorze? Czy do osiągnięcia podobnego efektu używasz czegoś innego? Daj nam znać w komentarzach poniżej, co myślisz o tej funkcji i jak działa dla Ciebie, lub jeśli masz zupełnie inne podejście.
