Spotkania wirtualne pozwalają zespołom zachować wysoką produktywność, nawet gdy pracują zdalnie. Zoom to platforma, która umożliwia użytkownikom organizowanie i uczestnictwo w webinarach lub spotkaniach, dzięki czemu firmy mogą utrzymać wysoki poziom produktywności, nawet gdy pracują w domu.
Przyznanie dostępu do komputera jednemu lub wszystkim uczestnikom spotkania może pomóc w rozwiązaniu palących problemów i zaoszczędzić czas na wysyłaniu różnych typów plików. Narzędzia do udostępniania ekranu Zoom mogą wspierać współpracę Twojego zespołu i sprawić, że szkolenie będzie bardziej efektywne. Dlatego w tym artykule pokażemy, jak udostępnić ekran urządzenia za pomocą Zoom.
- Część 1:Jak udostępnić ekran podczas spotkania Zoom na iPhonie/Androidzie/Internecie/komputerze
- Część 2:Jak udostępniać wiele ekranów z powiększeniem?
- Część 3:Rozwiązywanie problemów z udostępnianiem ekranu powiększenia
Jak udostępniać ekran na różnych urządzeniach
Każda wersja Zoom zawiera narzędzia do udostępniania ekranu, chociaż dokładne kroki, które musisz wykonać, aby udostępnić ekran współpracownikom, zależą od używanej wersji Zoom. Co więcej, musisz również upewnić się, że Zoom jest zgodny z systemem operacyjnym zainstalowanym na Twoim urządzeniu, zanim będziesz mógł zacząć korzystać z tej aplikacji do wideokonferencji. Oto jak możesz udostępniać ekrany na różnych urządzeniach.
1. Udostępnianie ekranu z powiększeniem z przeglądarki internetowej
Klient internetowy Zoom oferuje opcję dołączania do spotkań lub udostępniania ekranów bezpośrednio z przeglądarki internetowej, bez wcześniejszej instalacji aplikacji na komputerze lub smartfonie. Jednak internetowa wersja Zoom ma ograniczone możliwości i najlepiej działa z Google Chrome .
Aby rozpocząć udostępnianie ekranu, wystarczy kliknąć przycisk Udostępnianie ekranu przycisk znajdujący się na pasku narzędzi spotkania, wybierz ekran, który chcesz udostępnić, a następnie kliknij przycisk Udostępnij w prawym dolnym rogu okna.
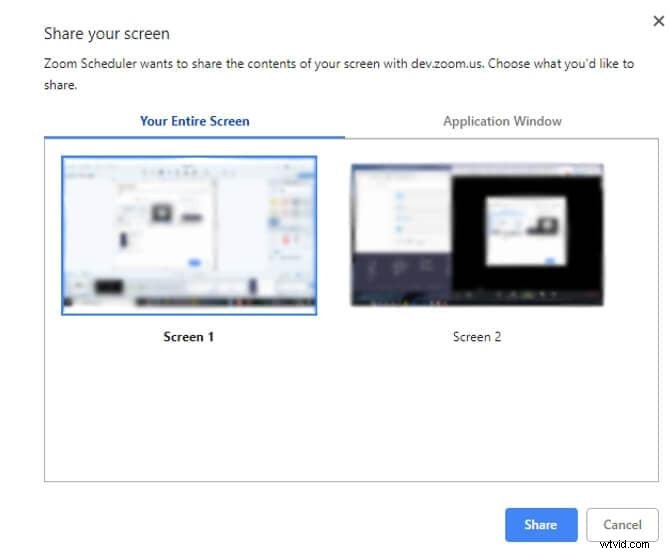
Zoom wyświetla podgląd udostępnionego ekranu w oknie spotkania i pozwala w dowolnym momencie wstrzymać, wznowić lub zatrzymać udostępnianie ekranu. Kliknięcie strzałki w górę znajdującej się obok przycisku Udostępnij ekran pozwoli Ci wybrać, kto będzie miał dostęp do udostępnionego ekranu.
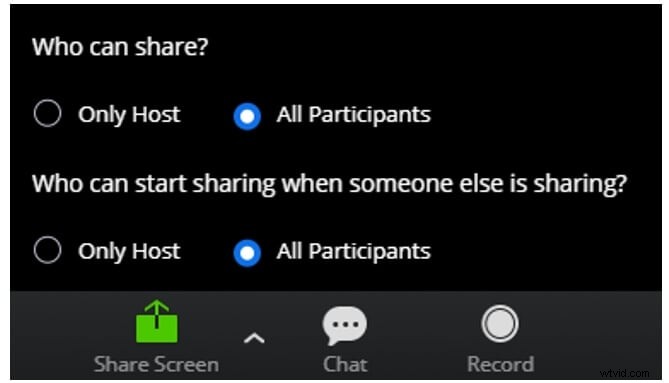
Możesz tylko zdecydować się na udostępnienie ekranu wszystkim uczestnikom spotkania lub gospodarzowi, podczas gdy udostępnianie ekranu wybranym uczestnikom nie jest opcją.
Jeśli chcesz nagrać udostępnianie ekranu w Zoom i obejrzeć później szczegółowo, zapoznaj się z przewodnikiem dotyczącym nagrywania spotkania Zoom.
2. Udostępnianie ekranu z iPhone'a lub iPada
Zanim zaczniesz udostępniać ekran za pomocą Zoom z iPhone'a lub iPada, musisz przejść przez pierwszą konfigurację. Przejdź do aplikacji Ustawienia, wybierz opcję Dostosuj sterowanie w Centrum sterowania.
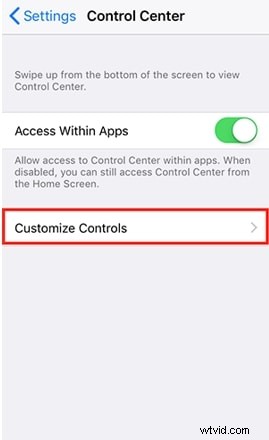
Po otwarciu nowego okna należy dotknąć ikony + obok opcji nagrywania ekranu, aby dodać ją do centrum sterowania urządzenia.
Przejdź do uruchomienia aplikacji Zoom na iPhonie lub iPadzie i dotknij ikony Udostępnij zawartość, która znajduje się na pasku narzędzi spotkania u dołu ekranu.
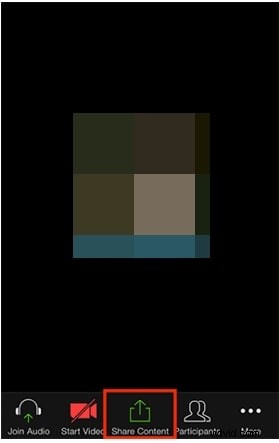
Wybierz opcję Ekran z menu, a następnie przesuń palcem w górę od dołu ekranu urządzenia, aby uzyskać dostęp do Centrum sterowania. Przytrzymaj przycisk nagrywania, aż opcja nagrywania ekranu stanie się widoczna, a następnie wybierz Zoom i wybierz opcję Rozpocznij transmisję.
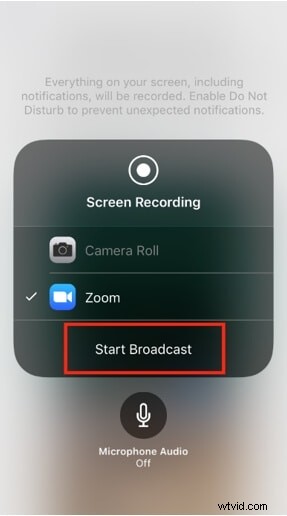
Ekran iPhone'a lub iPada zostanie udostępniony wszystkim uczestnikom i możesz zatrzymać transmisję, dotykając czerwonego paska u góry ekranu i dotykając przycisku Zatrzymaj w oknie dialogowym Nagrywanie ekranu.
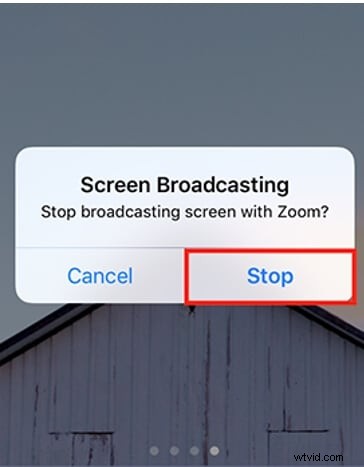
Jeśli chcesz dołączyć dźwięk do transmisji ekranowej, dotknij opcji Udostępnij dźwięk urządzenia w oknie spotkania.
Uwaga:jeśli chcesz nagrywać ekran na iPhonie i iPadzie przez długi czas, sprawdź niektóre rejestratory ekranu innych firm na iOS, aby uzyskać lepsze wrażenia podczas nagrywania.
3. Udostępnianie ekranu z urządzenia z Androidem
Nie będziesz mógł udostępnić ekranu za pomocą Zoom, jeśli nie masz zainstalowanego na smartfonie Androida 5.0 lub nowszej wersji systemu operacyjnego. Stuknij ikonę Udostępnij po uruchomieniu Zoom i wybierz opcję Ekran z menu.
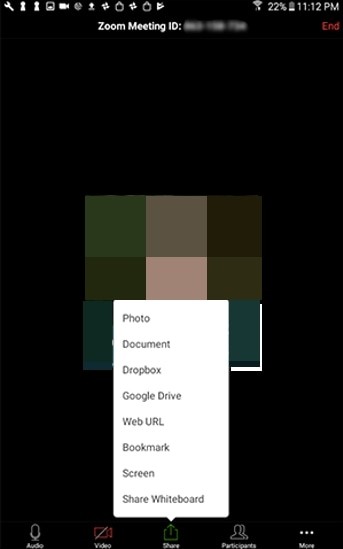
Następnie wystarczy dotknąć ikony Rozpocznij teraz i rozpocząć udostępnianie ekranu wraz z dowolną aplikacją innym uczestnikom. Opcjonalnie możesz użyć narzędzi do adnotacji, dotykając ikony adnotacji w lewym dolnym rogu okna spotkania lub dotknij przycisku Zatrzymaj udostępnianie, jeśli nie chcesz już udostępniać ekranu urządzenia.
4. Udostępnianie ekranu na komputerach Mac i PC
Korzystanie z opcji Udostępnij ekran Zoom z komputerów Mac i PC jest łatwe, ponieważ wystarczy kliknąć ikonę Udostępnij ekran na pasku narzędzi spotkania.

Następnie zostaniesz poproszony o wybranie ekranu, który chcesz udostępnić, wybór aplikacji do udostępnienia lub opcję udostępnienia tablicy. Kliknij pole wyboru Udostępnij dźwięk komputera w prawym dolnym rogu okna, jeśli chcesz, aby inni uczestnicy słyszeli dźwięki z komputera. Włącz opcję Optymalizuj dla klipu wideo na pełnym ekranie, jeśli chcesz odtworzyć klip wideo na pełnym ekranie podczas spotkania, ale upewnij się, że to ustawienie nie jest wybrane w żadnym innym scenariuszu.
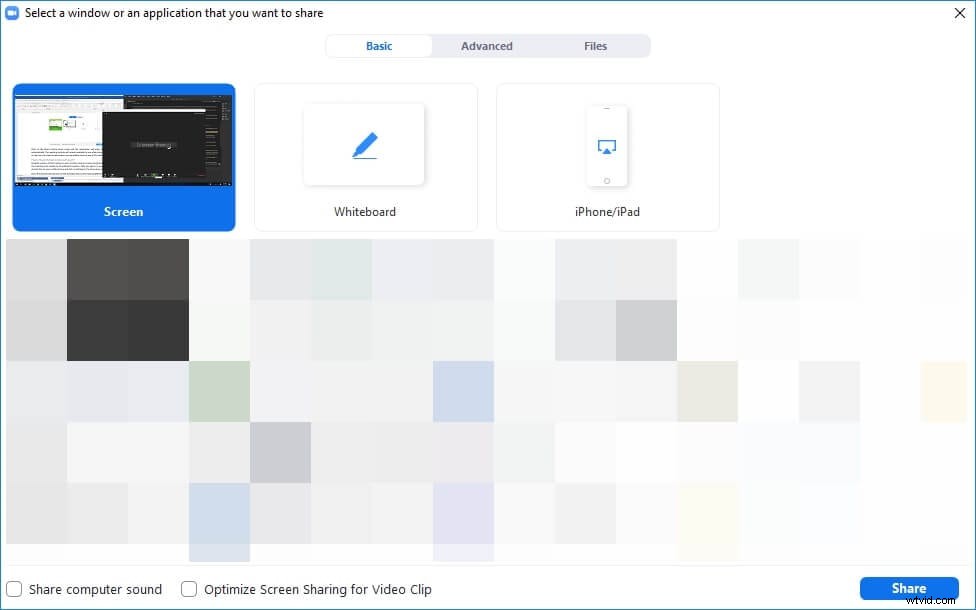
Kliknij przycisk Udostępnij, gdy będziesz gotowy, a aplikacja automatycznie przejdzie w tryb pełnoekranowy. Kontrolki spotkania pozostaną dostępne podczas udostępniania ekranu, dzięki czemu możesz udostępnić nowy ekran, użyć narzędzi do adnotacji lub dowolnej innej dostępnej opcji.
Jak udostępniać wiele ekranów z powiększeniem?
Wersje stacjonarne Zoom pozwalają użytkownikom współdzielić kilka ekranów jednocześnie, ale gospodarz spotkania musi włączyć opcję Dual-Monitors. Po zalogowaniu się na swoje konto Zoom powinieneś kliknąć swoje zdjęcie profilowe i kliknąć Ustawienia w menu rozwijanym.
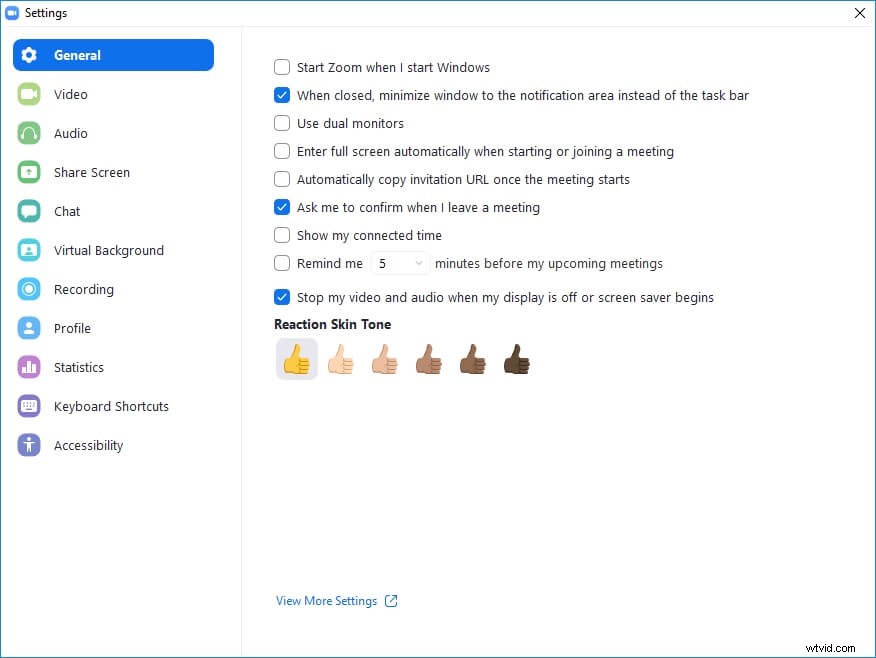
Przejdź do zakładki Ogólne i kliknij pole wyboru obok opcji Użyj dwóch monitorów. Ponadto przed rozpoczęciem spotkania należy wyłączyć ustawienie Pomocy zdalnej. Po rozpoczęciu spotkania kliknij strzałkę obok ikony Udostępnianie ekranu i wybierz z menu opcję Wielu uczestników może udostępniać jednocześnie.

Po włączeniu tej opcji wszyscy uczestnicy będą mogli udostępniać swoje ekrany, chociaż uczestnicy korzystający z aplikacji mobilnej do udziału w spotkaniu mogą udostępniać ekrany tylko wtedy, gdy nikt inny nie udostępnia ich ekranu.
Uczestnicy spotkania, którzy korzystają z konfiguracji z dwoma monitorami, będą mogli zobaczyć dwa ostatnio udostępnione ekrany, podczas gdy uczestnicy, którzy mają tylko jeden monitor, widzą jednocześnie tylko jeden ekran. Kliknięcie opcji widoku pozwoli Ci wybrać ekran, który aktualnie przeglądasz.
Zmiana ekranu wyświetlanego z aplikacji mobilnej Zoom nie jest możliwa. Co więcej, opcje Udostępnij dźwięk z komputera i Optymalizuj dla klipów wideo na pełnym ekranie są niedostępne, gdy wiele ekranów jest udostępnianych w tym samym czasie.
Co zrobić, jeśli opcja udostępniania ekranu nie działa?
Zanim zainstalujesz Zoom na swoim komputerze lub smartfonie, musisz upewnić się, że aplikacja jest kompatybilna z wersją systemu operacyjnego używanego przez Twoje urządzenie. Jeśli więc nie możesz znaleźć przycisku udostępniania ekranu, sprawdź, czy aplikacja jest zgodna z systemem operacyjnym.
Ponadto użytkownicy systemu Windows, którzy po udostępnieniu ekranu widzą tylko czarny ekran, powinni przełączyć się z powrotem na zintegrowaną grafikę komputera. Możesz to zrobić, przechodząc do Panelu sterowania systemu Windows i wybierając panel sterowania karty graficznej.
Kliknij opcję Zarządzaj ustawieniami 3D, a następnie wybierz opcję Chcę użyć następujących ustawień 3D z menu Ustawienia programu. Następnie należy przejść do menu Wybierz program do dostosowania i dodać plik Cphost.exe z katalogu Zoom Bin.
Przejdź do kliknięcia Dodaj wybrany program, wybierz ustawienie Zintegrowana grafika i kliknij przycisk Zastosuj. Wróć do Zoom i sprawdź, czy problem z czarnym ekranem został rozwiązany.
Wniosek
Udostępnianie jednego lub więcej ekranów podczas spotkań w Zoom jest łatwe i nie zajmie dużo więcej niż kilka chwil, niezależnie od urządzenia, na którym uruchomisz tę aplikację. Należy jednak pamiętać, że mobilne i internetowe wersje aplikacji oferują tylko ograniczone możliwości i że tylko wersje aplikacji na komputery Mac i PC umożliwiają użytkownikom jednoczesne udostępnianie wielu ekranów. Czy ten artykuł był pomocny? Zostaw komentarz i podziel się swoimi wrażeniami dzięki opcjom udostępniania ekranu Zoom.
Kliknij tutaj, aby dowiedzieć się o wskazówkach dotyczących poprawy jakości wideo w Zoom Meetings.
