W dzisiejszych czasach studenci są pod dużą presją, nie tylko studiują, ale angażują się w wiele innych działań. Ich życie nie jest łatwe; niektórzy muszą pracować na swoje doskonalenie podczas studiów, a niektórym oferuje się staże. Wielu uczniów uczy się rysowania, tańca i innych dodatkowych zajęć. Tęsknią za wykładami i zajęciami i nie mogą robić notatek pomiędzy tym wszystkim. To powoduje kłopoty w ich badaniach.
Poszczególne osoby nie potrafią robić notatek. Inni uczą się lepiej zewnętrznie lub słuchowo, więc cieszenie się rozmową z piórem nieustannie pracującym na papierze nie przyniesie im przyzwoitego rezultatu. W przypadku tych osób nagrywanie wykładów na MacBooku Pro wpłynie na ich podejście do recenzji uczelni. Oto dlaczego i jak to wszystko:
Część 1. Dlaczego nagrywać wykłady online?
-
Wspomaga koncentrację - jest to podstawowa sugestia dla dublowania; trudno jest skoncentrować się na tym, o czym mówi nauczyciel, zakładając, że twoja twarz jest zakryta w dzienniku, ze złością starając się nadążyć przez zapisywanie notatek. Pragniesz całkowitej koncentracji, aby przyswoić to, o czym mówi nauczyciel. Nagrywając i rejestrując lekcje, decydujesz się skupić na zebraniu i intencjach, mając świadomość, że będziesz mieć wszystkie informacje do przejrzenia później.
-
Rozeznaj na swój sposób – Istnieją różne style uczenia się; tylko jedna osoba na nieparzystą osobę poznaje najwięcej informacji, obserwując ruch dotyczący poszanowania sprawy. Zakładając, że znasz się najlepiej słuchowo, nagrywanie adresów na MacBook Expert to fenomenalna technika zmiany problemu na swój oryginalny styl uczenia się. Dodatkowo, wykrywalne przeróbki skorzystają na podsumowaniu nagrania, a werbalne przerobienia utrzymają swój limit uczenia się, mając możliwość słuchania.
-
Popraw swoją interakcję z nauką — Nagrywanie i odszyfrowywanie wykładów poprawia Twoją naukę. Przeglądanie długich okresów notatek z rozmów pod kątem wszystkich uwag na dany temat podczas planowania testu jest obecnie niezwykle proste. Wyszukiwanie podstawowych terminów i wysyłanie funkcji nagrań dyskusji do materiałów do recenzji centrum zwiększy Twoją przydatność.
Część 2. Jak nagrywać wykłady na Macu?
Sposób 1:Użyj Quicktime Playera
Jak nagrywać wykłady na Macu za pomocą QuickTime Playera? Cóż, oto proces:
Domyślnym nagrywaniem ekranu, a także aplikacją odtwarzacza wideo dostępną w systemie macOS jest QuickTime i jest ona preinstalowana na wszystkich komputerach i laptopach Apple. Ponadto bez względu na wersję systemu macOS, której używasz, będziesz mógł go uruchomić. Aplikacja jest niezwykła w nagrywaniu wysokiej jakości filmów nagranych na ekranie, a ponieważ ma łatwe, kontrolowane przez użytkownika narzędzia, ta aplikacja jest bardzo popularna w społeczności Apple. Co więcej, jeśli jesteś studentem lub nauczycielem, za pomocą prostych kliknięć będziesz mógł nagrać swój wykład. Oto jak to zrobić:
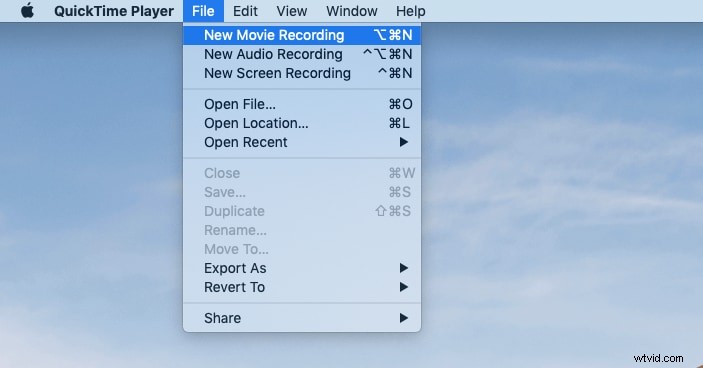
Kroki nagrywania wykładów w QuickTime:
-
Najpierw musisz kliknąć ikonę odtwarzacza QuickTime, aby uruchomić go na swoim urządzeniu. Jeśli odtwarzacz QuickTime nie jest zainstalowany na Twoim urządzeniu, możesz przejść do oficjalnego sklepu internetowego Apple, aby pobrać go za darmo.
-
Gdy interfejs użytkownika otworzy się na ekranie, zobaczysz kilka różnych opcji, takich jak „Plik”, „Widok”, „Edytuj” itp. Wybierz opcję „Plik” z tych elementów na pasku menu, a otworzy się rozwijane menu zawierające różne opcje.
-
Z listy opcji dostępnych w menu rozwijanym kliknij „Nowe nagranie filmu”, a to natychmiast rozpocznie nagrywanie ekranu.
-
Po zakończeniu wykładu kliknij ikonę zatrzymania programu QuickTime Player, a wykład zostanie pomyślnie zapisany.
Sposób 2:Użyj Filmory
Wiele osób pyta, jak nagrywać wykłady na komputerze Mac, a różni profesjonaliści walczą o znalezienie potrzebnego narzędzia do nagrywania ekranu z wymaganymi funkcjami. Jednak dzięki narzędziu takiemu jak Filmora nie stanowi to już problemu, ponieważ może pomóc w ukończeniu każdej dużej lub małej modyfikacji lub dostosowania, której potrzebujesz do swojego filmu. Filmora to urządzenie wysokiego poziomu, które zawiera różne i zaawansowane funkcje/opcje, które pomogą Ci stworzyć wideo o wystarczającej estetyce. Oto proces edycji za pomocą tego narzędzia.
-
Krok 1:Otwórz aplikację, a pole dyskursu pokaże kilka opcji. Aby rozpocząć nagrywanie ekranu, wybierz opcję „Nowy projekt”.
-
Krok 2:W tym momencie w aplikacji możesz po prostu kliknąć przycisk Nagraj, który znajduje się zasadniczo na środku ekranu.
-
Krok 3:Pomogłoby, gdybyś wprowadził inny program, dotykając opcji „Przycisk pliku”, który znajduje się na pasku zadań u góry. Po kliknięciu tego samego, otrzymasz kilka opcji w menu. Wybierz opcję „Record Media”, a teraz zobaczysz listę menu. Tutaj wybierz opcję „Nagraj ekran komputera”.
-
Krok 4:Pojawi się kolejne okno i w tym momencie będziesz mieć wiele opcji nagrywania ekranu.
-
Krok 5:Od razu, musisz wybrać obszar ekranu, który musisz nagrać. W tym momencie wybierz opcję pełnego ekranu lub możesz również umieścić wymagane szczegóły w celu dostosowania. Ponadto wybierz urządzenie przeciągnij i upuść, aby wybrać konkretny segment.
-
Krok 6:Zaraz po tym możesz włączyć lub wyłączyć przycisk mikrofonu.
-
Krok 7:Aby uzyskać więcej ustawień, wybierz stuknięcie w symbol rzeczy.
-
Krok 8:Po wykonaniu powyższych czynności wybierz przycisk „Nagraj”, a otrzymasz czas buforowania wynoszący 5 sekund.
Sposób 3. Użyj skrótu na ekranie Maca
Ogólnie rzecz biorąc, możesz skonsolidować obraz i dźwięk podczas nagrywania ekranu. Użyj dźwięku ustnika, aby zobrazować swój film z głośnika wprowadzającego komputera lub mikrofonu zewnętrznego. Znajdź zbliżające się regiony. Niezależnie od tego, czy jest to screencast, edukacyjna aktywność wideo, czy zajęcia internetowe, możesz bez wątpienia nagrywać ekran na komputerze Mac.

-
Krok 1:W decydującym kroku początkowym chcesz odesłać pasek narzędzi z każdym przyciskiem dostępnym do nagrywania ekranu. Naciśnij przyciski SFT + Command + 5, aby wysłać skrót zrzutu ekranu.
-
Krok 2:Na kolejnym etapie skrót ostatecznie pokaże różne przyciski z predefiniowanymi czynnościami dla każdego elementu sterującego.
-
Krok 3:Możesz ponownie wykonać nagranie ekranu po odpowiednim zagęszczeniu przycisków, głównie jeśli wybrałeś konkretny region do nagrywania na MacBooku.
-
Krok 4:Na koniec, po przerobieniu regionu nagrywania MacBooka, jest to idealna okazja, aby nacisnąć przycisk Nagrywaj, a następnie zatrzymać nagrywanie; naciśnij przycisk Stop.
Mac to działająca platforma znana ze swojej elastycznej użyteczności, a każde z urządzeń wirtualnych jest oferowane z preinstalowanym pakietem. Ogólnie rzecz biorąc, musisz wyświetlić ekran Maca z dźwiękiem, niezależnie od tego, czy jest to wykład, ciągła interakcja, czy ćwiczenia edukacyjne. Większość wysiłków, które pozwolą Ci nagrać dźwięk ramowy, może być przesadna. Nagrywanie wykładów na ekranie stało się podstawą dochodzeń online, ponieważ pomaga w kompleksowym badaniu.
