Wraz z szybkim rozwojem technologii i rozwojem ery informacji, coraz więcej osób przyzwyczaja się do pracy lub nauki online. Tradycyjnie możesz robić notatki na papierze, gdy coś trzeba nagrać, ale co możesz zrobić, gdy chcesz coś nagrać na ekranie komputera? Przechwycenie ekranu jako wideo lub zrobienie zrzutu ekranu musi być świetnym wyborem.
Ten post skupi się na narzędziach i metodach, których możesz użyć do robienia zrzutów ekranu na komputerze z systemem Windows. Jeśli nie masz pojęcia, jak to zrobić, zwłaszcza jak zrobić częściowy zrzut ekranu w systemie Windows , są dla Ciebie rozwiązania. Nie wahaj się postępować zgodnie z instrukcjami, aby zrobić zrzuty ekranu.
Jak zrobić częściowy zrzut ekranu w systemie Windows 10
Co zrobić, jeśli chcesz przechwycić tylko część ekranu swojego komputera? Istnieją głównie trzy metody, których można użyć do częściowego zrzutu ekranu systemu Windows 10, a każda z nich jest naprawdę pomocna.
1. Jak zrobić przycięty zrzut ekranu w systemie Windows za pomocą EaseUS RecExperts
EaseUS RecExperts to przyjazne dla użytkownika oprogramowanie do nagrywania ekranu na komputerze z systemem Windows. Obsługuje zarówno PNG i GIF w takim formacie, aby można było zrobić częściowy zrzut ekranu, niezależnie od tego, czy jest on dynamiczny, czy statyczny. Na przykład, gdy znajdziesz śmieszne krótkie wideo w Internecie, możesz przechwycić jego część, aby utworzyć plik GIF, aby łatwiej było udostępniać go znajomym. Chociaż wszystkie wymienione powyżej narzędzia nie obsługują eksportowania zrzutów ekranu w formacie GIF, EaseUS RecExperts jest do tego kompetentny.
Oprócz tego oprogramowanie to pozwala również na swobodny wybór regionu przechwytywania. Oferuje tryb „Region”, w którym możesz wybrać dowolną część ekranu jako obszar nagrywania, a także możesz wykonać częściowy zrzut ekranu lub nagrać wideo bez wysiłku. Co więcej, możesz jednocześnie nagrywać kamerą internetową.
Kliknij ten przycisk, aby bezpłatnie pobrać EaseUS RecExperts na swój komputer.
Jak wykonać zrzut ekranu części ekranu w systemie Windows 10 za pomocą oprogramowania innej firmy:
Krok 1. Pobierz i uruchom ten program na swoim komputerze. Zobaczysz wszystkie oferowane funkcje, w tym nagrywanie z kamery internetowej, nagrywanie dźwięku, przechwytywanie regionu i inne opcje, takie jak ustawienia i nagrywanie na pełnym ekranie.
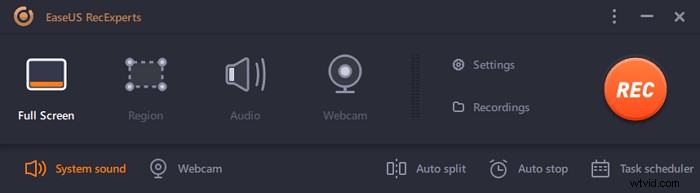
Krok 2. Kliknij „Pełny ekran” lub „Region” zgodnie z twoimi potrzebami. Ekran zgaśnie i przeciągnij kursor zakrywając to, co chcesz przechwycić.
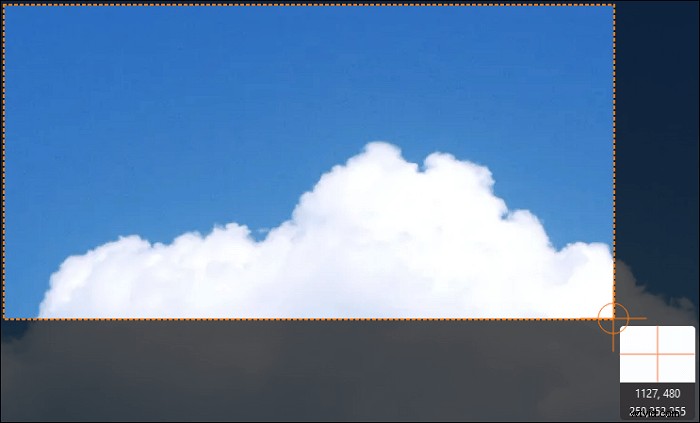
Krok 3. Teraz naciśnij F11 lub kliknij „Zrzut ekranu” ikona robić zrzuty ekranu.
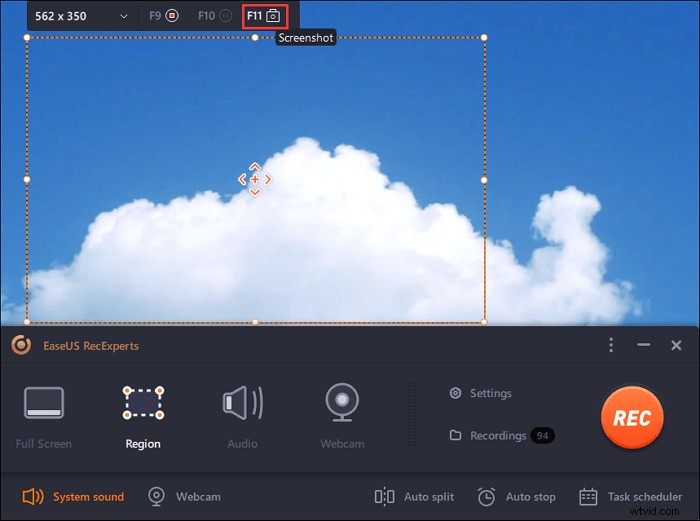
Krok 4. Zrzuty ekranu zostaną zapisane w „Nagraniach”> „Zdjęcia” , gdzie możesz z łatwością zmienić nazwę zrzutu ekranu.
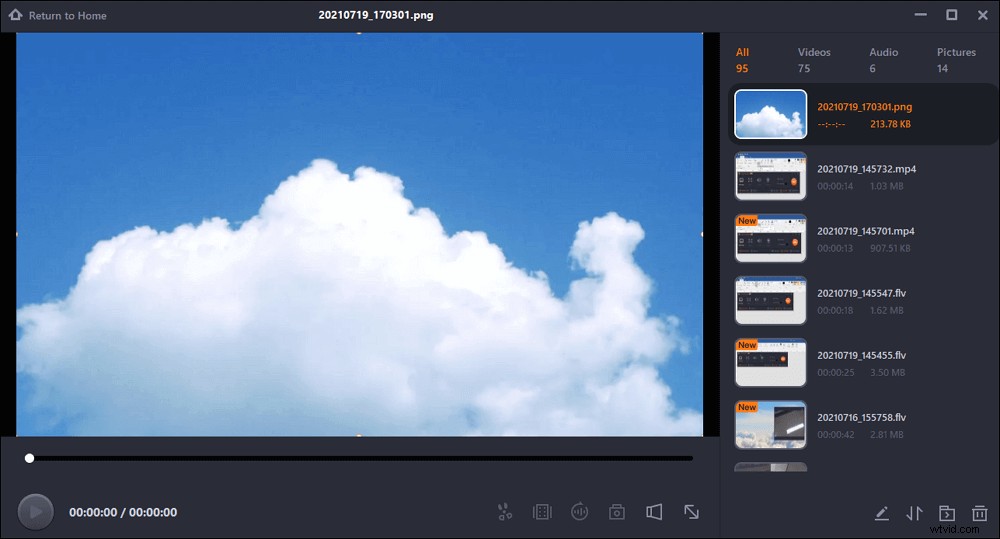
2. Jak selektywnie zrzuty ekranu w systemie Windows za pomocą narzędzia do wycinania
Wielu użytkowników mogło zauważyć, że na komputerach z systemem Windows 10 istnieje domyślne narzędzie do przechwytywania ekranu. Znalezienie go jest proste, ponieważ wystarczy wyszukać „Narzędzie do wycinania” na urządzeniu i kliknąć wynik wyszukiwania, aby je uruchomić. Jedną z jego kluczowych funkcji jest robienie zrzutów ekranu w różnych trybach i pozwala uchwycić cały ekran lub zrobić wycinek prostokątny/wycinek dowolny.
To, co zostało zarejestrowane za pomocą tego narzędzia, można zapisać jako obraz lub w formacie HTML. A Snipping Tool oferuje wbudowany adnotator, który pomaga swobodnie rysować na zrzucie ekranu, a także w razie potrzeby możesz podświetlić tekst na zrzucie ekranu. Jak wykonać zrzut ekranu za pomocą tego programu? W tej części znajdziesz rozwiązanie.
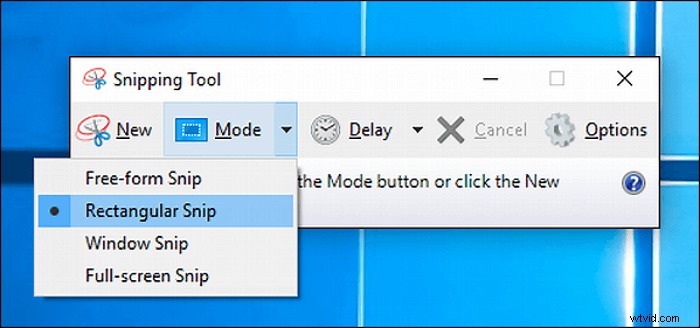
Jak zrobić częściowy zrzut ekranu w systemie Windows 10 za pomocą narzędzia domyślnego:
Krok 1. Wyszukaj „Narzędzie do wycinania” w polu wyszukiwania Windows i kliknij jego ikonę, aby go uruchomić.
Krok 2. Kliknij opcję „Tryb” w głównym interfejsie i wybierz „Wycinek prostokątny” zrobić częściowy zrzut ekranu.
Krok 3. Gdy mysz zmieni się w krzyżyk, przeciągnij ją, aby zaznaczyć obszar chcesz uchwycić.
Krok 4. Następnie częściowy zrzut ekranu, który zrobisz, zostanie wklejony do wbudowanego narzędzia do adnotacji i możesz użyć długopisu i zakreślacza, aby dodawać do niego adnotacje i zapisz to w formacie PNG.
3. Jak zrobić zrzut ekranu części ekranu za pomocą skrótów klawiszowych
Podobnie jak robienie zrzutu ekranu całego ekranu, dostępne są również kombinacje skrótów do przechwytywania części ekranu. Ta metoda wydaje się podobna do korzystania z narzędzia do wycinania. Jednak ponieważ ta metoda jest uproszczona, nie można korzystać z niektórych zaawansowanych funkcji narzędzia do wycinania, takich jak tryb swobodnego wycinania i adnotatory.
Poza tym, gdy robisz częściowe zrzuty ekranu za pomocą skrótów klawiszowych, nie ma domyślnego okna edycji, w którym można by wkleić zrzut ekranu. Aby zapisać przechwycone zrzuty ekranu, musisz wkleić je do programu MS Word lub programu Paint na swoim komputerze. Dla niektórych użytkowników trudne jest również wyraźne zapamiętanie kombinacji klawiszy.
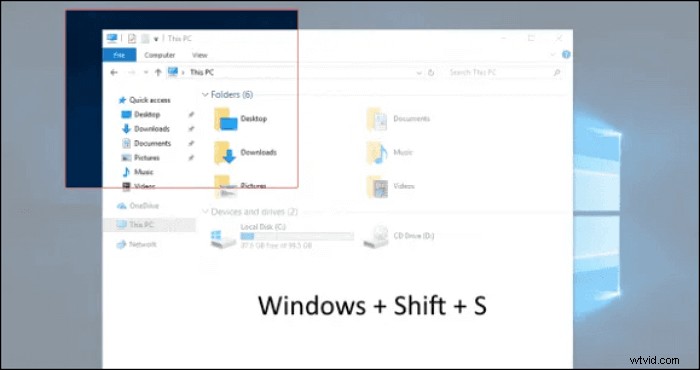
Kroki wykonywania selektywnego zrzutu ekranu systemu Windows 10 za pomocą klawiszy skrótu:
Krok 1. Naciśnij klawisz Windows + klawisz Shift + klawisz S na klawiaturze jednocześnie.
Krok 2. Przeciągnij myszą, aby wybrać region przechwytywania.
Krok 3. Uruchom Paint i naciśnij klawisz Ctrl + klawisz V aby wkleić do niego częściowy zrzut ekranu. Następnie kliknij „Plik” > „Zapisz” aby zapisać zrzut ekranu na komputerze.
Jak przechwytywać pełny ekran w systemie Windows 10
Wykonanie zrzutu ekranu całego ekranu komputera nie jest trudnym zadaniem, ponieważ system operacyjny Windows oferuje użytkownikom kilka wbudowanych narzędzi do tego celu. Możesz użyć skrótów klawiszowych na klawiaturze lub uruchomić Xbox Game Bar, aby to zrobić.
1. Jak zapisać cały ekran, naciskając klawisze skrótu
Możesz łatwo przechwycić cały ekran, naciskając jeden lub więcej klawiszy skrótu na klawiaturze, a zrzut ekranu zostanie automatycznie zapisany w domyślnym folderze na komputerze. Niemniej jednak ta metoda jest łatwa, ale jej wada jest również nieunikniona, tj. Musisz pamiętać kombinację klawiszy, aby uzyskać zrzut ekranu w różnych sytuacjach.
Ogólnie rzecz biorąc, potrzebujesz klawisza Print Screen, klawisza Windows i klawisza Alt, a różne kombinacje mają różne efekty. Warto zauważyć, że klawisze Print Screen są czasami różne na różnych klawiaturach, takich jak „PrtSc”, „PrtScn” itp. W tym poście jako przykład weźmiemy „PrtScn”.
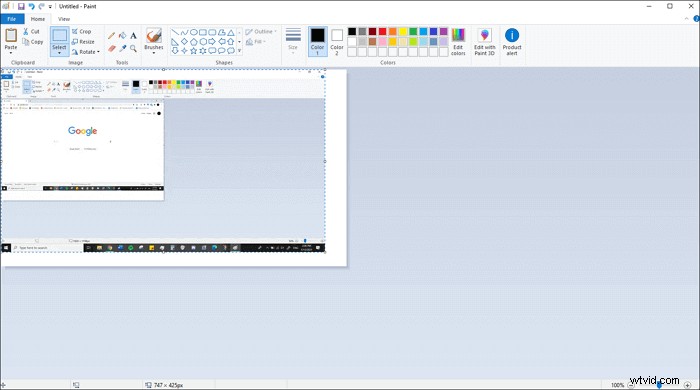
- PrtScn: Gdy tylko naciśniesz ten klawisz, przechwycisz pełny ekran, a zrzut ekranu zostanie zapisany w schowku. Musisz go wkleić do innych programów obsługujących wstawianie obrazów, takich jak Paint lub MS Word.
- Klawisz Windows + PrtScn: Naciśnij te dwa klawisze jednocześnie, a ekran na sekundę stanie się przyciemniony. Następnie zrzut ekranu całego ekranu zostaną automatycznie zapisane na Twoim komputerze. Znajdziesz go w folderze „Obrazy”> „Zrzuty ekranu”.
- klawisz Alt+ PrtScn: Naciśnij te dwa klawisze jednocześnie, aby przechwycić całe aktywne okno w którym pracujesz. Wklej obraz do programu Paint lub MS Word, aby go zapisać.
2. Jak zrobić zrzut ekranu za pomocą paska gier Xbox
Jeśli zwykle grasz w gry wideo w systemie Windows 10, możesz bardzo dobrze znać pasek gier Xbox. Microsoft dostarcza ten wbudowany rejestrator ekranu i możesz nagrywać rozgrywkę bez pobierania żadnego innego oprogramowania. Oprócz funkcji nagrywania rozgrywki, ten program może być również używany do robienia zrzutów ekranu urządzenia z systemem Windows 10.

Kroki przechwytywania całego ekranu za pomocą paska gry:
Krok 1. Uruchom aplikację Xbox Game Bar, naciskając klawisz Windows i klawisz „G” na klawiaturze.
Krok 2. Gdy pojawi się główny interfejs, zobaczysz na nim ikonę aparatu. Kliknij ikonę aparatu kiedy chcesz zrobić zrzut ekranu.
Krok 3. Zrzut ekranu całego ekranu znajdziesz w folderze „Wideo”> „Przechwytywanie”.
Wniosek
Ten post zawiera 5 rozwiązań na pytanie „jak zrobić częściowy zrzut ekranu w systemie Windows. „W przypadku użytkowników systemu Windows 10 dobrym wyborem jest Xbox Game Bar, ale to narzędzie nie jest dostępne dla osób korzystających ze starych wersji systemu operacyjnego Windows. Wspaniale jest też użyć kombinacji klawiszy lub narzędzia do wycinania, aby wykonać częściowy zrzut ekranu systemu Windows 10, ale musisz zapamiętać klawisze, które musisz nacisnąć, a formaty zrzutów ekranu są ograniczone.
Podsumowując, EaseUS RecExperts integruje wszystkie zalety tych narzędzi i unika ich wad. Jeśli chcesz uchwycić część ekranu, to oprogramowanie jest tym, czego nigdy nie możesz przegapić.
