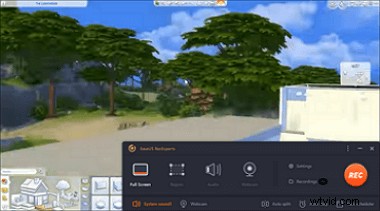
Jak robić zrzuty ekranu w Sims 4 w systemie Windows 10? Możesz skorzystać z tej szybkiej metody:
Krok 1. Ustaw niestandardowy klawisz skrótu, jak chcesz w Ustawieniach. Zrób to od F1 do F12.
Krok 2. Wybierz Region z czterech opcji. Aby to zrobić, naciśnij klawisz skrótu, który ustawiłeś tuż przed.
Krok 3. Możesz także robić zrzuty ekranu z Sims 4, a także nagrywać grę... Czytaj więcej>>/P>
Ogólnie rzecz biorąc, w tym poście zostanie przedstawione najlepsze narzędzie do tworzenia zrzutów ekranu, a także możesz dowiedzieć się, jak je obsługiwać, w przewodniku krok po kroku i gdzie są zapisane zrzuty ekranu Sims 4 w tych narzędziach.
Twórz zrzuty ekranu z gry Sims 4 za pomocą wbudowanego narzędzia
Sims 4 to tak pięknie zaprojektowana gra, która ma wiele atrakcyjnych rzeczy. Urocza sceneria sprawia, że potrzebujesz zrzutów ekranu w grze, aby nagrać swoje wirtualne trawniki i domy. Aby zrobić zdjęcie, istnieje wiele wbudowanych metod, takich jak używanie klawisza Tab, tablicy interfejsu użytkownika i „C” na klawiaturze. Nie będziesz potrzebować oprogramowania innych firm.
1. Użyj tablicy interfejsu, aby zrobić migawkę w grze Sims 4
Podczas gry w Sims 4 możesz zobaczyć tablicę kontrolną umieszczoną na dole ekranu. Jest to tablica interfejsu użytkownika, która umożliwia łatwe przeglądanie trybów, kontrolowanie czasu, a nawet robienie zdjęć w grze Sims 4.
Na tablicy interfejsu użytkownika powinna znajdować się ikona kamery. To opcja, której możesz użyć, aby zapisać zdjęcie z Sims 4.
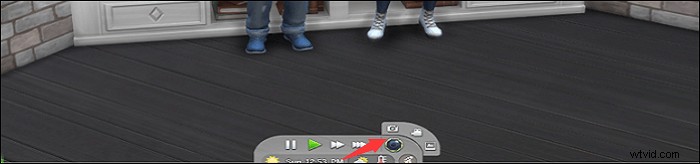
2. Naciśnij C na klawiaturze, aby zrobić zrzut ekranu z Sims 4
Kiedy skończysz naprawiać swój dom i chcesz zrobić zdjęcie jako nagranie, wypróbuj domyślną metodę skrótu. „C” oznacza metodę zrzutu ekranu w grze Sims 4. Zwykle zapisuje pełny ekran w trybie statycznym.
Używając skrótu klawiszowego „C”, możesz natychmiast zrobić zdjęcie z gry Sims 4. Aby znaleźć obraz w folderze zrzutów ekranu Sims 4, przejdź do \Moje dokumenty\Electronic Arts\The Sims 4\Zrzuty ekranu.
Zrób zrzuty ekranu z Sims 4 z EaseUS RecExperts
Zaletami EaseUS RecExperts są jego elastyczność i dostosowywanie. Po pierwsze, możesz dostosować klawisz skrótu, który Ci się podoba, używając klawiatury od F1 do F12. Tutaj nie musisz pamiętać żadnej zasady combo. Jeśli lubisz F1, zawsze używaj go do zrzutu ekranu swojej rozgrywki. A rozmiar screencastu obrazu The Sims 4 można dostosować do własnych upodobań.
Poza tym jest to funkcjonalne narzędzie do nagrywania ekranów, dźwięku i kamery internetowej. Możesz nawet nagrywać grę Sims 4 podczas robienia zdjęcia. Zrzuty ekranu z gry zostaną zapisane w formacie PNG.
Kluczowe cechy:
- Zrób zdjęcie za pomocą niestandardowego klawisza skrótu
- Zrób zdjęcie podczas nagrywania The Sims 4
- Dowolnie dostosuj obszar przechwytywania
- Z łatwością nagrywaj rozgrywkę i dźwięk z gry
Teraz możesz wykonać zrzut ekranu w Sims 4 za darmo! W wersji próbnej nie musisz rejestrować konta.
Postępuj zgodnie z instrukcjami, aby zrobić zrzuty ekranu z gry Sims 4 w systemie Windows 10 za pomocą tego fantastycznego narzędzia, EaseUS RecExperts.
Krok 1. Otwórz ten rejestrator ekranu. Aby zrobić zdjęcie ekranu, wybierz „Region” w głównym interfejsie.
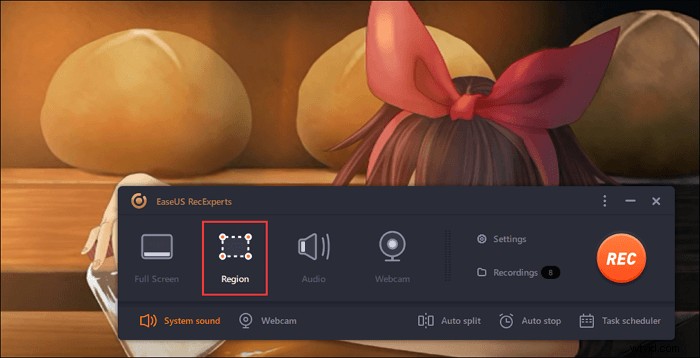
Krok 2. Możesz także dostosować skrót do robienia zrzutu ekranu. Kliknij „Ustawienia”, aby wybrać „Zaawansowane”. Następnie zmień skrót klawiszowy „Zrób zrzut ekranu”.
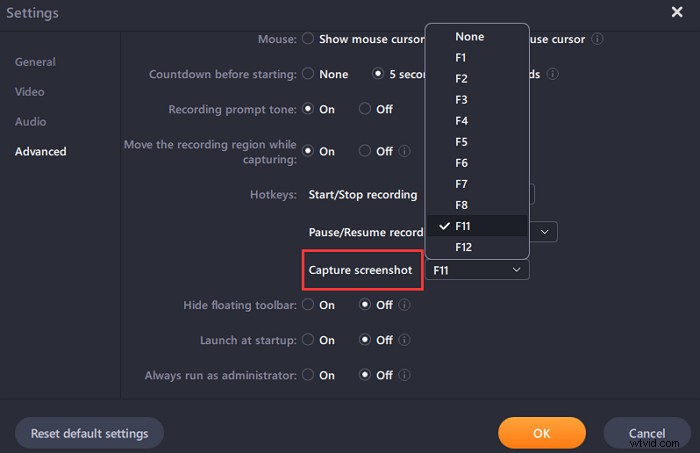
Krok 3. Teraz przeciągnij myszą, aby wybrać żądany obszar ekranu. Następnie zwolnij mysz i naciśnij klawisz skrótu.
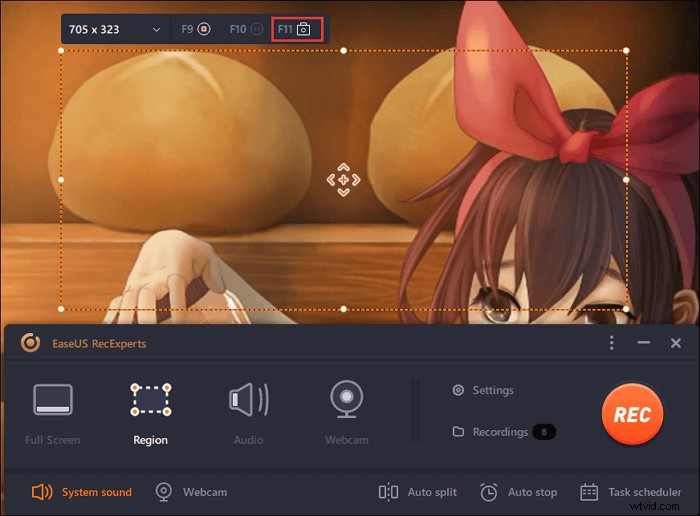
Krok 4. Po naciśnięciu klawisza skrótu obraz jest automatycznie zapisywany w jego „Nagraniach” i można go wyświetlić.
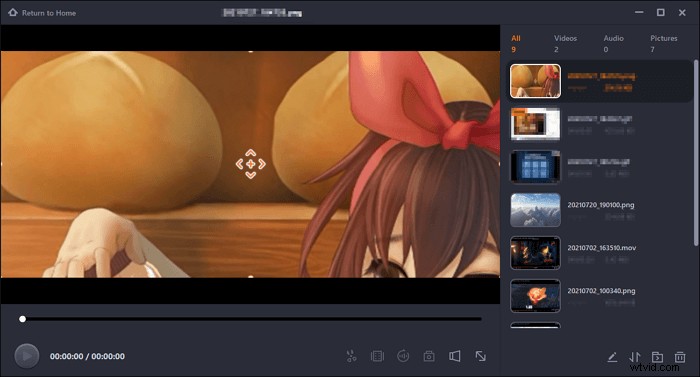
Zrzuty ekranu w grze Sims 4 z klawiaturą
Kiedy masz basen w swoim domu w Sims 4, zrób zrzut ekranu, aby upamiętnić ten cenny moment. Oprócz powyższych metod nie zapomnij, że masz klawiaturę Windows. W zależności od modelu komputera znajdź PrintScreen na tym. Następnie postępuj zgodnie z poniższymi zasadami combo.
- Zrób pełny ekran: Naciśnij i przytrzymaj klawisz logo Windows + PrintScreen
- Dla części ekranu/okna w systemie Windows 10: Przytrzymaj Alt + PrintScreen
- Dostosuj rozmiar ekranu The Sims 4: Użyj klawisza logo Windows + Shift + S, by wybrać obszar docelowy
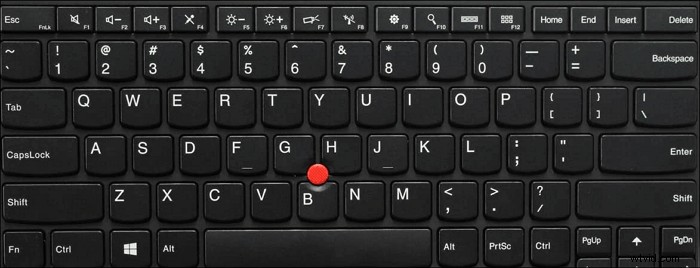
Zrób zrzuty ekranu z Sims 4 za pomocą narzędzia do wycinania
Jako domyślne narzędzie, Sims 4 to dedykowane narzędzie do zapisywania ulubionych zdjęć z twoich gier. W tym narzędziu możesz wybrać rozmiar, w tym okno, pełny ekran, niestandardowy rozmiar i tak dalej.
Co więcej, możesz skorzystać z funkcji Delay, aby wykonać perfekcyjną pracę. Czasami opóźnienie może uniemożliwić zajęcie niewłaściwego miejsca na ekranie. Wystarczy otworzyć to narzędzie i znaleźć miejsce, w którym można zapisać obraz The Sims 4.
Aby otworzyć narzędzie do wycinania w systemie Windows 10: Wpisz jego nazwę na pasku wyszukiwania systemu Windows (Otwórz za pomocą przycisku Start). Następnie kliknij „Tryb” i naciśnij przycisk strzałki w dół lub naciśnij Alt + M, aby wybrać rozmiar zrzutu ekranu.
Gdzie są zapisywane migawki z gry Sims 4? Zwykle jest zapisany w schowku. Użyj Ctrl + S, aby zapisać zrzut, i naciśnij Ctrl + C, aby przekazać go do schowka. Możesz wypróbować narzędzia takie jak Paint.
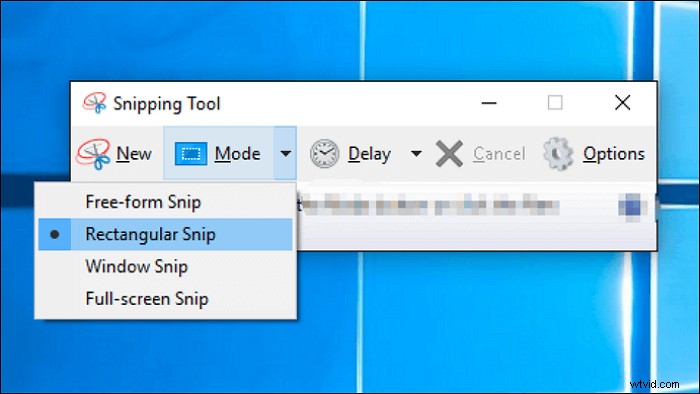
Najczęściej zadawane pytania dotyczące zrzutów ekranu Sims 4
Czytaj dalej te często zadawane pytania zebrane od publiczności.
1. Gdzie jest zrzut ekranu z mojego Sims 4?
Wypróbuj tablicę interfejsu użytkownika lub klawisz C podczas grania w Sims 4, aby wyświetlić zrzuty ekranu z gry The Sims 4. Jeśli skończysz grać i chcesz znaleźć zapisane obrazy, przejdź do \Moje dokumenty\Electronic Arts\The Sims 4\Zrzuty ekranu. Jest on automatycznie zapisywany w tym folderze ze zrzutami ekranu z rozgrywki.
2. Jak robić wysokiej jakości zrzuty ekranu w grze Sims 4?
Musisz dostosować kamerę paska interfejsu użytkownika. Po pierwsze, użyj klawisza Tab, aby wybrać tryb aparatu. Następnie, aby zmienić pozycję strzelecką, możesz użyć klawiszy w,a,s,d,q,e, aby ją dostosować. Ponadto, jeśli chcesz zachować pozycję, spróbuj Ctrl + 5, 6, 7, 8, aby naprawić pozycję. Na koniec po prostu przytrzymaj klawisz C, aby go zapisać.
3. Jak robić zrzuty ekranu z Sims 4 na Macu?
W przypadku domyślnych metod Sims 4 możesz je również wypróbować. Ta sama operacja, co system Windows w tej grze. Możesz także użyć Shift + Command + 5. Jednak folder zrzutów ekranu na Macu będzie inny. W większości przypadków zrzuty ekranu z gry można znaleźć na pulpicie.
Oprócz domyślnych metod możesz również użyć EaseUS RecExperts do zrobienia zrzutu ekranu. Jest bardziej wydajny i ma więcej przydatnych funkcji.
