
Czy kiedykolwiek chciałeś zrobić pełny zrzut ekranu strony internetowej w Safari na iPhonie lub iPadzie? Teraz możesz to zrobić dzięki najnowszym wydaniom iOS i iPadOS, gdzie możesz zrobić zrzut ekranu całego strony i zapisać go jako plik PDF, który następnie można udostępniać, zapisywać lokalnie, edytować, drukować lub cokolwiek innego”. chciałbym z tym zrobić.
Smartfony z Androidem od dłuższego czasu mają możliwość przechwytywania przewijanych zrzutów ekranu. Ta funkcja, znana również jako pełna strona lub długie zrzuty ekranu, pozwala użytkownikom zrobić zrzut ekranu całej strony internetowej i udostępnić go każdemu, co jest o wiele wygodniejsze niż robienie wielu zrzutów ekranu. Do tej pory iOS nie miał tej funkcji, ale nie musisz już czuć się pominięty. W systemach iOS 13, iPadOS 13 i nowszych firma Apple umożliwia wykonywanie zrzutów ekranu całych stron na iPhonie i iPadzie, chociaż ta funkcja jest ograniczona do przeglądarki internetowej Safari.
Czy jesteś jednym z tych użytkowników iOS, którzy czuli, że tracisz tak fajną funkcję? Nie szukaj dalej, ponieważ w tym artykule omówimy dokładnie, w jaki sposób możesz robić zrzuty ekranu na całej stronie za pomocą Safari na iPhonie i iPadzie. Przejdźmy od razu.
Jak robić zrzuty ekranu całej strony w Safari na iPhonie i iPadzie
Ponieważ ta funkcja została wprowadzona wraz z najnowszymi wersjami systemu iOS, musisz upewnić się, że na Twoim iPhonie i iPadzie działa system iOS 13 / iPadOS 13 lub nowszy. Przechwytywanie zrzutów ekranu całych stron na iPhonie i iPadzie jest dość podobne do robienia zwykłego zrzutu ekranu, z wyjątkiem tego, że musisz wybrać konkretną opcję, która zapisuje całą stronę internetową jako plik. Oto jak to działa:
- Otwórz przeglądarkę internetową „Safari” na ekranie głównym iPhone'a i iPada, a następnie odwiedź witrynę lub stronę internetową, z której chcesz zrobić zrzut całego ekranu.
- Jeśli nie wiesz, możesz zrobić zrzut ekranu na iPhonie i iPhonie, naciskając jednocześnie przycisk „Zasilanie” i „Zwiększanie głośności”. Jeśli jednak używasz urządzenia wyposażonego w przycisk Home, takiego jak iPhone 8, iPad Air lub cokolwiek starszego, naciśnij jednocześnie przycisk „Zasilanie” i „Domek”.
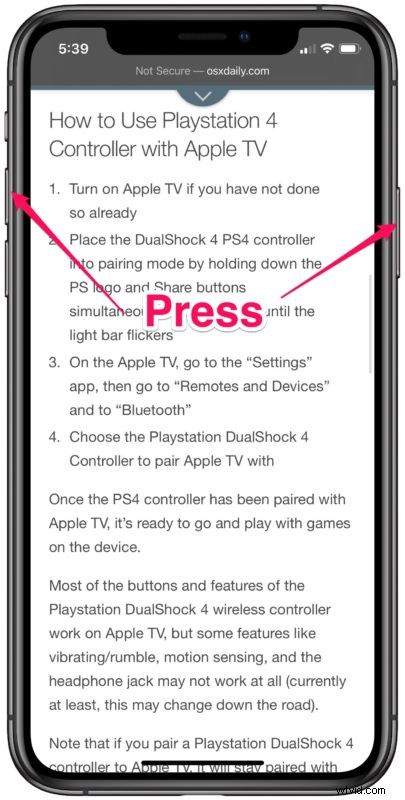
- Następnie dotknij miniatury zrzutu ekranu w dolnym rogu ekranu, aby wyświetlić menu opcji znaczników i udostępniania dla tego zrzutu ekranu
- Teraz, gdy zrzut ekranu jest otwarty na wyświetlaczu, u góry zobaczysz dwie zakładki. Wybierz „Pełna strona”, aby uzyskać podgląd całej strony internetowej w prawym okienku. Gdy będziesz gotowy do zapisania strony, dotknij „Gotowe”.
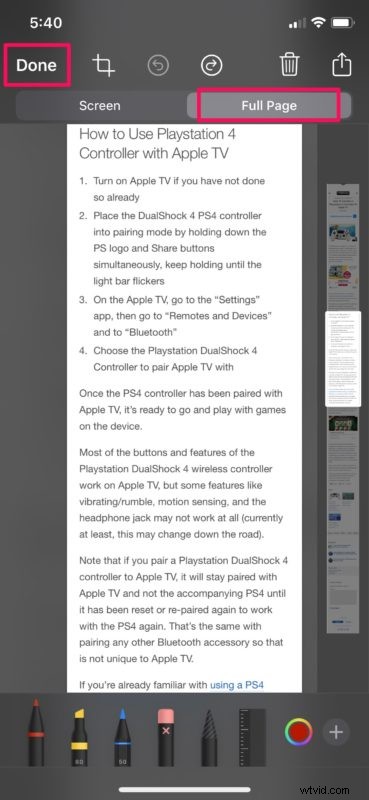
- Teraz dotknij „Zapisz PDF w plikach”, aby zapisać zrzut ekranu jako plik PDF.
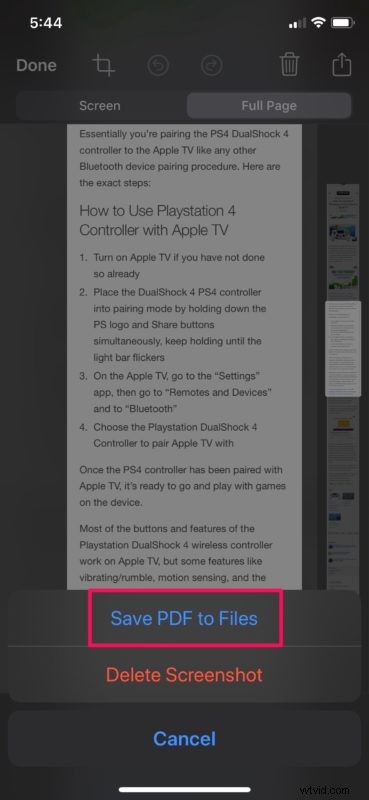
- Tutaj możesz wybrać, gdzie chcesz zapisać zrzut ekranu. Po wybraniu folderu dotknij „Zapisz”.
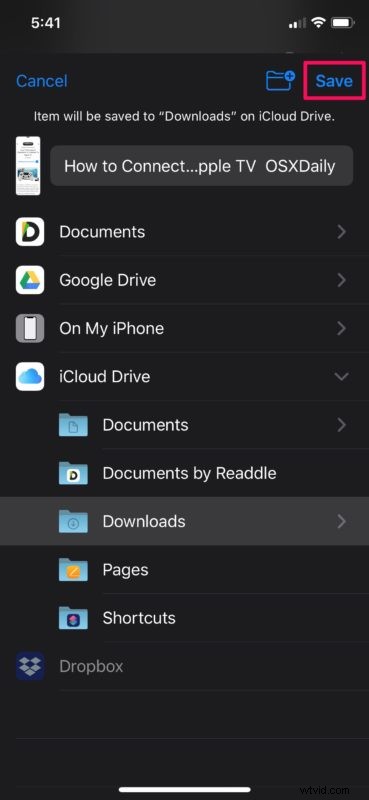
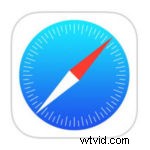
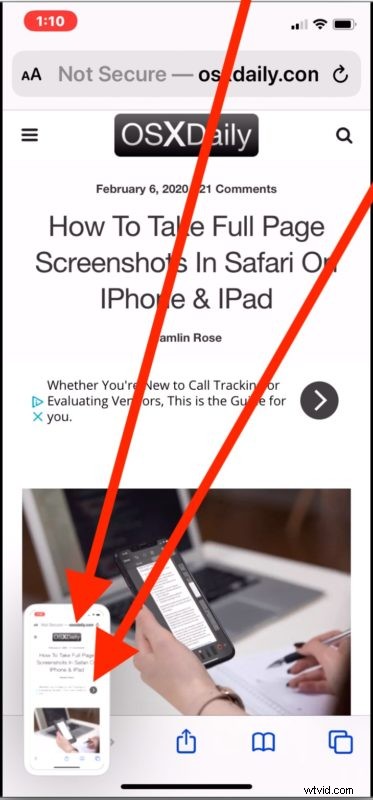
Teraz, gdy wykonałeś pełny zrzut ekranu strony internetowej w Safari, możesz się zastanawiać, jak zlokalizować ten pełny zrzut ekranu na iPhonie lub iPadzie. Właśnie to omówimy dalej.
Jak znaleźć i udostępnić zrzuty ekranu z całych stron na iPhonie i iPadzie
W przeciwieństwie do zwykłych zrzutów ekranu, które są zapisywane w aplikacji Zdjęcia jako plik PNG, zrzuty ekranu „Pełna strona” są zapisywane jako plik PDF, do którego można uzyskać dostęp za pomocą aplikacji Pliki na iPhonie i iPadzie. Wystarczy wykonać poniższe czynności, aby znaleźć i udostępnić zrzuty ekranu.
- Otwórz aplikację „Pliki” na ekranie głównym iPhone'a i iPada.
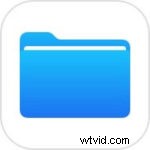
- Udaj się do katalogu, w którym zapisałeś cały zrzut ekranu strony. W tym przypadku zapisaliśmy go w folderze pobierania na iCloud Drive. Stuknij w „iCloud Drive”.
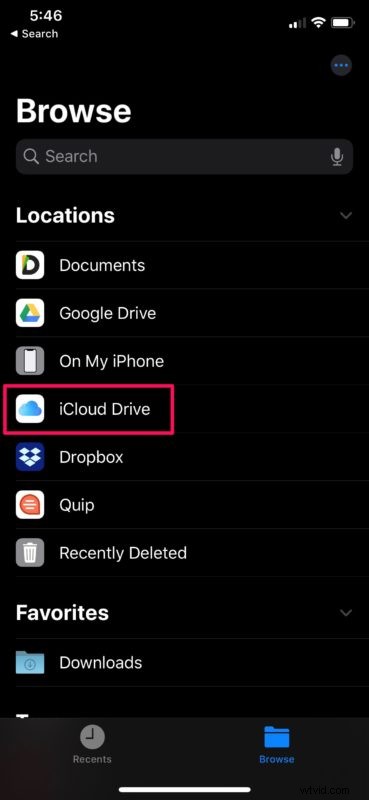
- Teraz przejdź do folderu, w którym zapisałeś zrzut ekranu. W tym przypadku dotknij „Pobrane”.
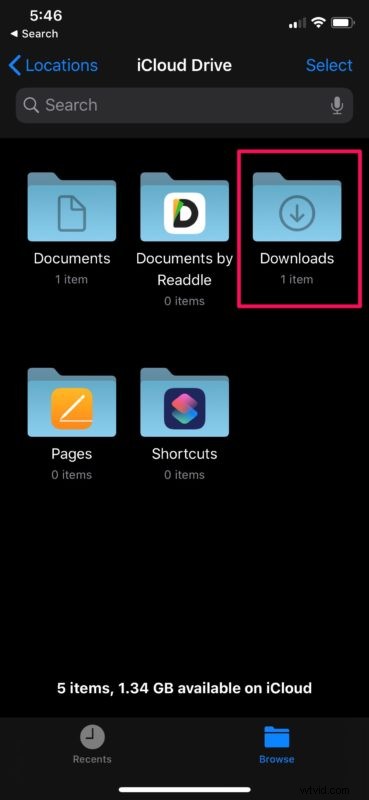
- Tutaj możesz wyświetlić zrzut ekranu. Dotknij go, aby wyświetlić plik PDF.
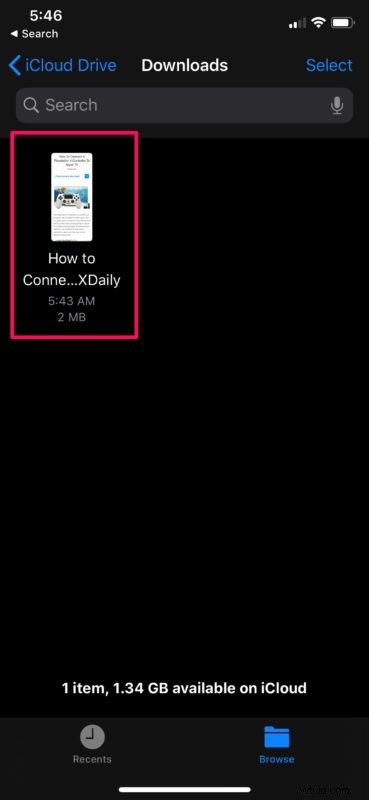
- Po otwarciu zrzutu ekranu będziesz mógł przewijać całą stronę i dodawać znaczniki. Jeśli jednak chcesz udostępnić ten zrzut ekranu innym, dotknij ikony „Udostępnij” znajdującej się w lewym dolnym rogu ekranu.
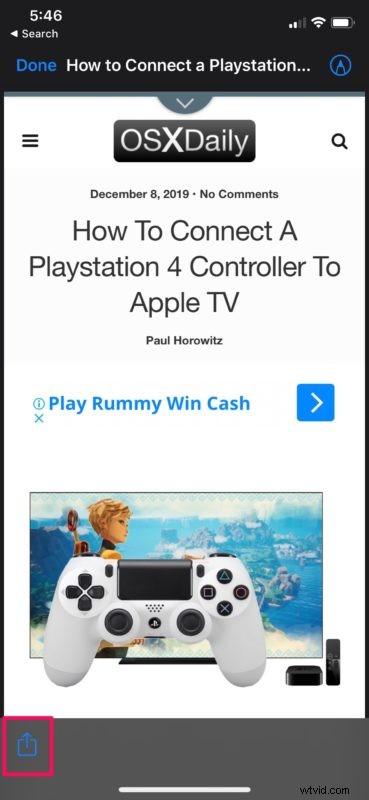
- Wyskoczy typowe menu „Udostępnij” iOS, w którym możesz wybrać jedną z wielu sieci społecznościowych, aby udostępnić zrzut ekranu lub po prostu wysłać go do innego użytkownika iOS lub Mac za pomocą AirDrop,
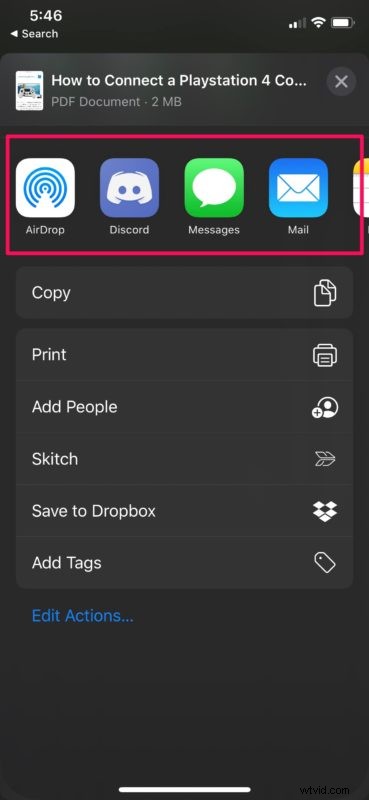
To są kroki, które musisz wykonać, aby przechwycić, znaleźć i udostępnić zrzuty ekranu całej strony.
Poniższy krótki film pokazuje proces robienia zrzutów ekranu całych stron na iPhonie; wykonanie zrzutu ekranu, dotknięcie miniatury, wybranie „Cała strona” z opcji zakładki, a następnie dotknięcie „Gotowe”, aby zapisać cały zrzut ekranu strony internetowej jako plik PDF na swoim urządzeniu lub w innym miejscu (możesz również udostępnić go bezpośrednio z tego ekran).
Zanim ta funkcja była natywna dla zrzutów ekranu w najnowszych wersjach iOS i iPadOS, jedyną opcją było pobieranie wielu zrzutów ekranu i łączenie ich za pomocą aplikacji innej firmy ze sklepu App Store, ale wbudowana ta funkcja jest znacznie wygodniejsza.
Apple zajęło trochę czasu, aby przenieść te zrzuty ekranu z przewijaniem całej strony na urządzenia z systemem iOS, ale teraz, gdy jest tutaj, jest to całkiem przydatne, szczególnie dla każdego, kto pracuje z Internetem, a nawet jeśli chcesz po prostu zapisać stronę internetową lokalnie.
Ta funkcja nie jest jednak idealna, ponieważ do tej pory dotyczy tylko Safari i nie można tak naprawdę używać innych przeglądarek internetowych innych firm, takich jak Chrome, Firefox, Firefox Focus itp., Do przechwytywania zrzutów ekranu pełnych stron za pomocą tej techniki. Tak więc, jeśli nie używasz Safari do przeglądania na iPhonie lub iPadzie, nie masz szczęścia do łatwych zrzutów ekranu na całej stronie.
Dodatkowo, chociaż możesz robić zrzuty ekranu z całych stron internetowych, nie możesz robić zrzutów ekranu z całej strony w innych aplikacjach, takich jak Mail, Facebook, Instagram itp. (Przynajmniej, ale być może pojawi się to w przyszłej wersji iOS i iPadOS?).
Na koniec pamiętaj, że wszystkie te zrzuty ekranu na całej stronie nie są tak naprawdę obrazami, ale są zapisywane jako pliki PDF. Może to być niewygodne w uzyskiwaniu dostępu i udostępnianiu w porównaniu z plikami JPEG i PNG, takimi jak zwykłe zrzuty ekranu, ale może być również konieczne przechwycenie pełnej długości strony internetowej i możliwość jej prawidłowego wyświetlenia.
Co sądzisz o pełnych zrzutach ekranu w Safari na iPhonie i iPadzie? Czy widzisz siebie używającego tej funkcji do przechwytywania całych stron internetowych? Podziel się z nami swoimi przemyśleniami, doświadczeniami i opiniami w sekcji komentarzy poniżej.
