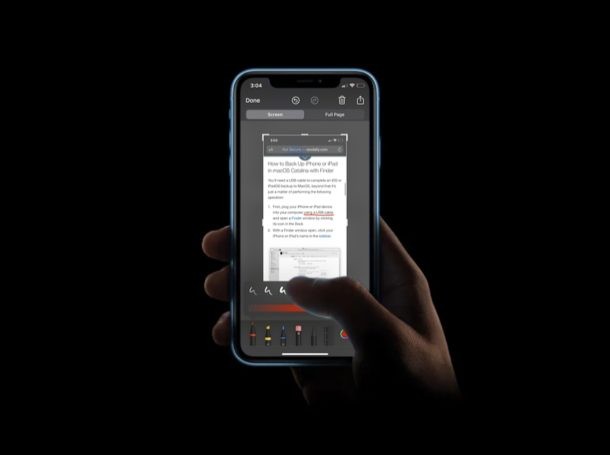
Czy chcesz dodawać adnotacje do zrzutów ekranu zrobionych na iPhonie i iPadzie? Oczywiście, w App Store jest wiele aplikacji do adnotacji innych firm, na które możesz się zadowolić, ale nie zawsze są one konieczne, gdy dowiesz się, jak korzystać z wbudowanego narzędzia Markup w iOS i iPadOS, które pozwala do łatwego opisywania i oznaczania zrzutów ekranu bezpośrednio na iPhonie i iPadzie.
Dzięki znacznikom użytkownicy iPhone'a i iPada mogą łatwo edytować zrzuty ekranu i zdjęcia, dodając teksty, kształty, pismo ręczne i wiele więcej. Może być nawet używany do podpisywania dokumentów PDF, jeśli używasz urządzenia do pracy. Ponieważ ta funkcja działa bezbłędnie, nie musisz koniecznie instalować aplikacji innej firmy z App Store.
Czy chcesz dowiedzieć się, jak to działa, aby wypróbować to na swoim urządzeniu z systemem iOS? Tutaj omówimy, jak możesz oznaczać zrzuty ekranu na iPhonie i iPadzie.
Jak oznaczać zrzuty ekranu na iPhonie i iPadzie
Użytkownicy mogą uzyskać dostęp do narzędzia Markup we wbudowanej sekcji edycji zdjęć w aplikacji Zdjęcia na iOS. Dodatkowo możesz również uzyskać do niego dostęp przez krótki czas zaraz po zrobieniu zrzutu ekranu, dotykając podglądu, który pojawia się w lewym dolnym rogu ekranu. Biorąc pod uwagę, że chcesz dodać adnotacje do istniejących zrzutów ekranu, zastosujemy pierwszą metodę. Bez dalszych ceregieli przyjrzyjmy się niezbędnym krokom.
- Przejdź do aplikacji „Zdjęcia” na ekranie głównym urządzenia i otwórz zrzut ekranu, który chcesz edytować.

- Dotknij „Edytuj” w prawym górnym rogu ekranu, aby uzyskać dostęp do menu edycji zdjęć.
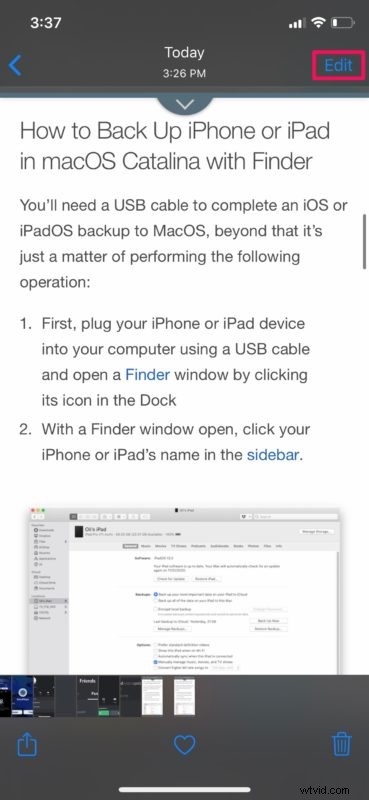
- Teraz dotknij ikony „potrójnej kropki” w prawym górnym rogu ekranu i wybierz „Oznaczenie”, jak pokazano na zrzucie ekranu poniżej.
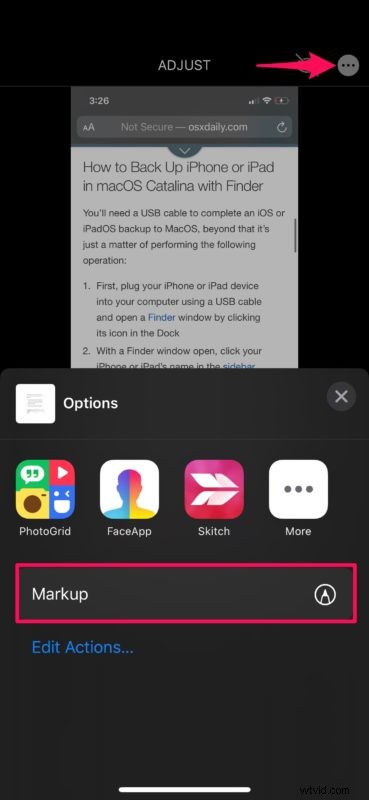
- Na dole zobaczysz kilka narzędzi, których można użyć do dodania adnotacji do zrzutu ekranu. Pierwsze cztery narzędzia od lewej do prawej to długopis, marker, ołówek i gumka. Można ich używać do dodawania lub usuwania rysunków.
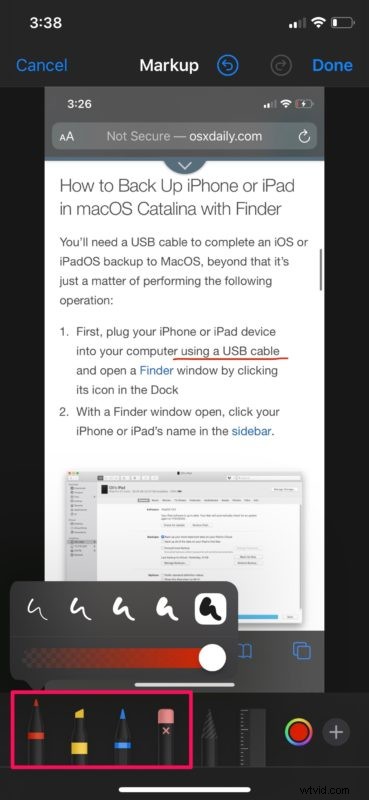
- Następnie mamy narzędzie lasso znajdujące się tuż obok gumki. Można to wykorzystać do wybrania rysunku na zrzucie ekranu i przeniesienia go zgodnie z własnymi preferencjami.
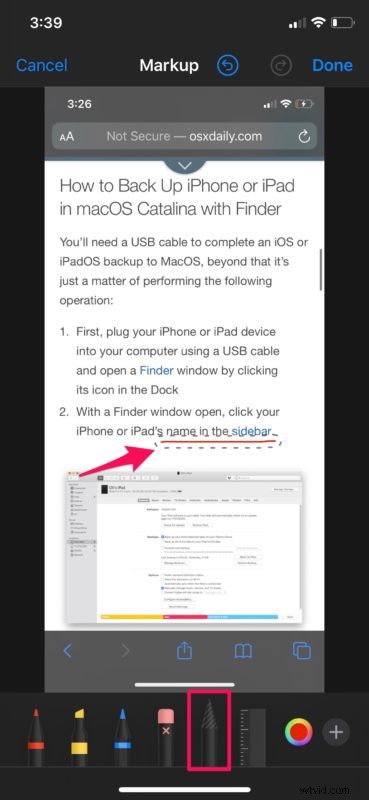
- Idąc dalej, mamy linijkę umieszczoną tuż obok narzędzia lasso. Możesz użyć tego do narysowania prostych linii na zrzucie ekranu. Jest przeznaczony do użytku w połączeniu z trzema dostępnymi narzędziami do rysowania.
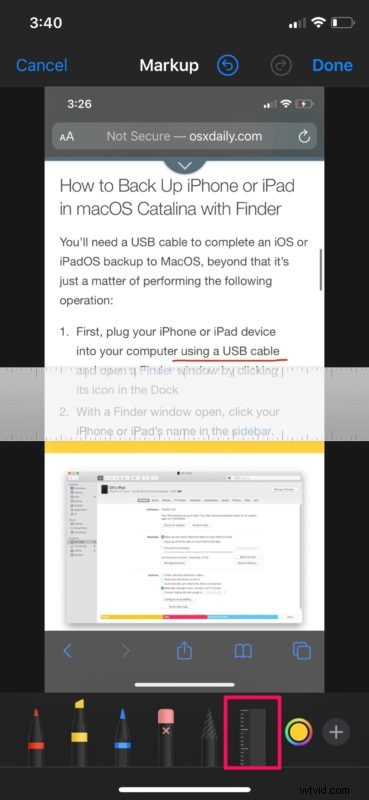
- Jeśli chcesz zmienić kolor narzędzi do rysowania, możesz wybrać paletę kolorów i wybrać żądany kolor, jak pokazano poniżej.
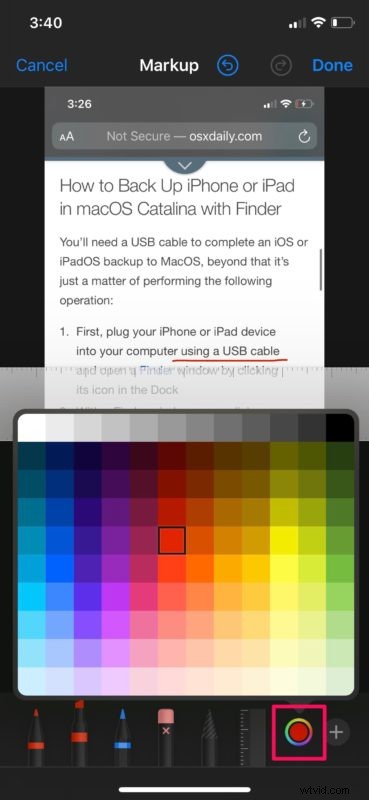
- To nie wszystko, co ma do zaoferowania znacznik. Wystarczy dotknąć ikony „+” w prawym dolnym rogu ekranu, aby uzyskać dostęp do większej liczby funkcji, takich jak możliwość dodawania tekstów, kształtów, a nawet podpisów do zrzutu ekranu.
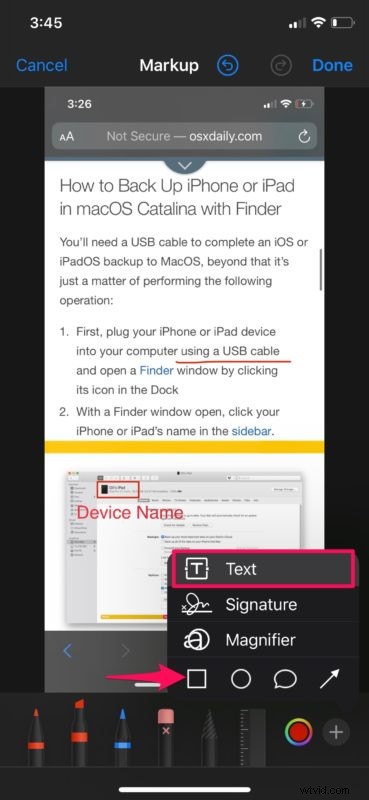
- Jeśli chcesz cofnąć działanie w dowolnym momencie, po prostu użyj opcji „Cofnij”, która znajduje się u góry. Po zakończeniu dodawania adnotacji dotknij "Gotowe" w prawym górnym rogu ekranu, aby wyjść z sekcji znaczników.
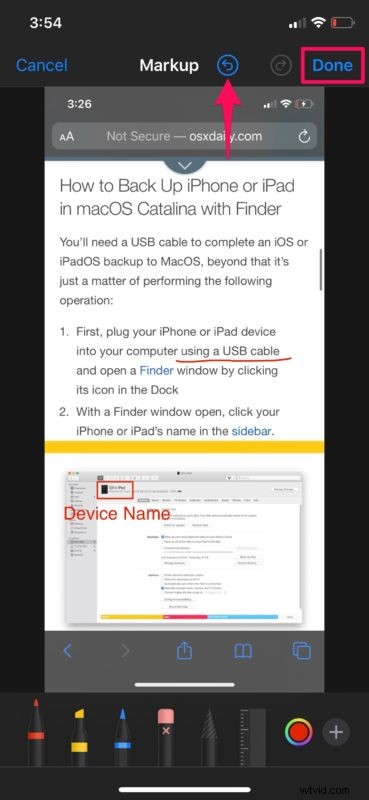
- Teraz ponownie dotknij „Gotowe”, aby zapisać edytowany zrzut ekranu.
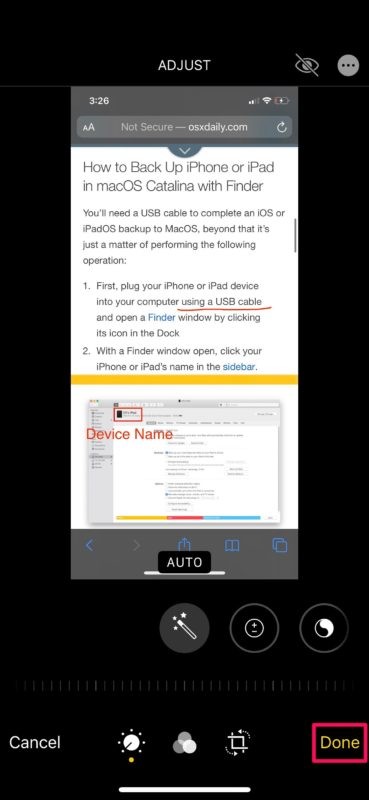
Warto zauważyć, że zrzut ekranu z adnotacjami nadpisze oryginalny plik obrazu. Jednak zawsze możesz usunąć wszystkie zmiany, wracając do menu Edycja i naciskając „Cofnij”.
Oprócz możliwości rysowania i dodawania tekstów do zrzutów ekranu, narzędzie Markup może zapisywać wiele podpisów, które można później wykorzystać do szybkiego podpisywania dokumentów PDF, które mogą być przydatne do celów związanych z pracą.
Kolejny sposób oznaczania zrzutów ekranu na iPhonie i iPadzie
Jeśli świeżo zrobisz zrzut ekranu, jest jeszcze inny sposób na oznaczenie tych zrzutów ekranu na iPhonie i iPadzie.
Zacznij od zrobienia zrzutu ekranu jak zwykle, a następnie dotknij ikony miniatury podglądu, która pojawia się w rogu ekranu.
Otwierając podgląd, który pojawia się w krótkim oknie zaraz po zrobieniu zrzutu ekranu, możesz szybko dodać adnotacje, zanim zrzut zostanie trwale zapisany w aplikacji Zdjęcia. Funkcja znaczników jest tutaj taka sama, jak w przypadku ręcznego otwarcia obrazu za pomocą aplikacji Zdjęcia lub albumu ze zrzutami ekranu.
To sprawia, że Markup jest najszybszym sposobem na edycję zrzutów ekranu, co jest ogromnym powodem, dla którego większość z Was woli go od rozwiązania innej firmy.
Nie jesteś zadowolony z narzędzia do oznaczania? Nie martw się, ponieważ App Store oferuje wiele aplikacji do adnotacji innych firm zarówno na iPhone'a, jak i iPada, takich jak Annotate, Skitch, LiquidText, PDF Viewer, aby wymienić tylko kilka. Niektóre z nich oferują nawet więcej funkcji i elastyczności niż wbudowane narzędzie do oznaczania, więc nie zdziwilibyśmy się, jeśli zastąpisz je aplikacją innej firmy.
Mamy nadzieję, że za pomocą tej metody udało Ci się dodać adnotacje do kilku istniejących zrzutów ekranu zgodnie z potrzebami. Co myślisz o tym sprytnym narzędziu wypiekanym w aplikacji Zdjęcia? Chcesz wyrazić swoje przemyślenia na temat znaczników dla zrzutów ekranu? Podziel się z nami swoimi opiniami w sekcji komentarzy poniżej.
