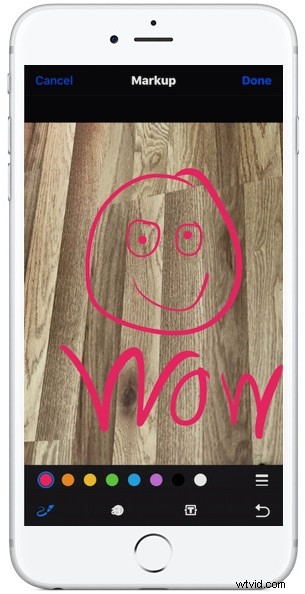
Doskonała zdolność oznaczania w iOS umożliwia użytkownikom iPhone'a i iPada pisanie, rysowanie i oznaczanie dowolnego zdjęcia lub obrazu przechowywanego na ich urządzeniu. Jest to dobry sposób na podkreślenie lub podkreślenie czegoś na obrazie i chociaż może być używany do zabawy, jest równie przydatny dla profesjonalnych użytkowników, jak i do opisywania obrazów.
Znaczniki to fantastyczna funkcja, ale jest schowana za nieokreśloną opcją przycisku w funkcjach edycji zdjęć w systemie iOS, więc wielu użytkowników może przeoczyć możliwość oznaczania, nawet nie wiedząc, że istnieje. Jeśli nie możesz znaleźć tej możliwości, korzystając z poniższych instrukcji, prawdopodobnie musisz zaktualizować iOS do nowszej wersji.
Jak oznaczać zdjęcia w iOS
Funkcja znaczników istnieje w aplikacji Zdjęcia na iPhone'a, iPada i iPoda touch. Oto, jak uzyskać dostęp do tej wspaniałej funkcji i z niej korzystać:
- Otwórz aplikację Zdjęcia i wybierz obraz, który chcesz oznaczyć, narysować lub na nim pisać
- Dotknij zdjęcia ponownie, aby odsłonić paski narzędzi, a następnie naciśnij przycisk Edytuj pasek narzędzi (wygląda teraz jak trzy suwaki, kiedyś mówił „Edytuj”)
- Teraz dotknij przycisku „(•••)”, aby wyświetlić dodatkowe opcje edycji
- Wybierz „Oznaczenie” z dodatkowych opcji edycji
- Użyj narzędzi do oznaczania, aby rysować, pisać, podkreślać i bazgrać na zdjęciu, korzystając z dostępnych opcji:
- Rysowanie (ikona pióra) – rysuj palcem, używając dowolnego z kolorów wyświetlanych na ekranie, możesz także dostosować grubość linii
- Podkreśl (lupa nad ikoną litery) – podkreśl lub powiększ fragment obrazu
- Wpisz tekst (ikona tekstu T) – umieść tekst na obrazku i pisz za pomocą zwykłej klawiatury iOS
- Kolory – wybierz kolor, którego chcesz użyć
- Cofnij (ikona odwróconej strzałki) – cofnij poprzednie znaczniki
- Po zakończeniu dotknij przycisku „Gotowe”, aby zakończyć zaznaczanie i rysowanie na zdjęciu
- Ponownie dotknij „Gotowe”, aby zakończyć edycję obrazu i zapisać zmiany w obrazie
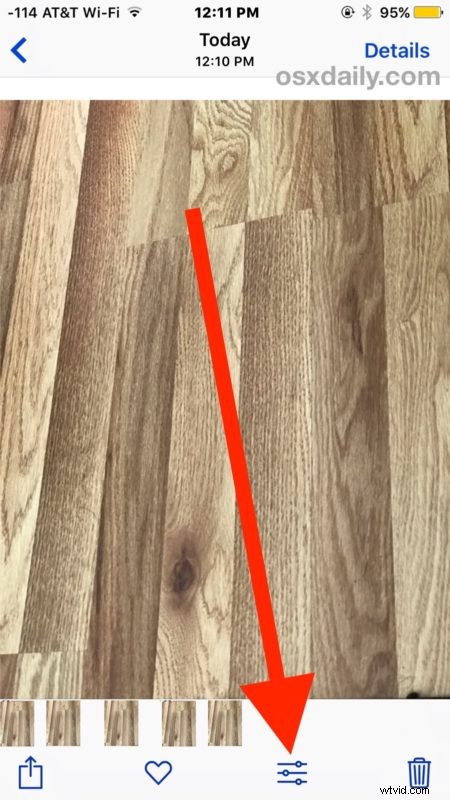
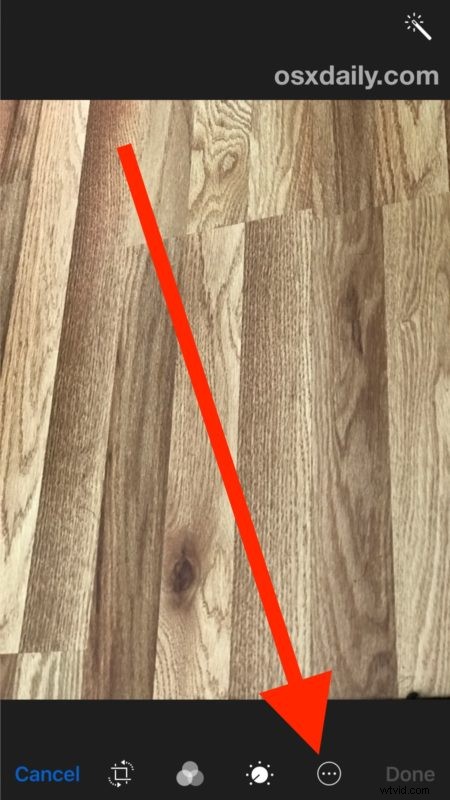
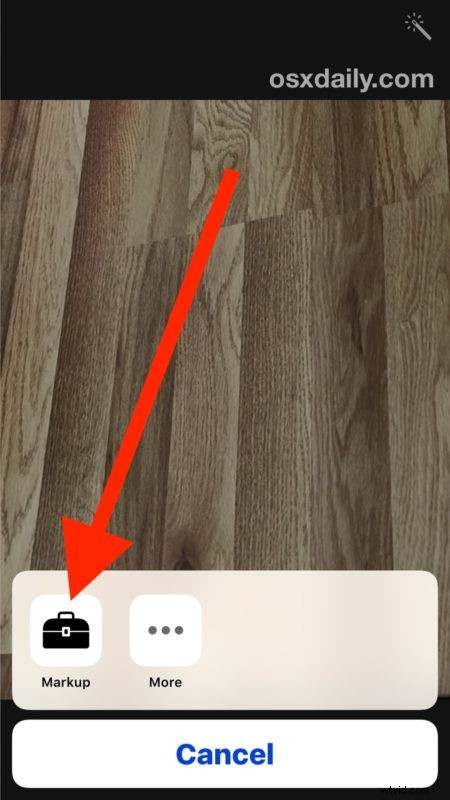
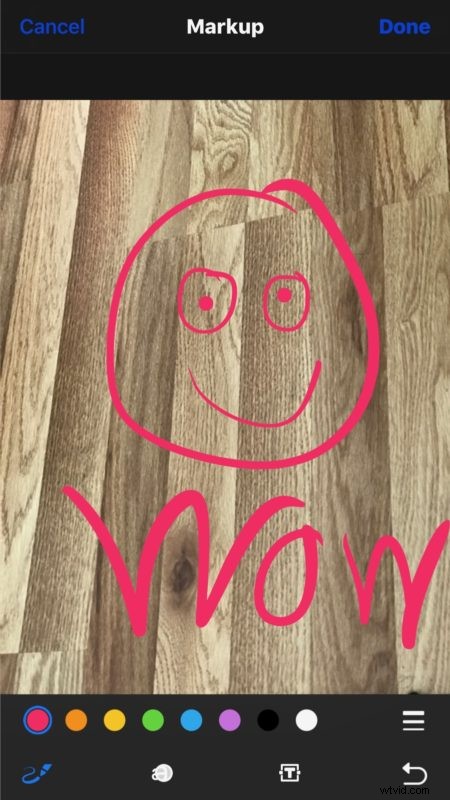
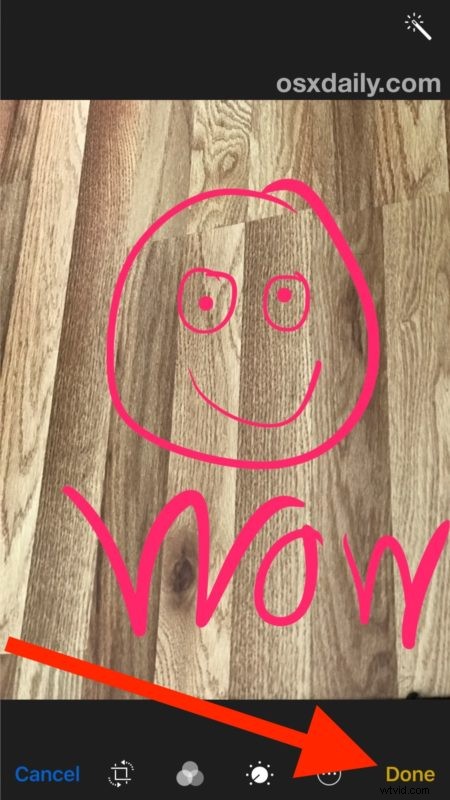
Po oznaczeniu zdjęcia możesz użyć swoich bazgrołów, modyfikacji, rysunków lub dowolnego innego arcydzieła, które utworzyłeś, jak każdego innego obrazu na urządzeniu z systemem iOS. Oznacza to, że możesz wysłać oznaczone zdjęcie, opublikować je w mediach społecznościowych, takich jak Facebook, Twitter lub Instagram, wysłać je do kogoś pocztą e-mail, osadzić w aplikacji do notatek lub cokolwiek innego, co chcesz z nim zrobić.
Jeśli nie widzisz możliwości oznaczania, upewnij się, że zaktualizowałeś do najnowszej dostępnej wersji systemu iOS. Ta funkcja została wprowadzona natywnie do aplikacji Zdjęcia w iOS po wydaniu 10.0 i dlatego nie będzie dostępna w poprzednich wersjach. Użytkownicy komputerów Mac znajdą podobną funkcję znaczników w Mail na Maca i oczywiście mogą używać aplikacji Podgląd do dodawania tekstu lub adnotacji do obrazów.
Funkcje znaczników i edycji zdjęć w systemie iOS są liczne, ta sama sekcja panelu edycji umożliwia dostosowanie światła i koloru zdjęć, obracanie, prostowanie, przycinanie, usuwanie efektu czerwonych oczu, cyfrowe podpisywanie dokumentów w iOS z aplikacji Mail i wiele więcej.
Znasz jakieś świetne zastosowania lub sztuczki dotyczące funkcji oznaczania zdjęć w systemie iOS? Daj nam znać w komentarzach!
