Czy często korzystasz z funkcji podzielonego ekranu w systemie Windows do wielozadaniowości? Na szczęście system Windows 11 wprowadza nowe środowisko przyciągania, które sprawia, że dzielenie ekranu jest łatwiejsze i szybsze. W tym poście pokażę, jak krok po kroku podzielić ekran w systemie Windows 11.
Funkcja podzielonego ekranu umożliwia pracę na wielu ekranach jednocześnie, co znacznie zwiększa wydajność. Aby poprawić wielozadaniowość, firma Microsoft dodała nową funkcję o nazwie Snap Layouts do systemu Windows 11. Zapewnia sześć różnych układów, które pomogą Ci rozmieścić aplikacje na ekranie.
Przed podzieleniem ekranu w systemie Windows 11 zobaczmy, jak włączyć funkcję Snap window (Dzięki funkcji podzielonego ekranu możesz oglądać filmy podczas edytowania filmów lub tworzenia GIF-ów za pomocą MiniTool MovieMaker).
Jak włączyć okna Snap
Oto jak włączyć funkcję Snap windows w systemie Windows 11.
Krok 1. Naciśnij Windows + I aby otworzyć aplikację Ustawienia na komputerze.
Krok 2. Kliknij System aby otworzyć Ustawienia systemu. W ustawieniach systemu znajdź i kliknij Wielozadaniowość opcja.
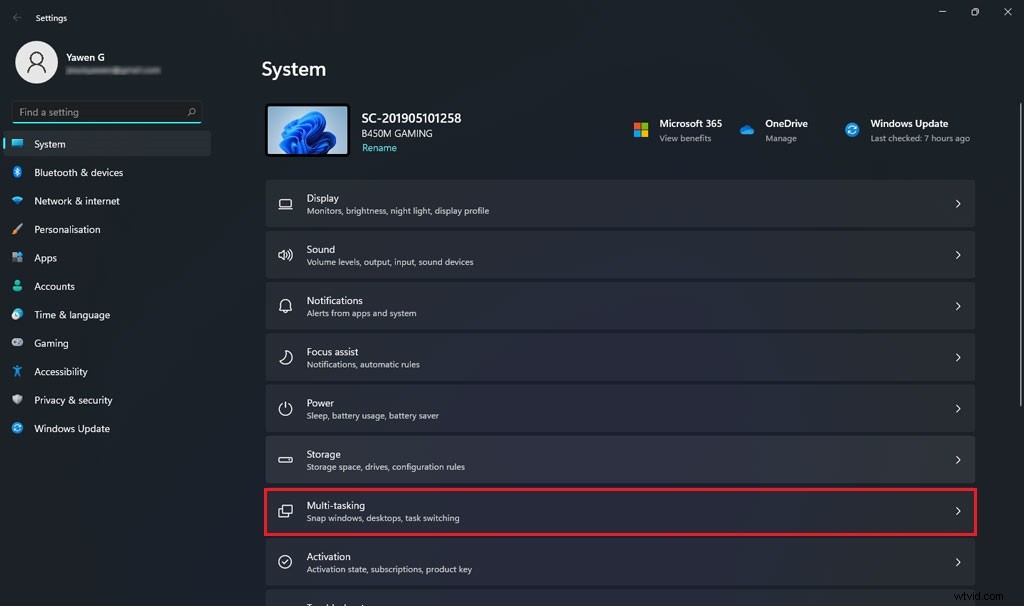
Krok 3. Teraz kliknij przełącznik, aby włączyć okna Snap. Kliknij strzałkę w dół obok przełącznika i możesz zmienić ustawienia domyślne zgodnie z wymaganiami.
Powiązany artykuł:Jak przenieść menu Start systemu Windows 11 na lewą stronę? (2 sposoby)
Jak używać przyciągania okien do podziału ekranu w systemie Windows 11
Windows 11 pozwala podzielić ekran na 2, 3, 4 sekcje. Wystarczy najechać kursorem na przycisk maksymalizacji w prawym górnym rogu okna lub użyć skrótów klawiaturowych, aby podzielić ekran.
Przyjrzyjmy się, jak podzielić ekran na wiele sekcji w systemie Windows 11.
Podziel ekran na dwie sekcje
- Otwórz okna aplikacji, które chcesz podzielić.
- Najedź kursorem na maksymalizuj i wybierz jedną z części pierwszej opcji układu.
- Bieżące okno aplikacji zajmie połowę ekranu. Na drugiej połowie ekranu możesz zobaczyć inne okna aplikacji wyświetlane jako miniatury. Wybierz tę, którą chcesz zająć drugą połowę ekranu.
- Teraz masz na ekranie dwa okna aplikacji.
Podziel ekran na trzy sekcje
- Najedź kursorem na maksimum i wybierz jedną z trzech części pożądanego układu przyciągania.
- Wybierz drugie i trzecie okno aplikacji, aby wypełnić pozostałą przestrzeń na ekranie.
- Masz teraz otwarte trzy okna na ekranie.
Podziel ekran na cztery sekcje
- Najedź kursorem na przycisk maksimum i wybierz żądaną pozycję w docelowym układzie przyciągania.
- Wybierz inne aplikacje, aby odpowiednio wypełnić pozostałą przestrzeń na ekranie.
- Teraz możesz pracować jednocześnie w czterech aplikacjach.
Jak ręcznie podzielić ekran w systemie Windows 11
Innym sposobem podzielenia ekranu w systemie Windows 11 jest użycie skrótów klawiaturowych.
Oto jak ręcznie podzielić ekran w systemie Windows 11:
- Otwórz żądane okno aplikacji i naciśnij Windows + Lewo/Prawo klucz.
- Bieżące okno zajmuje połowę ekranu. Następnie wybierz ten, który chcesz dodać do drugiej połowy ekranu.
Wniosek
To wszystko o tym, jak podzielić ekran w systemie Windows 11. Teraz podziel ekran w systemie Windows 11, aby pracować wielozadaniowo!
