Czasami ludzie z różnych powodów chcą zapisywać informacje, które otrzymują w Chrome. Nie możesz jednak po prostu skopiować każdego przeczytanego słowa. Dlatego przechwycenie całego ekranu może być wykonalnym sposobem. Jeśli niektóre osoby nie wiedzą, jak przechwytywać ekran w Chrome, udostępnimy Ci szczegółowy samouczek dotyczący nagrywania strumieniowego wideo na żywo w Chrome za pomocą wbudowanego narzędzia.
Co więcej, jeśli chcesz nagrywać przeglądaną stronę internetową za pomocą bardziej zaawansowanych narzędzi, możesz wybrać rozszerzenie Chrome. Dlatego wprowadziliśmy również kilka skutecznych rozszerzeń do Chrome rejestratora ekranu w tym artykule.
6 najlepszych rozszerzeń rejestratora ekranu Chrome:
- 1. Przechwytywanie pełnego ekranu strony
- 2. Niesamowity zrzut ekranu i rejestrator ekranu
- 3. Przechwytywanie Chrome
- 4. Rozszerzenie Screencastify do Chrome
- 5. Vidyard – bezpłatny rejestrator wideo i ekranu
- 6. Zrzut ekranu i rejestrator wideo Nimbus
Część 1. Jak nagrywać za pomocą domyślnego rejestratora ekranu Chrome
Jeśli chcesz zrobić migawkę tego, co widzisz na ekranie komputera, ten samouczek będzie dla Ciebie przydatny. Operacja jest prosta. Musisz znaleźć skróty, o których wspominamy, i wykonać następujące kroki.
Po przechwyceniu obrazu z ekranu możesz go zapisać w dowolnym miejscu. Teraz spójrzmy na poniższy samouczek.
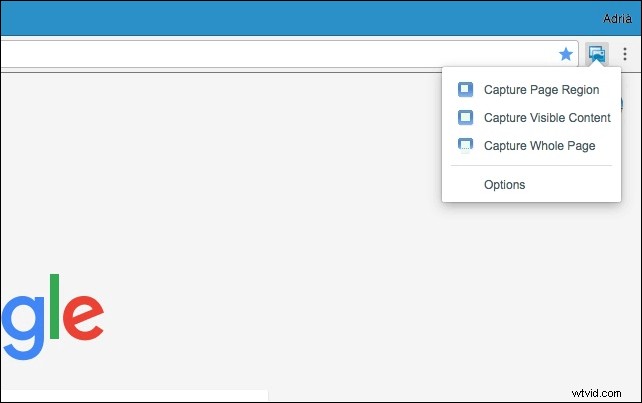
Krok 1. Pobierz rozszerzenie Chrome o nazwie „Screen Capture (by Google)” ze sklepu Google Chrome.
Krok 2. Wybierz ikonę przechwytywania ekranu który pojawia się w prawym górnym rogu ekranu.
Krok 3. Wybierz ostatnią opcję z menu rozwijanego – „Przechwyć całą stronę” (Command+Alt+H) .
Krok 4. Możesz edytować zrzut ekranu za pomocą narzędzi na pasku menu edycji u góry ekranu. Gdy obraz będzie zadowalający, wybierz „Zapisz”. Zrzut ekranu zostanie zapisany jako plik PNG.
Część 2. 6 najlepszych rozszerzeń do przechwytywania ekranu w Chrome
Niektóre osoby mogą chcieć wykonać więcej operacji na nagraniach, aby rozszerzenia Google Chrome do nagrywania ekranu mogły być wspaniałym wyborem. W tej części jest 6 świetnych rejestratorów Chrome. Który z nich jest dla Ciebie najbardziej odpowiedni?
Najpierw 1. Przechwytywanie całego ekranu
Full Page Screen Capture szybko i niezawodnie przechwytuje zrzut ekranu Twojej bieżącej strony, nie wymagając żadnych dodatkowych uprawnień. Dzięki temu rozszerzeniu w Google możesz wykonać zrzut ekranu całej strony z bieżącą stroną internetową.
Wszystko, co musisz zrobić, to kliknąć ikonę rozszerzenia (lub nacisnąć Alt+Shift+P ), zobacz, jak rozszerzenie przechwytuje każdą część strony i pobierz zrzut ekranu jako obraz lub plik PDF. Najprostszym sposobem jest przeciągnięcie pliku na pulpit.
Full Page Screen Capture musi przewinąć do każdej widocznej części, aby wykonać zrzut ekranu całej strony, co zajmuje trochę czasu. Jeśli Twoja strona jest zbyt duża, aby Chrome mógł ją zapisać na jednym obrazie, poprosi Cię o pozwolenie na podzielenie jej na kilka mniejszych obrazów. Aby pokazać, jak korzystać z tego rozszerzenia, poniżej przedstawiamy samouczek.
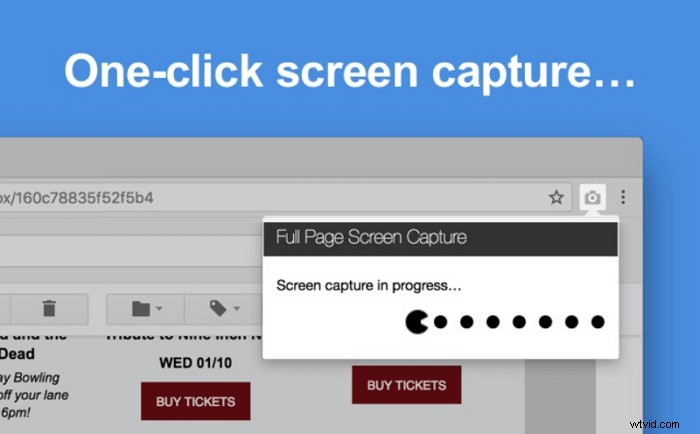
Jak korzystać z przechwytywania ekranu w Chrome:
Krok 1. Znajdź pełne zrzuty ekranu w sklepie internetowym Chrome i kliknij „Dodaj do Chrome”.
Krok 2. Kliknij to rozszerzenie w prawym górnym rogu okna. Narzędzie wykona zrzut ekranu bieżącej strony.
Krok 3. Po wykonaniu zrzutu ekranu możesz zobaczyć zrobione zdjęcie. Możesz kliknąć „Edytuj” do przycinania, edytowania, opisywania i eksportowania. Poza tym możesz pobrać go jako plik PDF, obraz PNG lub plik, jak chcesz.
Najlepsze 2. Niesamowite zrzuty ekranu i rejestrator ekranu
Awesome Screenshot &Screen Recorder to jednocześnie narzędzie do przechwytywania i nagrywania ekranu na całej stronie. Może przechwycić lub przyciąć wybrany obszar na ekranie, przechwycić wszystkie widoczne części lub przechwycić całą stronę za Ciebie.
Możesz zmienić obszar nagrywania, ponieważ obsługuje on przewijanie w poziomie podczas przechwytywania. Oczywiście obejmuje również przechwytywanie ekranu pulpitu.
Po przechwyceniu ekranu możesz go użyć do edycji obrazu. Na przykład możesz przycinać, rozmazywać, kopiować, dodawać adnotacje do obrazu. Jeśli jesteś zadowolony z edytowanego pliku, możesz natychmiast udostępnić zdjęcia i filmy z screencastu. Obsługuje Dysk Google, Jira, Slack itp.
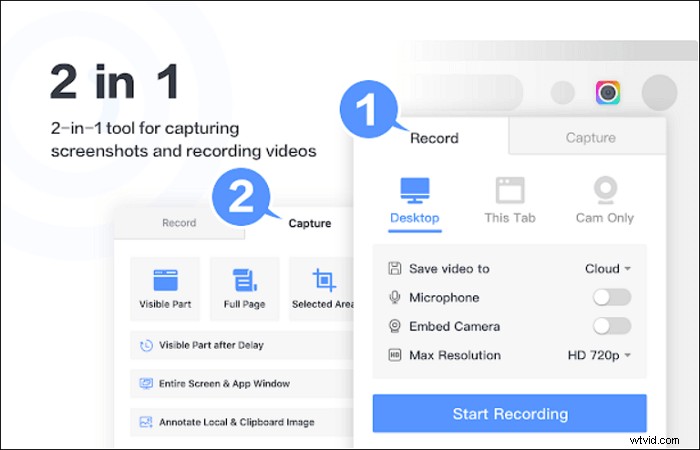
Jak korzystać z przechwytywania ekranu w Chrome:
Krok 1. Dodaj rozszerzenie do Chrome, klikając „Dodaj do Chrome”.
Krok 2. Kliknij rozszerzenie i możesz wybrać opcję „Nagraj” lub „Przechwyć” Twój ekran. Tutaj musisz wybrać „Przechwytywanie”.
Krok 3. Wybierz przechwytywanie całej strony , widoczny lub wybrany obszar. Następnie przechwytywacz ekranu wykona zadanie za Ciebie.
Krok 4. Po wykonaniu zrzutu możesz dodać adnotację do niego. Jeśli jesteś z niego zadowolony, możesz udostępnić go na Dysku Google, Jira, Slack itp.
Najlepsze 3. Chrome Capture
Chrome Capture to wszechstronny program do przechwytywania ekranu. Za pomocą tego programu możesz swobodnie dodawać tekst, rysować strzałki, przyspieszać/zwalniać nagrane materiały.
Co więcej, możesz zmienić wygląd nagrań, zmieniając ich rozmiar, przesuwając, obracając i dodając do nich adnotacje. Dzięki Chrome Capture pełne zrzuty ekranu stron internetowych są nieograniczone.
Poza tym możesz dostosować rozdzielczość i FPS - do 10 klatek na sekundę. Po nagraniu możesz nawet tworzyć animowane GIF-y z nagranymi obrazami. Operacja jest dość prosta. Przyjrzyjmy się im.

Jak korzystać z rozszerzenia do przeglądarki Chrome zrzut ekranu:
Krok 1. Uruchom Chrome Capture, klikając lewym przyciskiem myszy ikonę Chrome Capture.
Krok 2. Wybierz obszar które chcesz uchwycić.
Krok 3. Dostosuj ustawienia do swoich preferencji, klikając ikonę „ustawienia” .
Krok 4. Kliknij ikonę aparatu aby zrobić zrzut ekranu wybranego regionu.
Najlepsze 4. Rozszerzenie Screencastify do Chrome
To łatwe w użyciu rozszerzenie, które możesz bezpłatnie dodać do przeglądarki Chrome. Każdy może bez wysiłku tworzyć filmy, nagrywając to, co dzieje się na ekranie komputera. Źródłem wideo może być zarówno karta pulpitu, jak i przeglądarki, a także umożliwia jednoczesne przechwytywanie mikrofonu i kamery internetowej.
Jest to wyjątkowo odpowiednie dla nauczycieli, którzy muszą nagrywać filmy z wykładami dla uczniów, ponieważ to rozszerzenie umożliwia dodawanie wyróżnienia podczas nagrywania. Za pomocą tego narzędzia możesz podkreślić to, co jest ważne na ekranie i łatwo przyciągnąć uwagę publiczności.
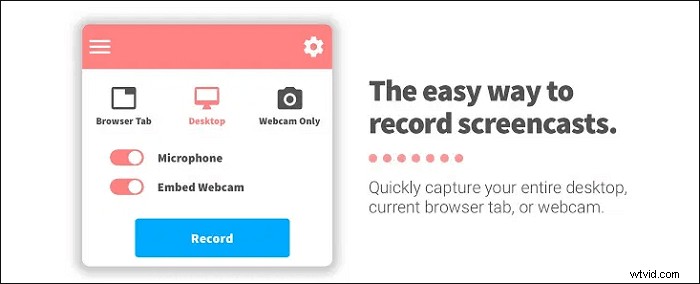
Jak nagrywać strumieniowe wideo w Chrome:
Krok 1. Dodaj to rozszerzenie rejestratora Chrome do przeglądarki i uruchom je.
Krok 2. Zaloguj się przy użyciu konta Google. Następnie wybierz spośród opcjonalnych regionów nagrywania :karta przeglądarki i pulpit.
Krok 3. Zdecyduj, czy wraz z filmem chcesz nagrać mikrofon i kamerę internetową.
Krok 4. Kliknij „Nagraj” przycisk, aby przechwycić wideo, które chcesz zapisać.
Najlepsze 5. Vidyard – bezpłatny rejestrator wideo i ekranu
Jest to jedno z najbardziej przyjaznych dla użytkownika rozszerzeń Google Chrome do nagrywania ekranu dla bezpłatnych użytkowników, ponieważ obsługuje nagrywanie przez godzinę. Jak każde inne rozszerzenie Google do nagrywania ekranu, Vidyard pozwala również użytkownikom nagrywać pulpit lub bieżącą kartę, którą przeglądasz, a także przechwytywać mikrofon i kamerę internetową.
Jedną z jego zalet jest to, że obsługuje edycję nagrań za pomocą podstawowych narzędzi, takich jak przycinanie filmów i tworzenie miniatury. Możesz udostępnić nagrany film za pomocą prostych kliknięć, niezależnie od tego, czy chcesz wysłać filmy innym osobom e-mailem, czy opublikować je na platformach społecznościowych.
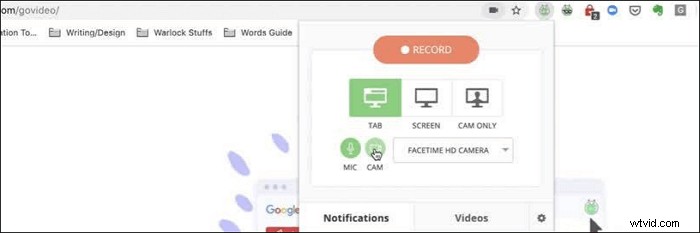
Jak korzystać z rozszerzenia Chrome Video Capture:
Krok 1. Zainstaluj dodatek w przeglądarce Chrome i uruchom go.
Krok 2. Oferuje trzy tryby nagrywania dzięki czemu możesz nagrywać ekran i kamerę jednocześnie lub osobno.
Krok 3. Pamiętaj, aby włączyć kamerę internetową i mikrofon, jeśli chcesz je również przechwycić. Następnie kliknij „Rozpocznij nagrywanie” przycisk, aby nagrać wideo.
Krok 4. Edytuj nagranie i pobierz go do komputera. Lub możesz udostępnić w inny dostępny sposób.
Najlepsze 6. Zrzuty ekranu i rejestrator wideo Nimbus
To bogate w funkcje rozszerzenie do Chrome może nagrywać ekran i robić zrzuty ekranu przeglądanej strony internetowej, niezależnie od tego, czy chcesz wyświetlić całą stronę, czy tylko jej część. Potężne narzędzia do edycji filmów i zrzutów ekranu umożliwiają łatwe dodawanie adnotacji lub przycinanie.
Co więcej, narzędzie do konwersji wideo pomaga przekonwertować nagranie do formatu GIF lub MP4. Następnie możesz swobodnie udostępniać te pliki, ponieważ większość platform obsługuje te dwa formaty.
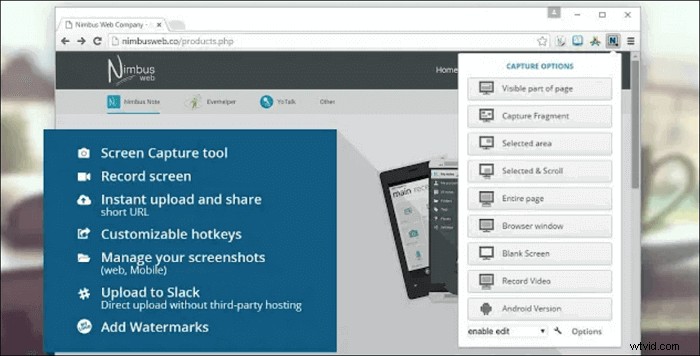
Jak korzystać z rozszerzenia Google Screen Recording:
Krok 1. Zainstaluj ten rejestrator Chrome w przeglądarce i uruchom go.
Krok 2. wybierz spośród wszystkich opcji, które ci daje. Na przykład możesz wybrać „Cała strona”, aby zrobić zrzut ekranu i wybierz „Nagraj wideo”, aby nagrać wideo strumieniowe na żywo Chrome.
Krok 3. Za pomocą tego rozszerzenia możesz dostosować rozdzielczość wideo, narysować na nagraniu lub dodać znak wodny.
Krok 4. Po nagraniu możesz pobrać nagrany film na swoje urządzenie lub wyślij go na Dysk Google, Dropbox i YouTube.
Część 3. Najlepsza alternatywa rozszerzenia Screen Recorder Chrome
EaseUS RecExperts to wszechstronny rejestrator ekranu i narzędzie do tworzenia migawek, które jest popularne na rynku. Za pomocą tego programu możesz z łatwością robić zrzuty ekranu w dowolnym rozmiarze. Ponadto w razie potrzeby możesz wydrukować ekran w dowolnym momencie podczas nagrywania ekranu.
Oprócz narzędzia do migawek oferuje również opcje przechwytywania ekranu, dźwięku, kamery internetowej, a nawet rozgrywki w wysokiej jakości. Z jego pomocą możesz swobodnie nagrywać dowolne transmisje na żywo, podcasty i wykłady w kilku krokach. Po nagraniu możesz wyeksportować określoną klatkę, którą chcesz zapisać w formacie PNG w nagraniach.
Kluczowe cechy:
- Łatwy w użyciu interfejs
- Eksportuj różne formaty audio i wideo
- Obsługa tworzenia zaplanowanego zadania nagrywania
- Pomóż automatycznie wyodrębnić dźwięk z nagranych filmów
Ten rejestrator różni się od rozszerzeń do Chrome zrzutów ekranu, ponieważ musisz go pobrać i zainstalować na swoim urządzeniu. Oferuje jednak wiele pomocnych narzędzi do nagrywania i edycji. Możesz kliknąć przycisk, aby go pobrać i spróbować.
Jak nagrywać ekran Chrome:
Krok 1. Otwórz ten rejestrator ekranu. Aby zrobić zdjęcie ekranu, wybierz „Region” w głównym interfejsie.

Krok 2. Możesz także dostosować skrót do robienia zrzutu ekranu. Kliknij „Ustawienia”, aby wybrać „Zaawansowane”. Następnie zmień skrót klawiszowy „Zrób zrzut ekranu”.
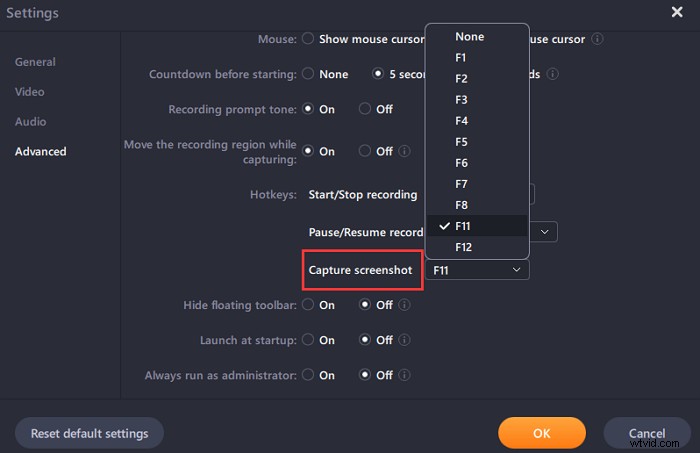
Krok 3. Teraz przeciągnij myszą, aby wybrać żądany obszar ekranu. Następnie zwolnij mysz i naciśnij klawisz skrótu.

Krok 4. Po naciśnięciu klawisza skrótu obraz jest automatycznie zapisywany w jego „Nagraniach” i można go wyświetlić.
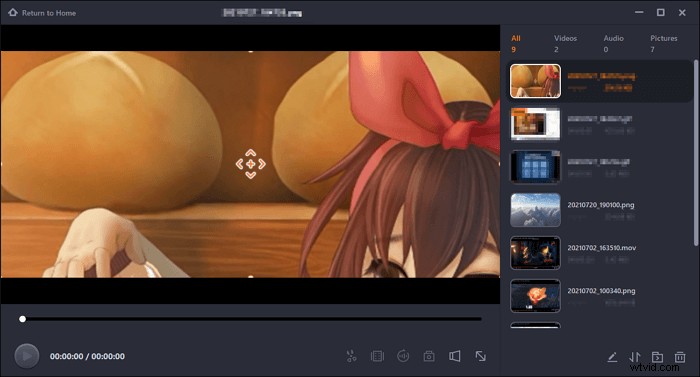

6 najlepszych rejestratorów audio Chrome
Istnieje 6 najlepszych rozszerzeń do nagrywania dźwięku, których możesz użyć do przechwytywania dźwięku w Chrome. Kliknij, jeśli interesuje Cię ten temat.

Wniosek
Podsumowując, możesz wykonać zrzut ekranu za pomocą narzędzia wbudowanego w komputer. Jeśli jednak to narzędzie już nie działa lub potrzebujesz bardziej zaawansowanego rejestratora ekranu, możesz wybrać rozszerzenie Chrome rejestratora ekranu z artykułu.
Wśród nich EaseUS RecExperts jest najlepszym rejestratorem ekranu Chrome zarówno dla nowicjuszy, jak i profesjonalistów. Dlatego zalecamy pobranie go z oficjalnej strony internetowej.
