Wirtualne spotkania cieszą się coraz większą popularnością wśród sektora edukacyjnego i biznesowego. Tak więc technologia stale się rozwija, aby zapewnić uczestnikom najlepsze wrażenia z wideokonferencji. Widok siatki to jedna z funkcji, które aplikacje do wideokonferencji zapewniają swoim użytkownikom, aby mogli widzieć wszystkich uczestników.
Wcześniej w trybie widoku siatki można było oglądać tylko 4 uczestników. Jednak w aktualizacji Google Meet wprowadzono układ kafelkowy, który umożliwia jednoczesne wyświetlanie na ekranie 49 uczestników. Poniższy artykuł zawiera informacje na temat włączania widoku siatki i widoku kafelkowego w Google Meet oraz wyjaśnia inne istotne problemy.
Część 1:Jak włączyć widok kafelkowy w Google Meet, aby widzieć wszystkich na komputerze?
Widok kafelkowy to jedna z preferowanych opcji układu w Google Meet. Widok kafelkowy w Google Meet rozszerzył zakres widocznych uczestników. Jeśli więc dołączyłeś do sali wideokonferencyjnej wielu uczestników, kafelkowy układ Google Meet może pomóc Ci wyświetlać wszystkich uczestników jednocześnie.
Co więcej, gdy mówca przełącza się między uczestnikami, ekran nie zmienia się, gdy włączony jest tryb kafelkowy. Czy chcesz się dowiedzieć, jak włączyć widok kafelkowy w Google Meet na komputerze? Jeśli tak, wykonaj poniższe proste czynności.
Krok 1:Otwórz Google Meet i dołącz do spotkania
Wejdź na stronę Google Meet lub uruchom jej aplikację. Kliknij nowe spotkanie, aby rozpocząć sesję wideo.
Uwaga :Możesz również dołączyć do spotkania za pomocą łącza z zaproszeniem lub wpisując kod. Działa to, gdy dołączasz do sesji jako uczestnik, a nie gospodarz.
Kliknij trzy kropki u dołu ekranu. Wybierz zmień układ z menu i wybierz kafelki opcja.
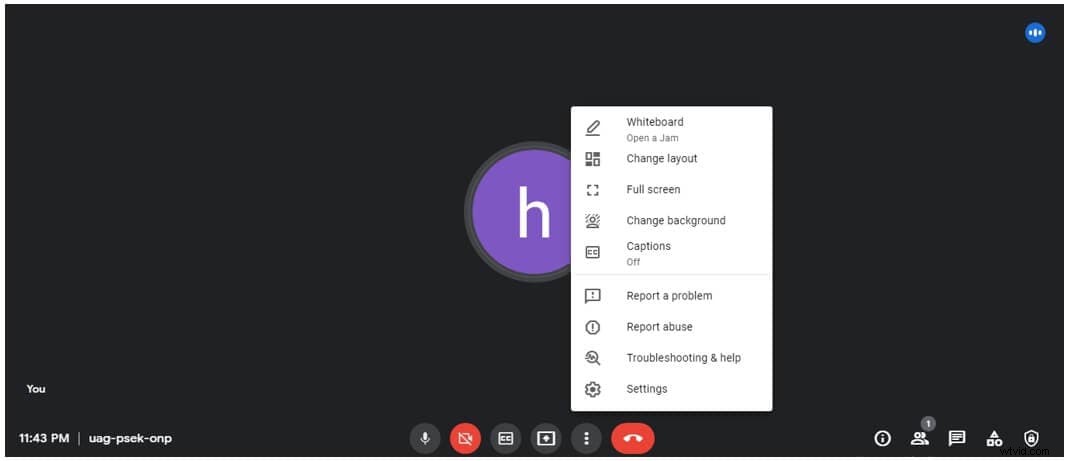
Krok 3:Rozwiń widok
Użyj suwaka, aby zwiększyć lub zmniejszyć liczbę uczestników, których chcesz zobaczyć.
Uwaga: Suwak może rozszerzyć widok do 49 uczestników.
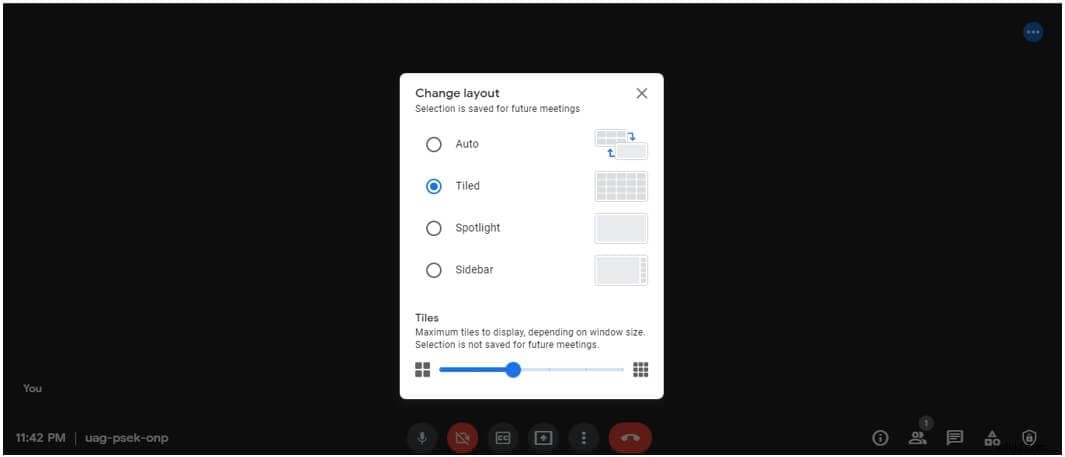
Część 2:Jak włączyć widok siatki w aplikacjach mobilnych Google Meet?
Aplikacje Google Meet nie obsługują opcji zmiany układu. W związku z tym istnieją dwa podejścia do włączenia widoku siatki podczas udziału w sesji Google Meet za pośrednictwem telefonu komórkowego. W poniższej sekcji wyjaśniono obie metody w prostym procesie krok po kroku. Przyjrzyjmy się obu.
Metoda 1:Dołącz do spotkania przez przeglądarkę telefonu
Krok 1:Włącz witrynę na komputery
Kliknij trzy kropki i włącz witrynę na komputery z menu.
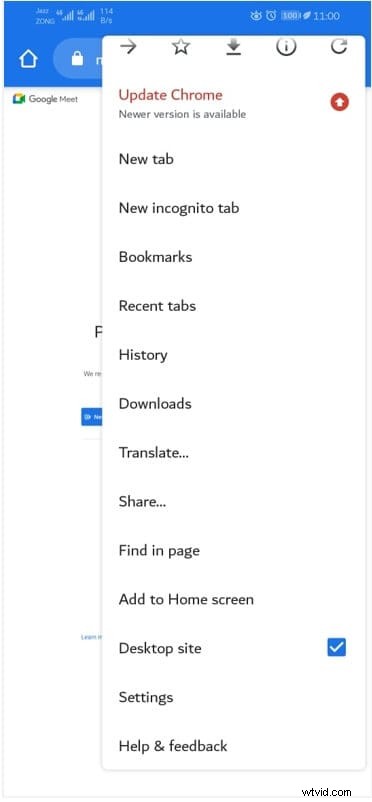
Krok 2:Zmień układ Włącz widok kafelkowy, aby wyświetlać do 49 osób jednocześnie
Kliknij trzy kropki w prawym dolnym rogu i wybierz zmień układ.
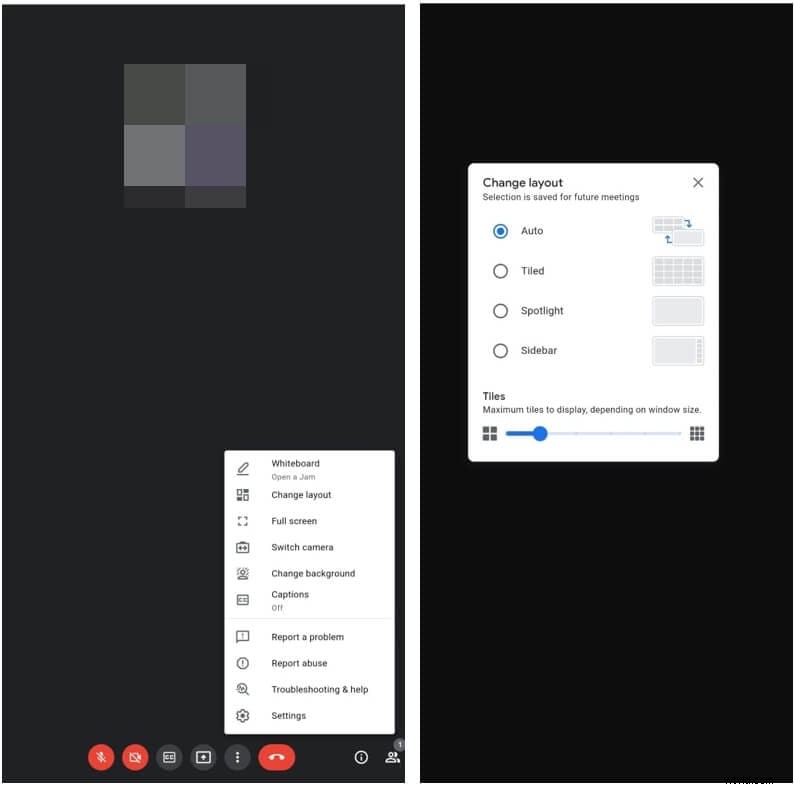
Metoda 2:Poproś kogoś o udostępnienie ekranu
Poproś innego uczestnika spotkania, aby udostępnił ekran z włączonym trybem kafelkowym.
Uwaga :upewnij się, że uczestnik, którego chcesz udostępnić ekran, korzysta z Google Meet na komputerze w układzie kafelkowym. Dodatkowo, jeśli ekran udostępniania uczestnika jest na urządzeniu mobilnym, poproś uczestnika o dołączenie do spotkania z przeglądarki mobilnej, a nie z aplikacji.
Część 3:Jak używać rozszerzenia widoku siatki do wyświetlania wszystkich uczestników w Google Meet?
Rozszerzenie widoku siatki to kolejna metoda monitorowania wszystkich uczestników spotkania w Google Meet. Jeśli więc nie możesz włączyć układu kafelkowego w Google Meet, to rozszerzenie może być pomocne. Jeśli chcesz dowiedzieć się więcej o rozszerzeniu Grid View, jego instalacji i sposobie korzystania z niego w Google Meet, poniżej podsumowaliśmy ten proces w łatwych i prostych krokach.
Krok 1:Dodaj rozszerzenie widoku siatki do Chrome
Uruchom przeglądarkę Chrome i wejdź na chrome.google.com . Kliknij funkcje i wybierz rozszerzenie pojawiające się na końcu listy. Wyszukaj rozszerzenie i naciśnij dodaj do Chrome przycisk. Możesz też przejść do tej strony rozszerzenia tutaj:https://chrome.google.com/webstore/detail/google-meet-grid-view/kklailfgofogmmdlhgmjgenehkjoioip?hl=en.
Kliknij dodaj rozszerzenie w wyskakującym komunikacie potwierdzającym. Zainstalowane rozszerzenie pojawi się na pasku rozszerzeń.
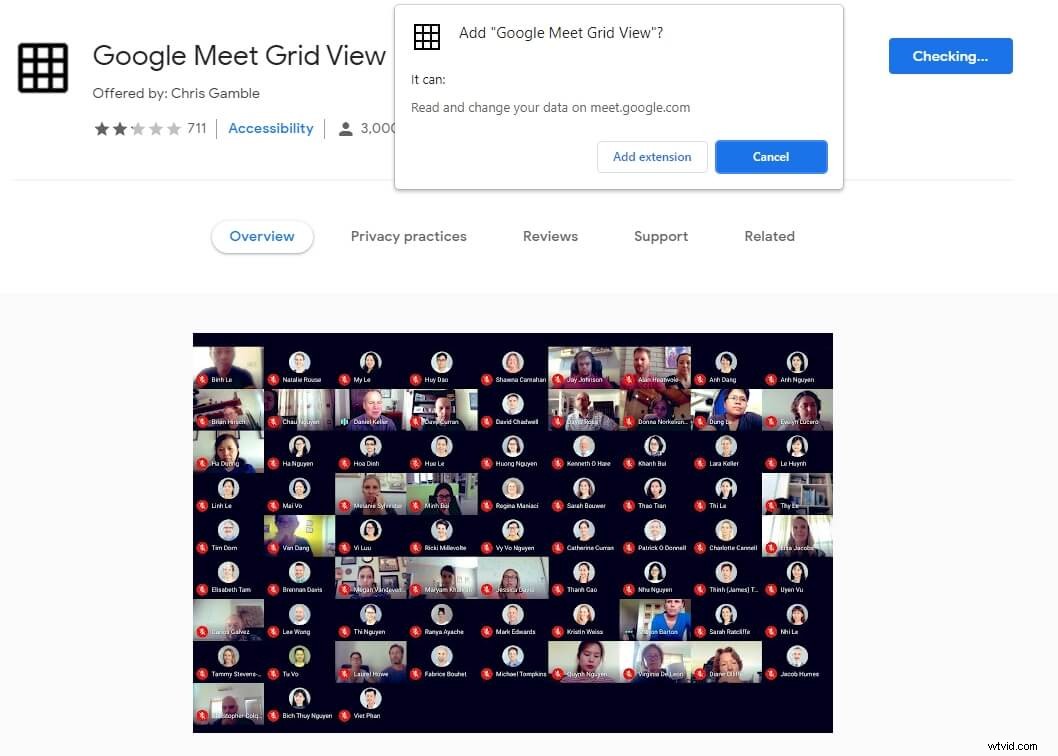
Krok 2:Utwórz salę konferencyjną w Google Meet lub dołącz do niej
Otwórz Google Meet i kliknij nowe spotkanie lub wprowadź kod zaproszenia. Poczekaj, aż wszyscy uczestnicy dołączą do spotkania.
Krok 3: Włącz rozszerzenie
Kliknij rozszerzenie w prawym górnym rogu ekranu i zaznacz opcję Widok siatki Google Meet.
Uwaga: Możesz skonfigurować ustawienia widoku siatki i wybrać dowolną preferowaną opcję. Opcje obejmują tylko pokaz uczestników z wideo, wyróżnienie mówców itp.
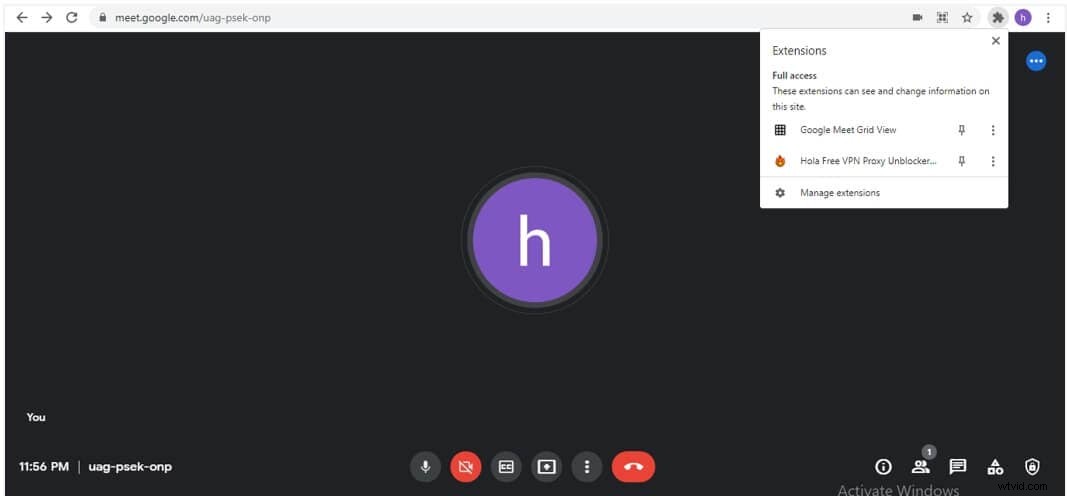
Część 4:Jak naprawić niedziałający widok siatki Google Meet?
Domyślnie widok kafelkowy Google Meet umożliwia jednoczesne wyświetlanie 49 uczestników. Rozszerzenie widoku siatki Google Meet okazało się błogosławieństwem dla gospodarzy spotkania i uczestników sesji Google Meet. Jednak wielu użytkowników Google Meet zgłosiło ostatnio problemy z działaniem widoku siatki Google Meet. Mamy dla Ciebie szybkie rozwiązanie, jeśli napotkasz problemy podczas używania lub włączania widoku siatki. Postępujmy zgodnie z poniższym przewodnikiem krok po kroku.
Krok 1: Pobierz najnowszą wersję widoku siatki.
Zainstaluj 1.31 lub nowszą wersję widoku siatki, klikając link rozszerzenia i wybierając dodaj do Chrome opcja. Następnie wybierz opcję dodaj rozszerzenie, gdy pojawi się wyskakujące okienko.
Krok 2:Uzyskaj dostęp do narzędzi Chrome i włącz tryb programisty
Otwórz Google Chrome i kliknij trzy kropki w prawym górnym rogu. Wybierz więcej narzędzi z listy. Wybierz Rozszerzenia z listy opcji w większej liczbie narzędzi i włącz tryb programisty w prawym górnym rogu.
Uwaga: Sprawdź również, czy rozszerzenie jest zainstalowane, czy nie. Jeśli jest dostępny, spróbuj go ponownie zainstalować. Jeśli nadal nie jest widoczny, zaktualizuj Google Chrome.
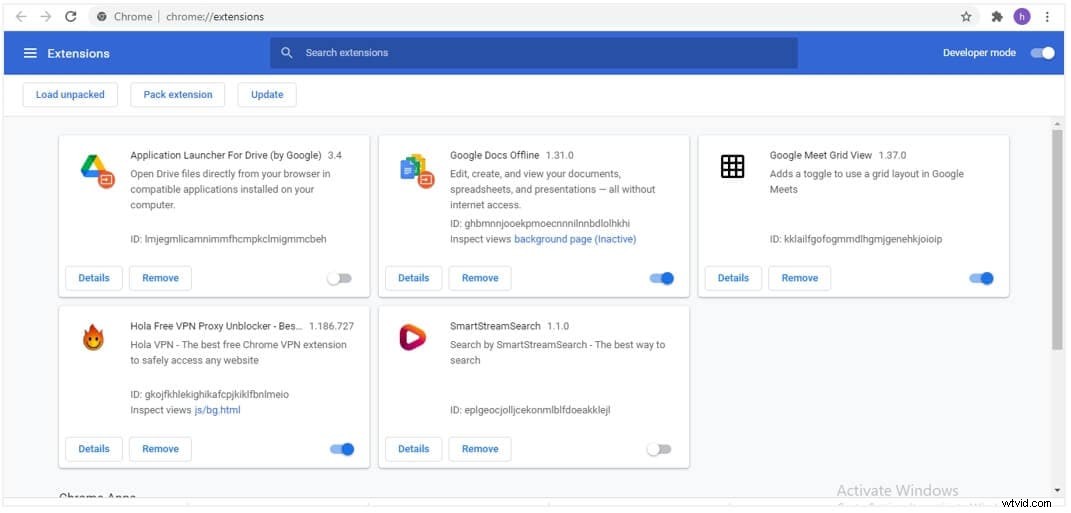
Krok 3:Sprawdź działanie w Google Meet
Kliknij nowe spotkanie w Google Meet. Kliknij, aby włączyć widok siatki gdy chcesz zobaczyć wszystkich uczestników spotkania.
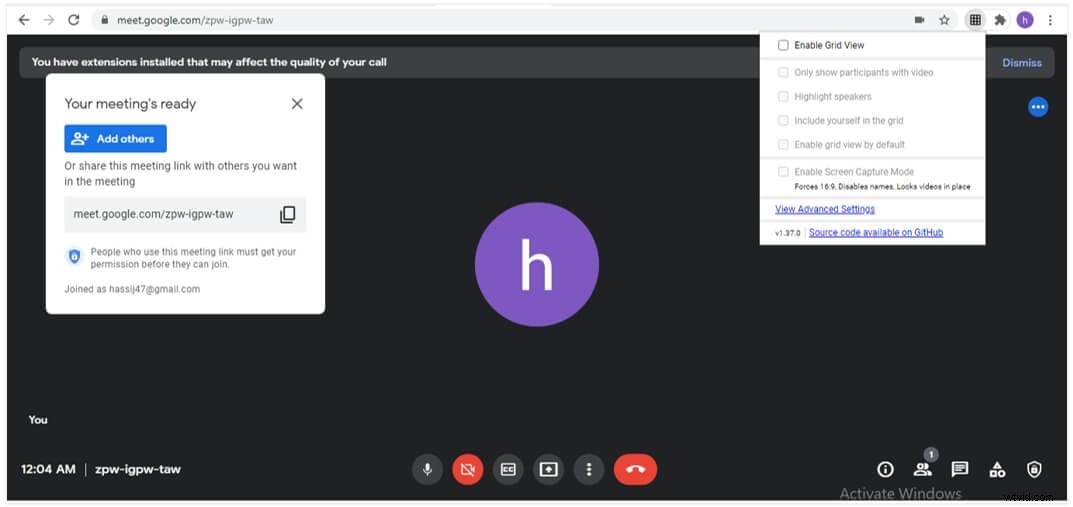
Najczęściej zadawane pytania dotyczące funkcji Zobacz wszystkich w Google Meet:
1. Jak mogę zobaczyć wszystkich w Google Meet na urządzeniu mobilnym?
Google Meet nie pozwala na wyświetlanie więcej niż 4 uczestników jednocześnie na urządzeniach z systemem iOS i Android. Jeśli jednak kluczowe jest dla Ciebie monitorowanie aktywności wszystkich uczestników, lepiej skorzystać z przeglądarki w telefonie niż z aplikacji. Lepiej jest włączyć tryb pulpitu przed dołączeniem do sesji Google Meeting w przeglądarce telefonu. A najwięcej osób, które możesz zobaczyć na ekranie, to 49 w momencie pisania.
2. Dlaczego nie mogę zainstalować rozszerzenia Grid View?
Pobranie rozszerzenia Grid View może nie być możliwe z kilku powodów. W większości przypadków masz zainstalowane zduplikowane rozszerzenie. Musisz więc usunąć wszystkie zduplikowane rozszerzenia, a następnie ponownie zainstalować rozszerzenie Grid View. Innym powodem problemów z instalacją rozszerzenia może być to, że nie pobierasz go od odpowiedniego programisty.
3. Czy możesz nagrać spotkanie Google Meet w widoku siatki?
Jeśli zastanawiasz się, czy można nagrać sesję Google Meet w widoku siatki, odpowiedź brzmi „tak” dla gospodarza spotkania. Tak więc osoba udostępniająca ekran i rozmawiająca zostanie nagrana, a wbudowany rejestrator Google Meet nie zarejestruje wszystkich uczestników w kafelku.
Wniosek
Czasami konieczne jest, aby wszyscy uczestnicy byli widoczni w siatce. Na przykład, jeśli poproszono Cię o nadzorowanie uczniów w teście online, monitorowanie aktywności wszystkich uczestników staje się Twoim obowiązkiem zawodowym. Podobnie jak inne aplikacje do obsługi konferencji, Google Meet oferuje widok siatki, aby zobaczyć uczestników w swoim oknie. Oprócz trybu automatycznego, suwaka i reflektora Google Meet ułatwia użytkownikom korzystanie z widoku kafelkowego. W tym artykule zebraliśmy wystarczające informacje o tym, jak włączyć widok siatki w Google Meet. Nie tylko na komputerach stacjonarnych, artykuł wspomina również o konfigurowaniu układu na urządzeniach mobilnych.
