Przez długi czas moim rozwiązaniem na szybszy przepływ pracy było tworzenie własnych akcji Photoshopa. Ale w ciągu ostatnich kilku lat wdrożyłem do mojego przepływu pracy inne oprogramowanie innej firmy, wtyczkę Raya Pro Photoshop.
Wyzwanie
Spójrzmy prawdzie w oczy, Photoshop może być przytłaczającym i czasochłonnym edytorem zdjęć. Jednak jest to również taka, która odgrywa ważną rolę w pracy większości fotografów. Większość profesjonalnych fotografów używa go do prostych korekcji kolorów lub bardziej zaawansowanych technik.
Używam Photoshopa od około 10 lat, więc powiedziałbym, że dobrze znam oprogramowanie. Moim największym wyzwaniem, a raczej irytacją, odkąd zacząłem używać Photoshopa, był fakt, że kilka technik, których użyłem, zajęło dużo czasu. Nawet jeśli mówię tylko o kilku minutach, kumuluje się, gdy używam go kilka razy na każdym zdjęciu i przetwarzam kilka zdjęć dziennie.

Użyłem maski jasności, aby utworzyć lokalne korekty świateł na tym obrazie.
Co to jest Raya Pro?
Poświęcanie czasu na powtarzanie tych samych technik w kółko może być dość demotywujące, a nawet prowadzić do niedbałego przetwarzania końcowego. Dlatego Raya Pro stała się częścią mojego przepływu pracy. Jest to panel Photoshop, który umożliwia wykonanie kilku zaawansowanych i profesjonalnie wyglądających technik za pomocą jednego kliknięcia.
Jest to narzędzie przydatne zarówno dla doświadczonych użytkowników Photoshopa (aby zaoszczędzić czas), jak i zupełnie początkujących (aby nauczyć się tworzyć profesjonalne efekty).
Raya Pro składa się z siedmiu paneli:
- Raya Pro HUB
- InstaMask
- Maska precyzyjna
- Szybkie mieszanie
- Kolory
- Unikaj i pal
- Filtry/Zakończ
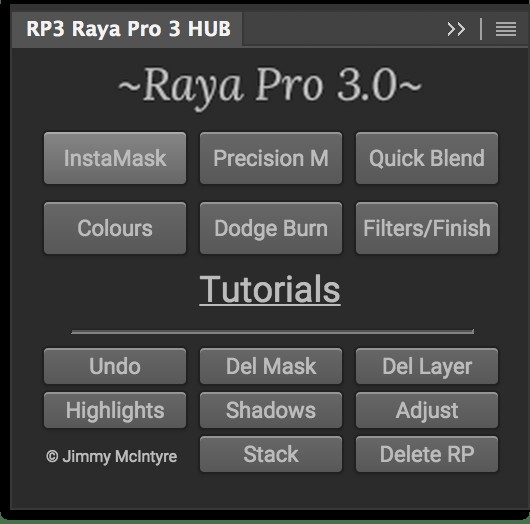
Każdy panel zawiera kilka akcji, które można łatwo wykorzystać do tworzenia profesjonalnie wyglądających efektów lub technik, takich jak maski jasności, uniki i wypalanie, efekt Orton i wyostrzanie sieci.
Najważniejsze funkcje
Nie będę kłamać i mówić, że zrozumienie wszystkich siedmiu paneli nie zajmuje trochę czasu. To dość dużo, ale wraz z każdym panelem znajduje się przycisk, który prowadzi do serii samouczków wideo specjalnie dla tego panelu. Te samouczki są łatwe do naśladowania, a jeśli masz już pewną wiedzę na temat oprogramowania Adobe, opanowanie paneli nie potrwa długo.
Choć może się to wydawać nieco przytłaczające, najprawdopodobniej nie wykorzystaj wszystkie Akcje. Z mojego doświadczenia wynika, że znajdziesz kilka akcji, których używasz regularnie i przeważnie ich używasz. Pozwól, że ci to trochę ułatwię i wskażę te, których używam w moim przepływie pracy.
Mieszanie ekspozycji i maski jasności
Jedną z głównych funkcji i zastosowań Raya Pro jest łatwe łączenie wielu obrazów i tworzenie masek jasności. (Jeśli nie znasz Luminosity Masks, polecam przeczytać ten artykuł twórcy Raya Pro i pisarza dPS Jimmy'ego McIntyre'a).
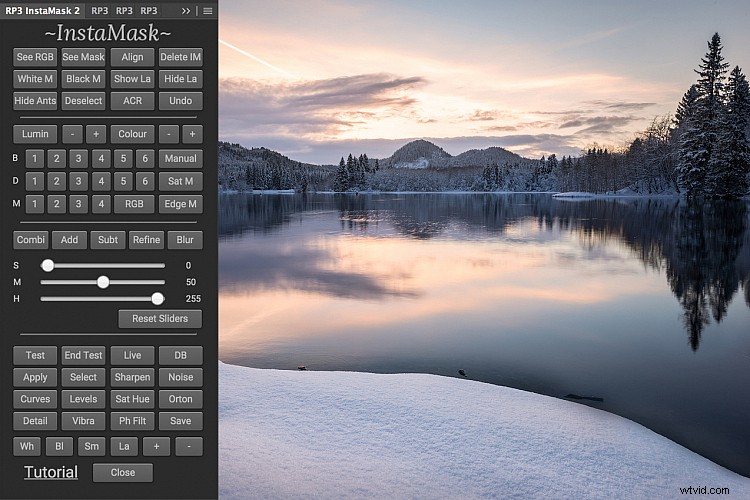
Istnieją trzy sposoby łączenia obrazów z Raya Pro:
- Za pomocą panelu QuickBlend
- Korzystanie z panelu precyzyjnej maski
- Za pomocą panelu InstaMask
Najłatwiejszą opcją jest użycie panelu QuickBlend. Tutaj możesz po prostu łączyć wiele ekspozycji za pomocą jednego kliknięcia. Jednak będąc najłatwiejszym, jest również najbardziej ograniczony, więc być może trzeba go trochę poprawić, aby uzyskać optymalne wyniki. Biorąc to pod uwagę, przez większość czasu wykonuje dobrą robotę.
Panel Precyzyjnej maski jest nieco bardziej zaawansowany i podzielony jest na trzy sekcje:Mieszanie ekspozycji, Strefy kolorów i Fix Dark Blend. Za pomocą tego panelu możesz tworzyć precyzyjne maski i dalej je udoskonalać, na przykład odejmując określony kolor od swojego wyboru.
InstaMask jest najbardziej zaawansowanym z trzech, ale także najbardziej elastycznym. Jego głównym celem jest tworzenie masek jasności, więc jeśli chcesz wykonać mieszanie ekspozycji, musisz utworzyć i zastosować maski. To jest mój preferowany panel, ponieważ jestem w stanie dalej doprecyzować zaznaczenia i zastosować je do maski lub użyć ich do utworzenia warstwy dopasowania.
Unikaj i nagrywaj
Chociaż tworzenie warstwy Rozjaśnianie i przyciemnianie nie zajmuje dużo czasu, jest to efekt, który często nakładam na obrazek; dlatego wolę mieć Action (lub Raya Pro), aby szybko je utworzyć.
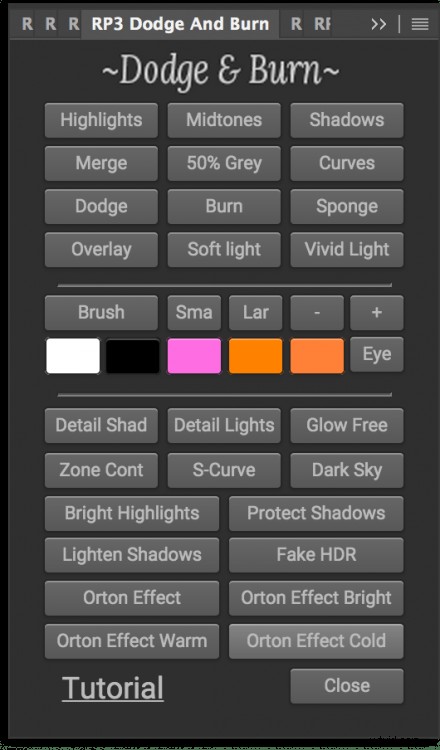
Panel Raya Pro Dodge &Burn.
Raya Pro ma swój własny panel poświęcony Unikom i Wypalaniu, w którym możesz stworzyć znacznie więcej niż tylko tradycyjną warstwę 50% Gray (chociaż tego używam najczęściej). W tym panelu możesz tworzyć warstwy rozjaśniania i ściemniania, które są kierowane tylko tylko światła, cienie, lub półtony . To świetna opcja, gdy pracujesz nad lokalnymi dostosowaniami.
Oprócz warstw Rozjaśnianie i przyciemnianie możesz także tworzyć różne style efektu Orton; efekt blasku, który tworzy senną atmosferę.
Korekcja kolorów
Raya Pro to także świetne narzędzie do pracy z kolorami. Niezależnie od tego, czy chcesz nasycić, odsączyć, przekonwertować na czarno-białe lub dodać ciepło do podświetleń, wystarczy jedno kliknięcie.
Korekta przebarwień odbywa się również za pomocą jednego prostego kliknięcia. W rzeczywistości masz cztery opcje, których możesz użyć na wypadek, gdyby jedna nie dała dobrego wyniku:Poprawnie 1, Poprawnie 2, Poprawnie 3 i Poprawa ręczna . Trzy pierwsze wykorzystują różne techniki, które automatycznie usuwają przebarwienia. Ale jeśli to nie zadziała, możesz użyć przycisku Korekta ręczna, aby uzyskać lepsze wyniki.
Filtry i wykończenie
Ostatni panel, którego używam w swoim przepływie pracy, to Filtry i wykończenie . Chociaż używam tego panelu tylko do Wyostrzania sieci narzędzie, co nie znaczy, że nie polecam bawić się również innymi efektami.
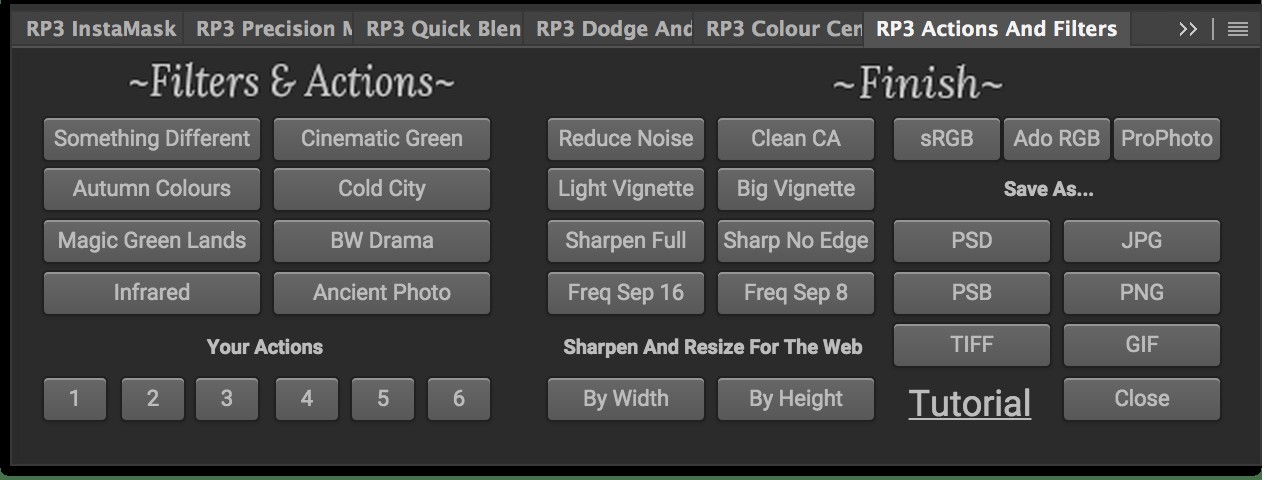
Możesz także dodawać własne akcje, jeśli regularnie tworzysz określoną technikę lub efekt, którego nie ma jeszcze w panelu.
Końcowe słowa
Raya Pro była częścią mojego przepływu pracy przez ostatnie kilka lat. Chociaż nadal wykonuję większość technik, efektów lub edycji ręcznie, w pewnym momencie używam go do większości moich obrazów.
Jest to wtyczka, która jest świetna zarówno dla początkujących, jak i zaawansowanych użytkowników, ponieważ każdy panel jest zbudowany inaczej. Po kilku próbach i błędach jest to całkiem proste w użyciu i moim zdaniem tworzenie profesjonalnie wyglądających technik nigdy nie było łatwiejsze.
