Łatwo jest poczuć się przytłoczonym ilością poleceń, jakie ma Adobe Photoshop. Dlatego przygotowaliśmy listę 20 skrótów programu Photoshop dla fotografów.
Korzystanie ze skrótów klawiaturowych programu Photoshop przyspiesza pracę podczas edycji, więc czytaj dalej. I dodaj ten artykuł do zakładek, aby móc z niego skorzystać w przyszłości.

1. Nowy skrót do warstwy programu Photoshop
Jeśli jest coś, co charakteryzuje program Photoshop, to przepływ pracy oparty na warstwach.
Możesz utworzyć nową warstwę za pomocą skrótu Shift+Ctrl+N (Okno) lub Shift+Cmd+N (Mac).
A pojawi się okno dialogowe, w którym możesz zmienić nazwę nowej warstwy. Masz również opcje, takie jak krycie, kolor lub tryb mieszania.
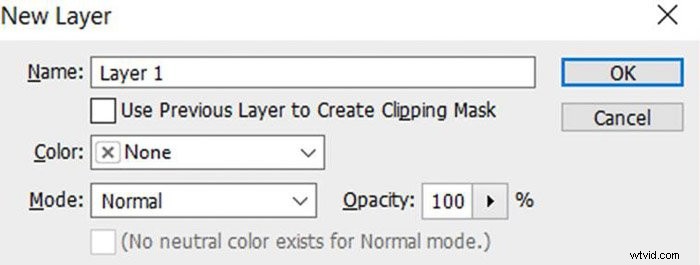
Jeśli używasz ustawień domyślnych, nowa warstwa będzie pusta, przezroczysta.
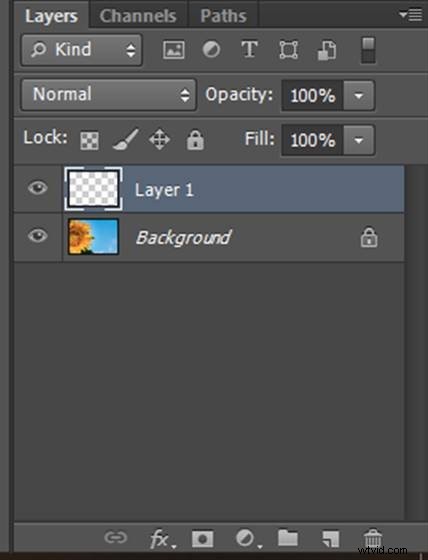
2. Zduplikuj skrót do warstwy
Po otwarciu obrazu w celu edycji w Photoshopie zdecydowanie zaleca się utworzenie kopii warstwy tła (czyli obrazu).
Umożliwi to pracę na tej kopii, a nie bezpośrednio na obrazie. Sprawia, że twój przepływ jest mniej destrukcyjny. Zawsze możesz usunąć tę warstwę, a obraz pozostanie nienaruszony.
Możesz tworzyć kopie dowolnej warstwy, a nie tylko warstwy tła.
Aby to zrobić, naciśnij Ctrl+J (Windows) lub Cmd+ J (Mac). Upewnij się tylko, że wcześniej wybrałeś warstwę, z której chcesz utworzyć kopię.
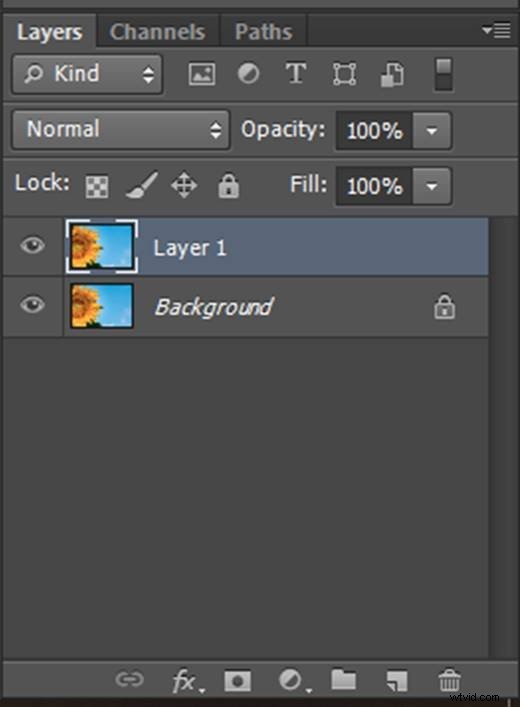
3. Skrót do narzędzia Marquee
Narzędzie Marquee służy do zaznaczania obszarów obrazu o określonym kształcie. Użyj skrótu M, aby uzyskać dostęp do narzędzia Zaznaczanie prostokątne.
Naciśnij Shift+M, aby zmienić między tym a kształtem eliptycznym. Następnie możesz wybrać żądany obszar na obrazie.
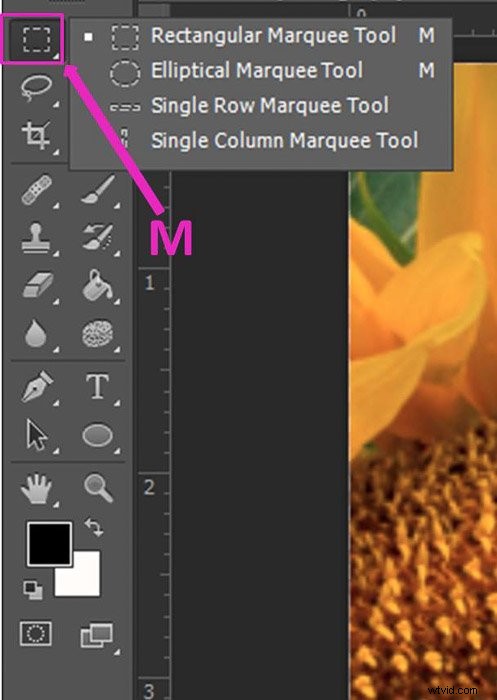
Jeśli potrzebujesz idealnego okręgu, wybierz narzędzie Zaznaczanie eliptyczne i przytrzymaj przesunięcie podczas przeciągania zaznaczenia.
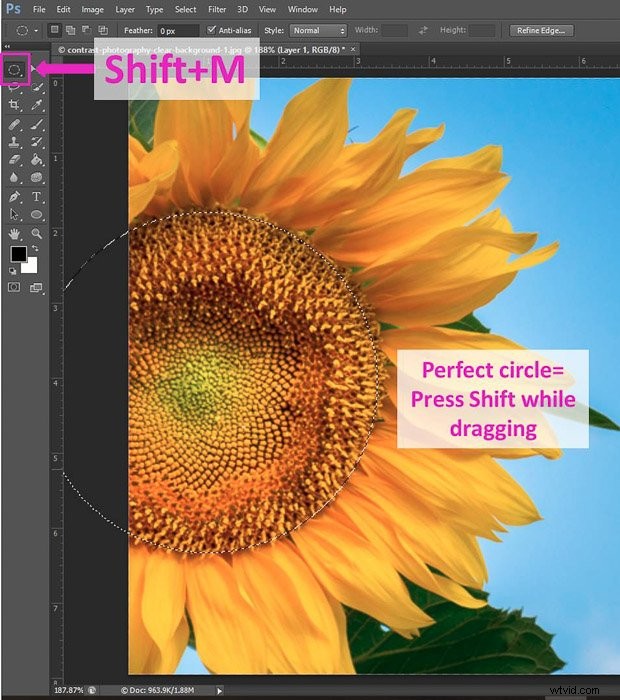
4. Skrót do narzędzia Lasso
Narzędzie Lasso służy do zaznaczania wolnego obszaru obrazu (nie kształtu geometrycznego).
Kiedy używasz skrótu L po raz pierwszy, wybierasz podstawowe narzędzie Lasso.
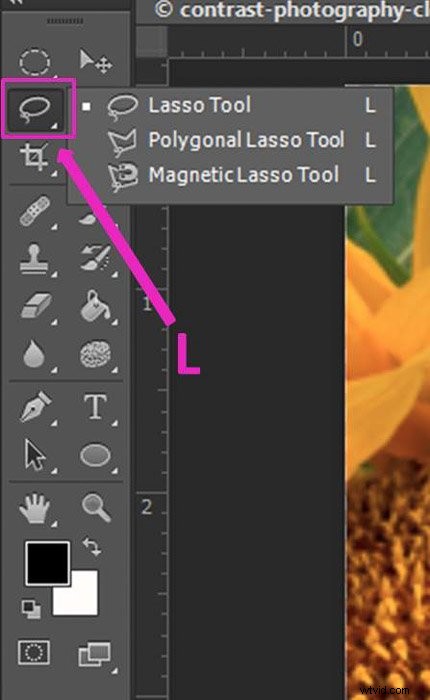
Za pomocą tego narzędzia możesz dowolnie wybierać obszary. Aby utworzyć proste linie, podczas rysowania naciśnij klawisz Alt/Opt.
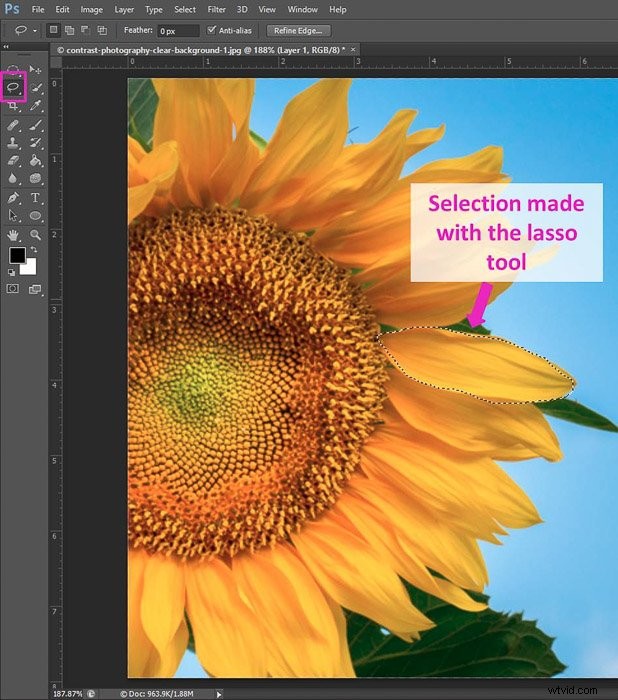
Naciskając Shift+L kilkakrotnie, możesz przełączać się między podstawowym narzędziem Lasso a dwoma innymi opcjami :narzędzie Lasso wielokątne i narzędzie Lasso magnetyczne.
Lasso wielokątne umożliwia tworzenie kątów przez dodawanie punktów przy każdym kliknięciu na obrazie.
Narzędzie magnetyczne doskonale nadaje się do zaznaczania krawędzi (obszarów o duży kontrast).
Kliknij punkt początkowy zaznaczenia i przesuń mysz. Zobaczysz, że linia zaznaczenia zawija krawędź, a Photoshop dodaje punkty.
Możesz także dodawać punkty, klikając myszą. Jeśli się pomylisz, możesz usunąć punkty za pomocą przycisku Usuń.
Aby dokończyć selekcję musisz dostać się do pierwszego punktu i zamknąć obszar selekcji.
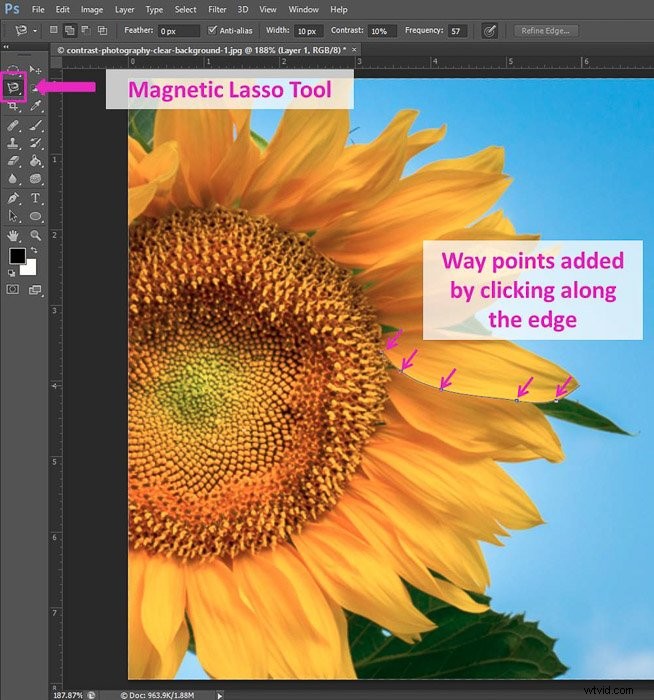
6. Skrót do narzędzia Pędzel
Skrót do narzędzia Pędzel to B. Naciskając Shift+B, możesz zmienić narzędzie Pędzel na Narzędzie Ołówek, Narzędzie do zamiany kolorów i Narzędzie Pędzel mieszający.
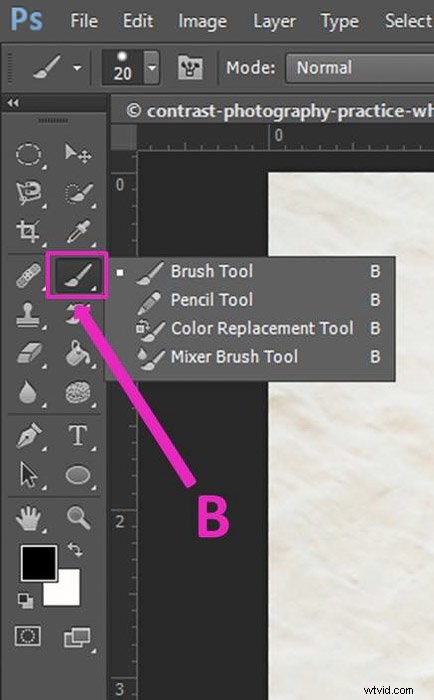
Istnieje również skrót do rozmiaru pędzla Photoshopa.
Naciskając ] robisz to większy i naciskając [ zmniejszasz go.
7. Zmień kolor tła/pierwszego planu za pomocą skrótu
Jest to szczególnie przydatne podczas pracy z maskami. Wtedy musisz pomalować na czarno lub na biało, aby zmodyfikować obszar maski.
Łatwo jest przełączać się między tymi dwoma kolorami, naciskając X. Jedynym zastrzeżeniem jest to, że musisz ustawić kolory tła i pierwszego planu na czarno-białe.
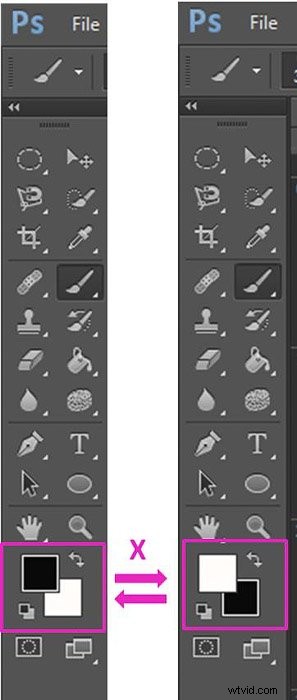
5. Skrót do szybkiej maski
Wybierając obszar, możesz łatwo wprowadzić lokalne korekty za pomocą szybkiej maski. Mając zaznaczony obszar, naciśnij Q, aby aktywować szybką maskę.
Czerwona maska pojawi się poza zaznaczonym obszarem.
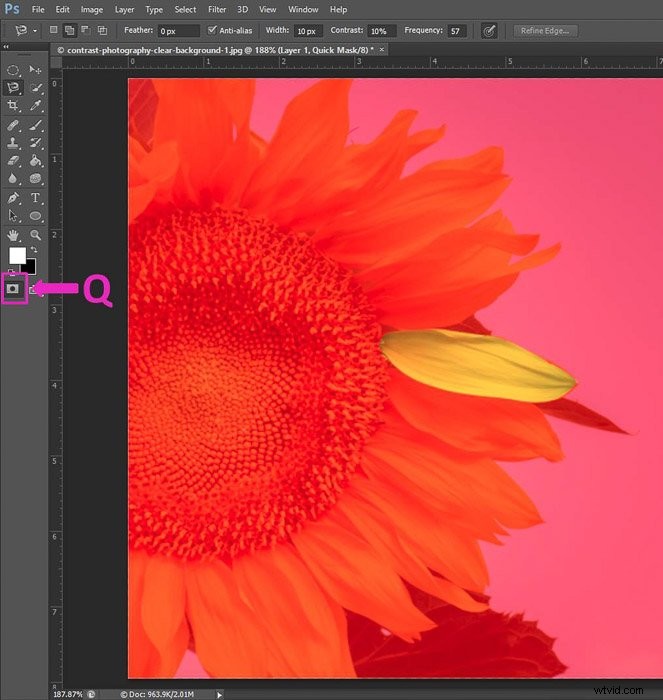
Za pomocą narzędzia Pędzel (B) możesz wprowadzać zmiany w zaznaczeniu.
Jeśli malujesz na czarno, dodasz maskę, a jeśli malujesz na biało, usuniesz ją (tutaj przydaje się poprzedni skrót).
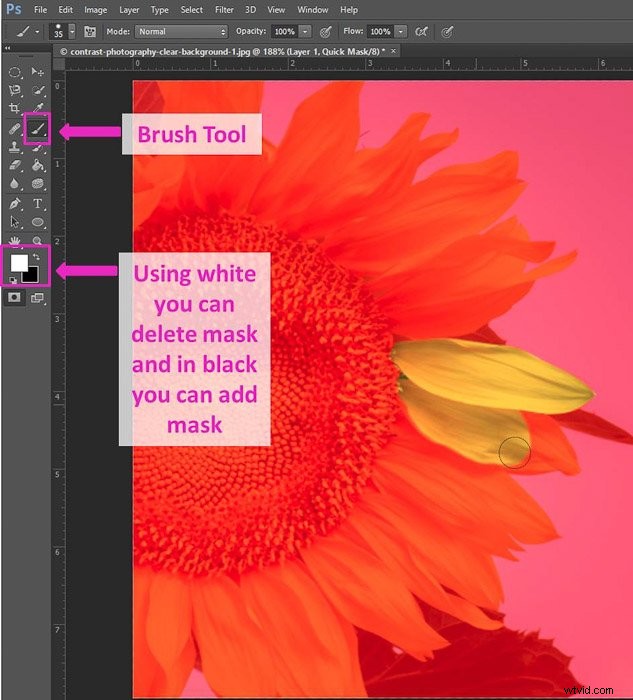
Ponownie naciśnij Q, aby wrócić do widoku wyboru.
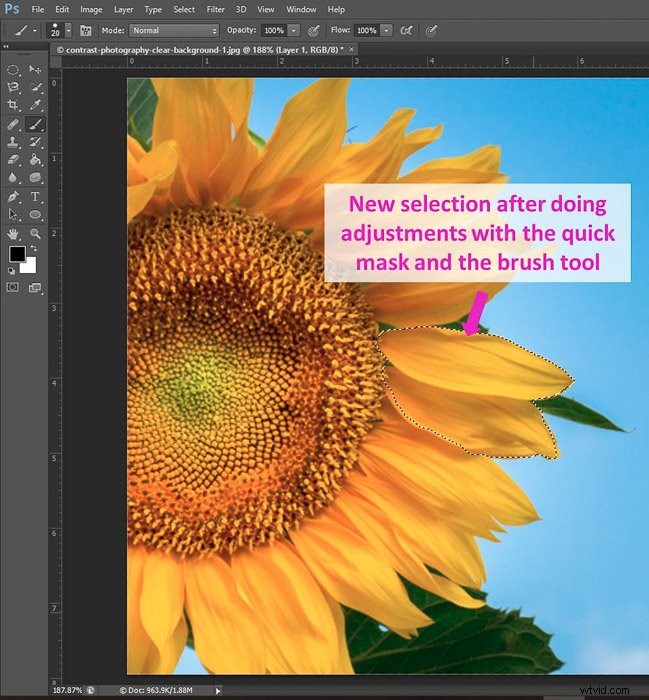
8. Jak odznaczyć w Photoshopie
Jeśli masz zaznaczony obszar i chcesz go odznaczyć, naciśnij Ctrl+D dla Windows lub Cmd+D dla Mac.
Ten skrót działa tylko wtedy, gdy zaznaczony obszar jest aktywny (kiedy nadal widzisz zaznaczone linie ).
9. Odwróć skrót zaznaczenia
Możesz odwrócić swój wybór za pomocą Shift+Ctrl+I (Windows) lub Shift+Cmd+I (Mac).
10. Przenieś skrót do narzędzia
Narzędzie Przenieś to jedna z podstaw. Umożliwia przenoszenie elementów w obszarze roboczym.
Przydaje się, na przykład, gdy komponujesz z kilku obrazów lub tworzysz kolaż.
Po wybraniu narzędzia możesz przenosić elementy w 2 różne sposoby. Przeciągnij je myszą lub użyj strzałek na klawiaturze.
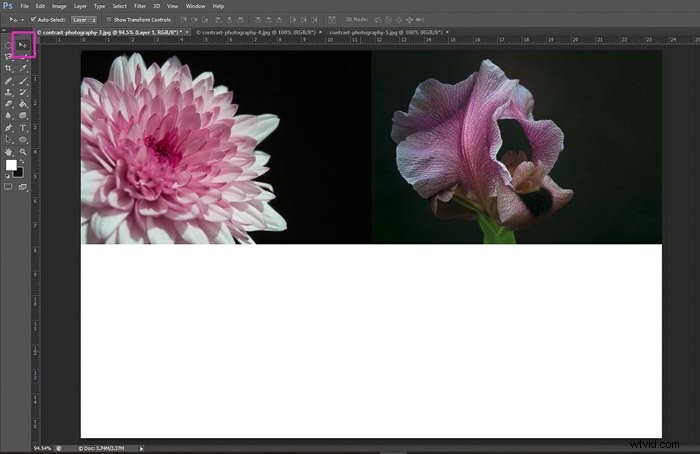
11. Skrót do narzędzia przycinania
Możesz często potrzebować narzędzia do przycinania, więc poznanie jego skrótu (C) będzie bardzo przydatne w pracy w programie Photoshop.
W narzędziu do przycinania możesz wybrać inne przydatne funkcje, takie jak narzędzie do prostowania.
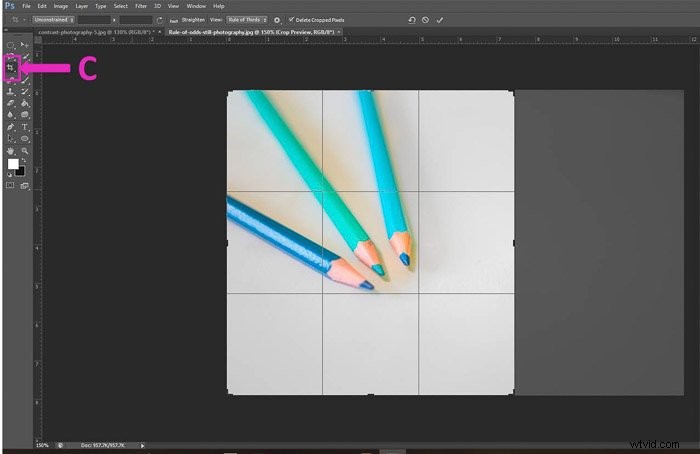
12. Skrót do narzędzia do stemplowania klonów
Narzędzie Stempel umożliwia kopiowanie obszaru obrazu i wklejanie go do innej części. Naciśnij S, aby uzyskać dostęp do narzędzia, a kursor zmieni się w okrąg. Podobnie jak w przypadku pędzla, naciśnij ] i [, aby go powiększyć lub zmniejszyć.
Skopiuj obszar, naciskając Alt/Opt podczas klikania na nim (jest to twój punkt docelowy), a następnie pomaluj go w miejsce, w którym chcesz go skopiować.
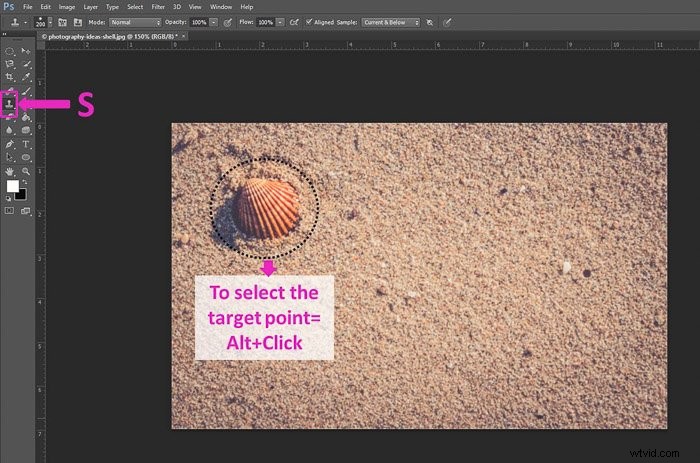
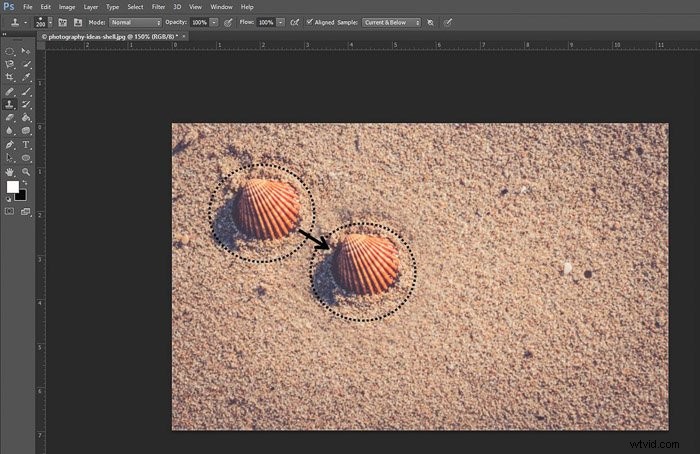
Zaznacz pole przykładowe wyrównane na pasku narzędzi. Dzięki temu element docelowy będzie podążał za Twoim ruchem podczas malowania.
13. Skróty do powiększania w Photoshopie
Istnieje kilka sposobów powiększania w Photoshopie. Najszybszym skrótem do powiększania i pomniejszania jest naciśnięcie Ctrl+, aby powiększyć i Ctrl-, aby pomniejszyć (odpowiednio Cmd+ i Cmd- na Macu).
Jeśli chcesz tylko wybrać narzędzie Powiększenie, naciśnij Z i masz dostęp do jego opcji paska narzędzi.
14. Dopasuj skrót do ekranu
Zawsze możesz pomniejszyć za pomocą skrótu Ctrl –/Cmd-.
Ale możesz to zrobić jeszcze szybciej, naciskając Ctrl+0 (Windows) lub Cmd+0 (Mac).
Obraz zmieni się sam aby pasował do Twojego ekranu.
15. Skrót narzędzia ręcznego
Podczas powiększania może być konieczne przesunięcie obrazu, aby zobaczyć otaczające obszary. Możesz to zrobić za pomocą klawiszy strzałek, ale szybszym sposobem jest użycie narzędzia Rączka.
Naciśnij H, aby go wybrać. Twój kursor zmieni się w małą rączkę. Kliknij i przeciągnij obraz tak, jak potrzebujesz.

16. Jak cofnąć
Możesz użyć skrótu Ctrl+Z, aby cofnąć ostatni krok (Cmd+Z na Macu). Aby cofnąć kilka razy w Photoshopie, możesz pomyśleć, że musisz to wielokrotnie naciskać. To nie zadziała.
Jeśli chcesz cofnąć wiele razy, naciśnij Ctrl+Alt+Z (lub Cmd+Opt+Z na Macu), aby cofnąć się przez historię krok po kroku.
W Edycja>Preferencje> Wydajność możesz wprowadzić liczbę kroków historii, które Photoshop ma zapisać. Przy większej liczbie będziesz mógł cofnąć więcej kroków, ale spowoduje to również zużycie większej ilości pamięci komputera.
17. Jak łączyć i rozłączać warstwy za pomocą skrótów Photoshop
Jeśli pracujesz z wieloma warstwami, możesz chcieć je scalić, aby zmniejszyć rozmiar plików graficznych.
Wybierz warstwy, które chcesz zmarginalizować i naciśnij Crtl+E (Windows) lub Cmd+E (Mac ).
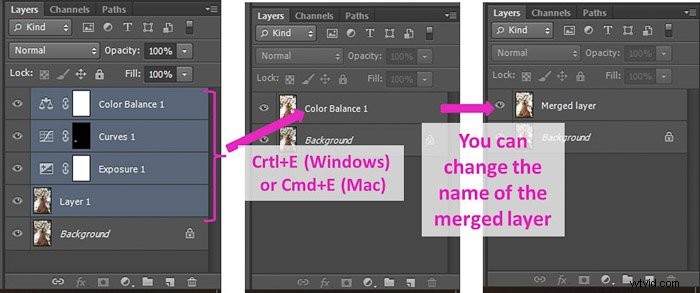
Możliwe jest rozdzielenie warstw przed zapisaniem pliku. Jeśli scalanie było poprzednim krokiem, naciśnij Ctrl+Z/Cmd+Z, aby to cofnąć.
Jeśli nie, możesz użyć skrótu Crt+Alt+Z/Cmd+Opt+Z, aby wrócić do historii.
18. Skrót do rozmiaru obrazu
Jeśli chcesz zmienić rozmiar obrazu, po prostu naciśnij skrót Crtl+Alt+Q, aby uzyskać dostęp do panelu dialogowego Rozmiar obrazu (Cmd+Opt+Q na komputerze Mac).
Możesz zmienić zarówno rozmiar, jak i rozdzielczość swojego obraz. Pamiętaj jednak, że jeśli powiększysz obraz, stracisz rozdzielczość!
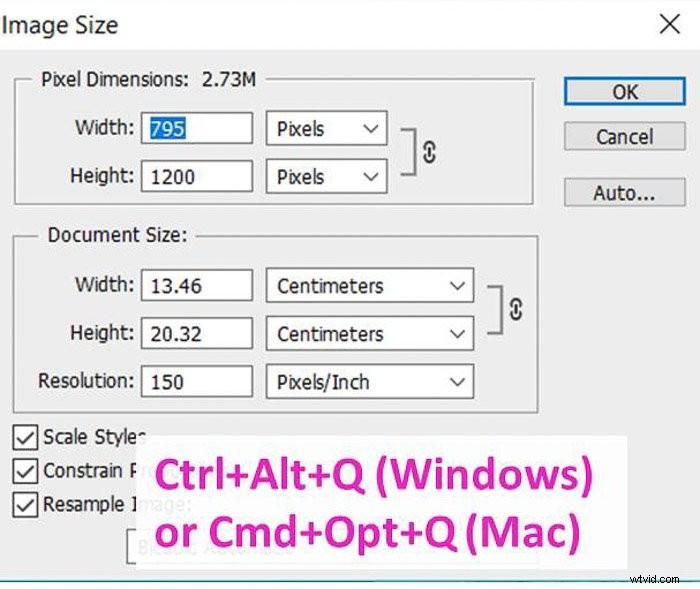
19. Zapisz i zapisz jako skróty
Aby szybko zapisać obraz, możesz użyć dwóch skrótów programu Photoshop. Aby go zapisać, naciśnij Crtl+S (lub Cmd+S na Macu).
Jeśli chcesz uzyskać dostęp do panelu Zapisz jako, naciśnij Shift+Ctrl+S (lub Shift+Cmd+S).
20. Skrót do skrótów Photoshop
Jeśli uważasz, że niektóre (lub wszystkie) skróty programu Photoshop są trudne do zapamiętania i chciałbyś je zmienić, możesz to zrobić!
Istnieje skrót umożliwiający dostęp do panelu dialogowego Skróty:Shift+Alt+Ctrl+ K (Opt+Shift+Cmd+K na Macu).
Możesz zmienić skróty w „Menu aplikacji”, „Menu panelu” i „Narzędzia”.

Jeśli nowy skrót jest już używany, program Photoshop wyświetli komunikat o konflikcie w oknie dialogowym pudełko.

Dzięki temu możesz zmienić domyślne skróty programu Photoshop, takie jak O dla narzędzi nagrywania i unikania.
Wniosek
Photoshop ma wiele do zaoferowania, ale przy tak wielu dostępnych narzędziach i panelach łatwo się zgubić.
Korzystanie ze skrótów Photoshopa może usprawnić pracę (i ułatwić życie).
Może to zająć trochę czasu aby się do nich przyzwyczaić, ale zdecydowanie warto.
Teraz zapoznaj się z naszym artykułem o działaniach, wtyczkach i efektach programu Photoshop, aby uzyskać więcej wspaniałych wskazówek!
A także zapoznaj się z naszymi artykułami na temat narzędzia do zaznaczania programu Photoshop i narzędzia do klonowania, aby uzyskać więcej samouczków dotyczących programu Photoshop.
