Photoshop ma szeroką gamę klawiszy skrótów, które przyspieszają Twój dzień. Oto moje dziesięć najlepszych klawiszy skrótów, które proponuję dodać do zestawu narzędzi Photoshopa:
1. Znajdź uchwyty do zmiany rozmiaru
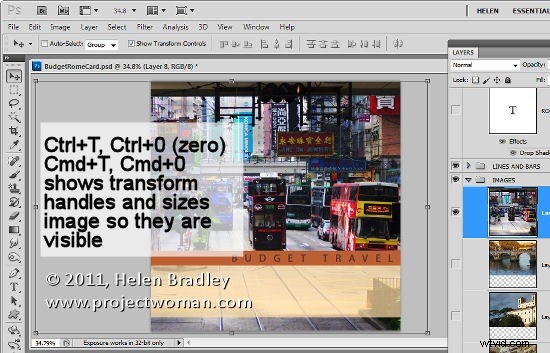
Kiedy wklejasz warstwę lub zaznaczenie do obrazu Photoshopa — jeśli jest większy niż bieżący obraz, znalezienie uchwytów zmiany rozmiaru może być trudne.
Aby je znaleźć, naciśnij Ctrl + T, a następnie Ctrl + 0 (zero) lub na Macu – Command + T, Command + 0. Powoduje to wybranie Przekształć i zmienia rozmiar obrazu w oknie, aby można było zobaczyć uchwyty zmiany rozmiaru.
2. Spłaszcz warstwy, ale też je zachowaj
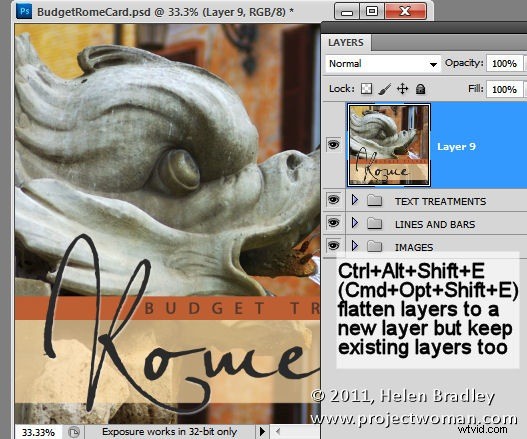
Czasami trzeba na przykład spłaszczyć warstwy na obrazie, aby wyostrzyć wynik, ale nie chcesz też pozbyć się warstw. Oto jak mieć ciastko i też je zjeść (a dokładniej, spłaszczyć warstwy i też je zachować).
Dodaj nową pustą warstwę na górę stosu warstw, kliknij ją i naciśnij Ctrl + Alt + Shift + E (Command + Opcja + Shift + E na Macu). Dodaje to spłaszczoną wersję obrazu do nowej warstwy, ale pozostawia również warstwy nienaruszone.
3. Wypełnij warstwę
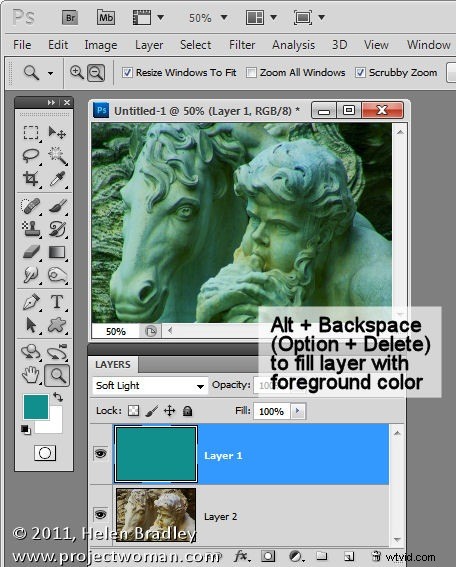
Aby wypełnić pustą warstwę bieżącym kolorem pierwszego planu lub tła, użyj Alt + Delete lub Option + Backspace na Macu, aby wypełnić warstwę kolorem pierwszego planu lub Ctrl + Delete lub Command + Backspace na Macu, albo wypełnij kolorem tła.
4. Wybierz kolor z obrazka
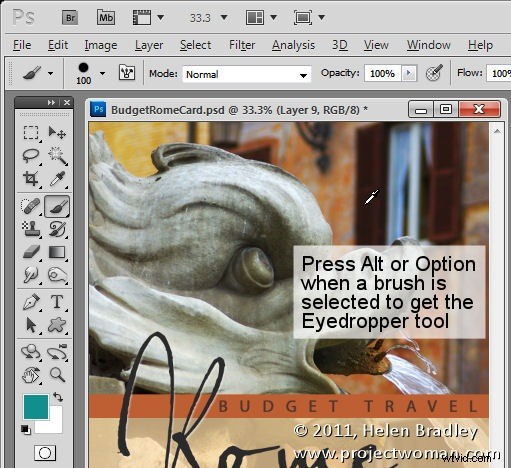
Kiedy pracujesz z pędzlem Photoshop i chcesz pobrać próbkę koloru z obrazu, zamiast klikać narzędzie Kroplomierz, a następnie ponownie narzędzie Pędzel, możesz to zrobić za pomocą naciśnięcia klawisza.
Przytrzymaj klawisz Alt (Opcja na Macu), aby tymczasowo przełączyć się na narzędzie Kroplomierz, i kliknij, aby wybrać nowy kolor pierwszego planu. Puść klawisz Alt/Option, aby wrócić do pędzla.
5. Przenieś zaznaczenie
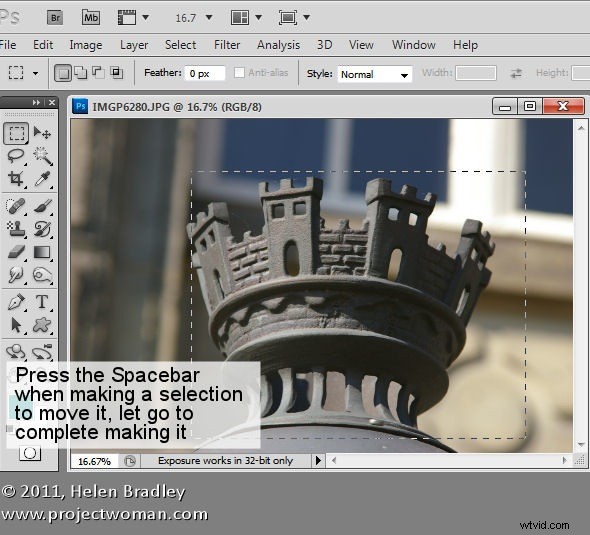
Przenoszenie zaznaczenia jest notorycznie kłopotliwe bez tego naciśnięcia klawisza:aby przenieść zaznaczenie podczas rysowania, naciśnij i przytrzymaj spację. Przytrzymaj go podczas przesuwania zaznaczenia i puść, gdy zaznaczenie znajdzie się we właściwym miejscu.
6. Dostosowywanie rozmiaru pędzla
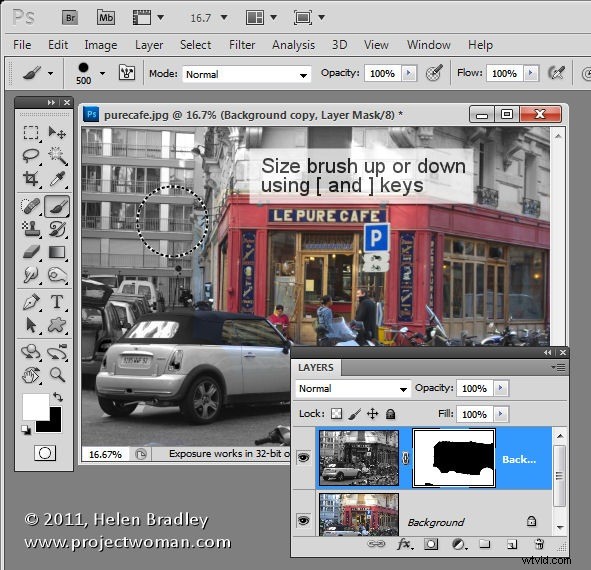
Gdy używasz pędzla jako gumki do malowania za pomocą lub w dowolnym narzędziu używającym pędzli, możesz zwiększyć lub zmniejszyć rozmiar pędzla za pomocą klawiszy [ i ] na klawiaturze. W programie Photoshop CS5 możesz przytrzymać klawisz Alt i prawy przycisk myszy (na Macu użyj klawiszy Control + Option) i przeciągnąć w górę, aby zwiększyć lub zmniejszyć twardość pędzla oraz przeciągnąć w lewo i w prawo, aby zmienić rozmiar pędzla.
7. Suwaki do szorowania
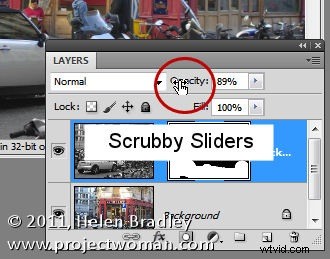
Technicznie nie jest to naciśnięcie klawisza, ale narzędzie „musi wiedzieć” to szorstkie suwaki. W programie Photoshop CS3 i nowszych większość opcji w większości okien dialogowych, które można dostosować za pomocą suwaka, można również dostosować za pomocą suwaka przewijania. Suwaki szorowania pojawiają się jako dłoń z ikoną palca wskazującego, gdy przytrzymasz mysz nad nazwą suwaka. Przeciągnij nazwę, aby dostosować wartość suwaka.
8. Powiększanie i przesuwanie z otwartymi oknami dialogowymi
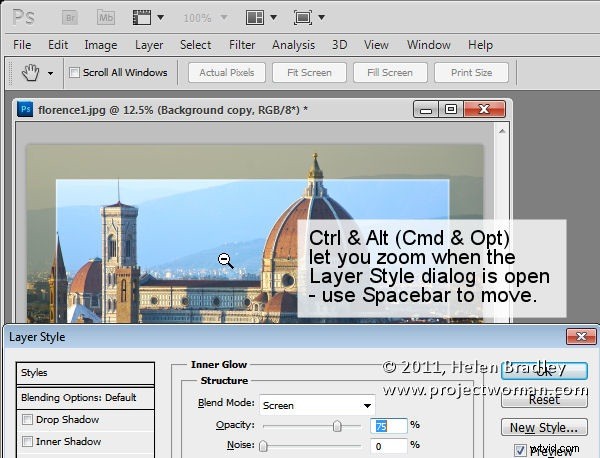
Gdy otwarte jest okno dialogowe, takie jak okno dialogowe Styl warstwy, możesz uzyskać dostęp do narzędzi Powiększenie i Przesuń, używając Ctrl (Command na Macu) do powiększenia i Alt (Opcja na Macu) do pomniejszenia dokumentu. Użyj spacji, aby uzyskać dostęp do narzędzia Rączka, aby przesunąć dokument.
9. Ukryte narzędzia
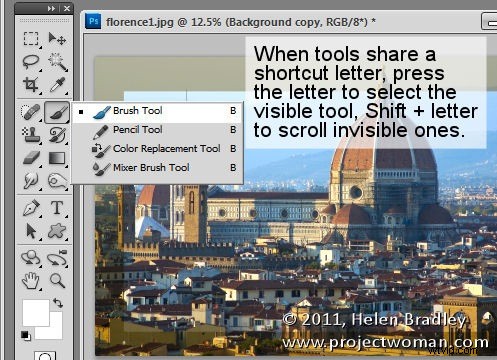
Narzędzia, które dzielą pozycję palety narzędzi i literę naciśnięcia klawisza skrótu, można łatwo wybrać za pomocą litery naciśnięcia klawisza. Na przykład, aby uzyskać dostęp do pędzla mieszającego, który dzieli pozycję narzędzia z narzędziem Pędzel, a jeśli pędzel mieszający jest ukryty, naciśnij B, aby uzyskać narzędzie Pędzel. Naciskaj Shift + B, aż pojawi się pędzel mieszający. W podobny sposób naciśnij M, aby uzyskać narzędzie Zaznaczanie prostokątne i Shift + M, aby uzyskać narzędzie Zaznaczanie eliptyczne.
10. Kursory precyzyjne i krzyżykowe
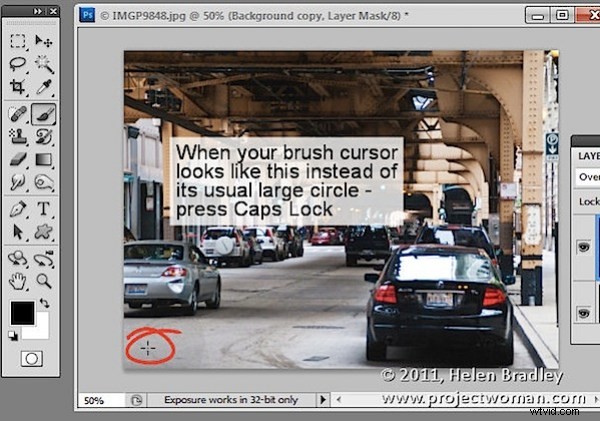
Wreszcie, nie tyle skrót klawiaturowy, co coś, co może się bardzo nie udać – naciśnięcie klawisza Caps Lock przełącza kursor pędzla w tryb precyzyjny. Jest to mały kursor w kształcie krzyżyka, który ukrywa rzeczywisty rozmiar pędzla. Aby powrócić do zwykłej zwykłej lub standardowej końcówki pędzla, ponownie naciśnij klawisz Caps Lock.
Gdybym pomagał nowemu użytkownikowi w nauce Photoshopa, to jest dziesięć naciśnięć klawiszy, których bym go nauczył. Zgadzasz się lub jakich klawiszy, których należy się nauczyć w Photoshopie?
