Być może miałeś epicki dzień fotografowania. Ale kiedy później spojrzysz na zdjęcia, są ziarniste i miękkie. Jest za dużo hałasu!
Dobre wieści! Obrazy prawdopodobnie nie są zniszczone. Istnieją sposoby na usunięcie ziarna ze zdjęć za pomocą technik Photoshopa, aby nie było tak dużo szumu.
W tym samouczku krok po kroku omówimy dwa narzędzia usuwania szumów programu Adobe Photoshop — filtr redukcji szumów i filtr Adobe Camera Raw. Pokażę ci również, jak korzystać z filtra neuronowego Photoshopa dla plików JPEG i wtyczek zaprojektowanych w celu zmniejszenia ziarna i zwiększenia przejrzystości obrazu. Ale najpierw trochę informacji ogólnych…

Co to jest hałas?
Szum sprawia, że obraz wygląda na ziarnisty. Są to maleńkie kropki światła, czasami kolorowe, na twoim obrazie. Jednym z głównych powodów powstawania szumu na zdjęciach jest wysoka czułość ISO.
Dzięki postępowi w technologii kamer szum cyfrowy jest mniejszym problemem niż w przypadku filmu. Wydajność ISO poprawia się z każdą generacją korpusów aparatu. W zależności od aparatu możesz fotografować z czułością ISO 800, 1600, 2500 lub nawet 5000, zanim zauważysz ziarno na zdjęciach. Nawet wtedy możesz to zobaczyć dopiero po powiększeniu zdjęcia.
A hałas niekoniecznie jest zły. Jeśli chcesz, aby Twoje zdjęcie wyglądało vintage, ziarno jest w porządku. Większość czarno-białych obrazów również dobrze wygląda z odrobiną ziarnistości. Jednak zbyt dużo szumu cyfrowego odwraca uwagę widza od obiektu, przez co zdjęcie wygląda na miękkie i nieostre.
Istnieje kilka różnych rodzajów hałasu.
Hałas luminancji
Szum luminancji jest najczęstszym rodzajem szumu cyfrowego. Ten rodzaj szumu wygląda jak ziarnka piasku na Twoim obrazie. Podczas powiększania niektóre piksele wydają się jaśniejsze niż inne.
Czapla na tym zdjęciu poruszała się szybko o zmierzchu. Nie było innego wyjścia, jak tylko zwiększyć ISO do 6400 i naprawić ziarno później w przetwarzaniu końcowym.

Kolorowy szum
Szum barw jest również nazywany aberracją chromatyczną lub szumem chrominancji. Kiedy izolowane piksele wyskakują z kolorem takim jak zielony lub czerwony, patrzysz na kolorowy szum. Kolorowe kropki nie pasują do innych kolorów na obrazie.
Gdy czujnik się nagrzewa, powstaje kolorowy szum. Mimo że byłem na statywie i fotografowałem z czułością ISO 100, ten obraz ma czerwone i zielone kropki z kolorowym szumem, ponieważ był to czas naświetlania wynoszący 183 sekundy.
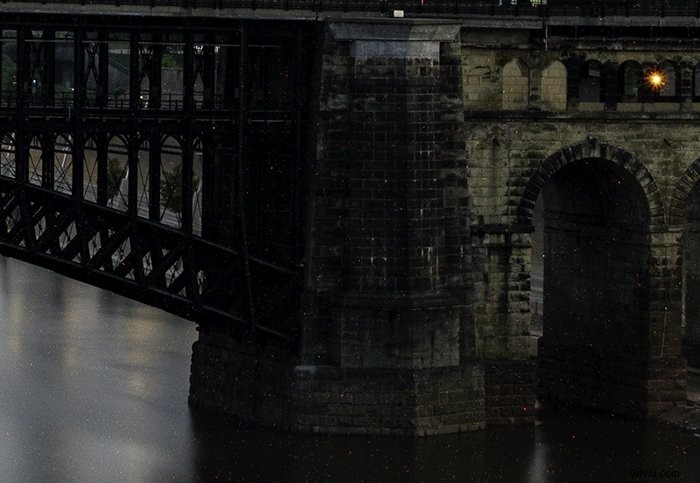
Jak zredukować hałas w aparacie
Narzędzia odszumiające są dla najgorszego scenariusza. Najlepiej, jeśli chcesz zrobić możliwie najczystsze zdjęcie za pomocą aparatu. Zacznij od obniżenia ISO. Wysokie ISO wprowadza ziarno do obrazu.
Możesz również zobaczyć ziarno, jeśli zbyt mocno rozjaśnisz cienie. Pomaga, jeśli użyjesz jasnej ekspozycji, aby cienie nie stały się zbyt ciemne. To jest powód, by „postawić się na prawo”. Piki na histogramie powinny faworyzować prawą stronę wykresu.
Jak zmniejszyć hałas za pomocą programu Photoshop, filtrów neuronowych i wtyczek
Czasami jednak nie da się uniknąć hałasu. Na przykład musisz podnieść ISO podczas fotografowania akcji w słabej przestrzeni. Ale teraz są narzędzia, które pomogą Ci usunąć lub zmniejszyć ziarno podczas przetwarzania końcowego.
Najpierw spójrzmy, jak usunąć szum ze zdjęcia w Photoshopie za pomocą dwóch różnych filtrów. Następnie spójrzmy na filtr neuronowy i wtyczki Photoshopa.
Filtr redukcji szumów w Photoshopie
Zacznijmy od filtra Redukcja szumów. Filtr jest łatwy w użyciu, ale musisz być ostrożny z tym narzędziem. Nie chcesz wprowadzać więcej szumu do obrazu.
Krok 1:Otwórz zdjęcie w Photoshopie
Otwórz zdjęcie w Photoshopie, przechodząc do menu rozwijanego Plik i wybierając Plik> Otwórz . Następnie przejdź do swojego obrazu. Zamierzam użyć tego zdjęcia wykonanego przy ISO 8000. Możesz zobaczyć szum cyfrowy, jeśli powiększysz motyla i teksturowane tło.
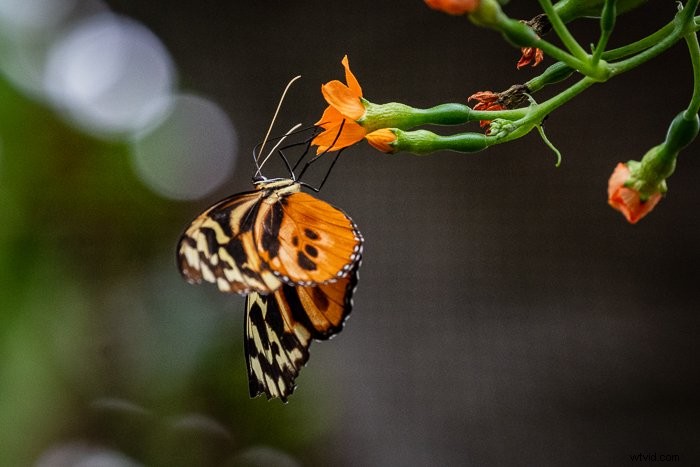
Krok 2:Powiel warstwę tła
Zduplikuj oryginalny obraz, przechodząc do menu rozwijanego Warstwa i wybierając Warstwa> Nowa> Warstwa przez kopiowanie (Ctrl/Command+J). Możesz także przeciągnąć warstwę „Tło” w dół do ikony nowej warstwy (znak plus) u dołu panelu Warstwy. Następnie zmień nazwę tej warstwy na „Odszumianie”. Powinieneś mieć dwie warstwy w panelu Warstwy.
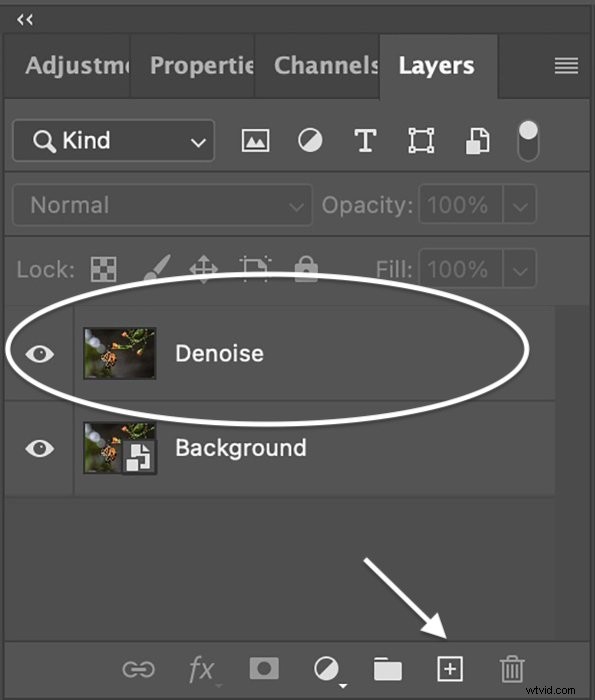
Krok 3:Utwórz inteligentny obiekt
Przekształć warstwę „Odszumianie” w „inteligentny obiekt”. Możesz filtrować szumy, a następnie ponownie dostosować ustawienia za pomocą inteligentnego obiektu. Przejdź do menu rozwijanego Warstwa i wybierz Warstwa> Obiekty inteligentne> Konwertuj na obiekt inteligentny . W prawym dolnym rogu miniatury pojawi się ikona.
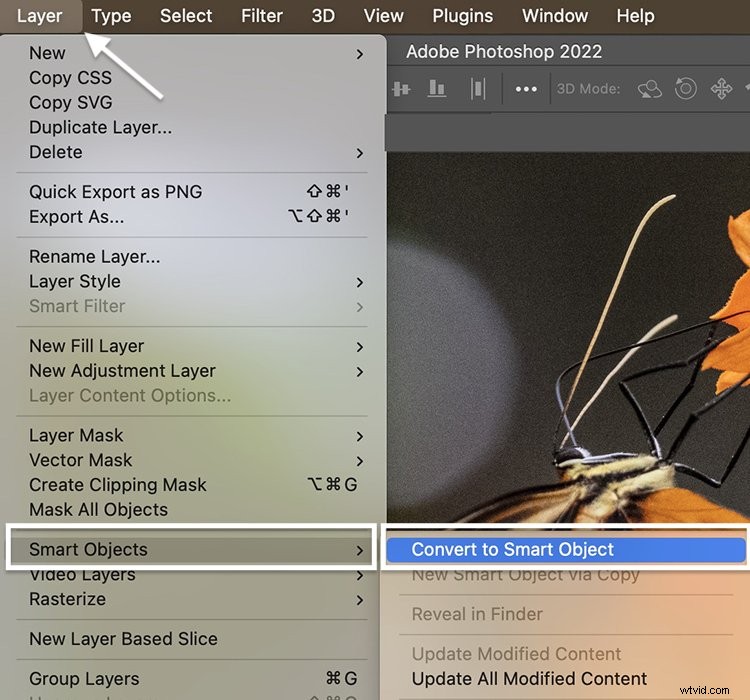
Krok 4:Otwórz okno filtra redukcji szumów
Po wybraniu warstwy „Odszumianie” przejdź do menu rozwijanego Filtr. Wybierz Filtr> Hałas> Redukcja hałasu . (Zauważ, że istnieje inny filtr, którego możesz użyć do dodania szumu w Photoshopie. Możesz to zrobić, aby uzyskać wygląd vintage.)
Ustaw ekran podglądu, aby pokazać swój obiekt. Domyślnie podgląd będzie w 100% powiększeniu. Ale możesz to zmienić.
Dostępne są cztery suwaki:
- Siła
- Zachowaj szczegóły
- Zmniejsz szum kolorów
- Wyostrz szczegóły
Na dole znajduje się również pole wyboru, które usuwa artefakty JPEG. Domyślny filtr redukcji szumów to wersja podstawowa. Opowiem o wersji zaawansowanej jako o drugiej opcji.
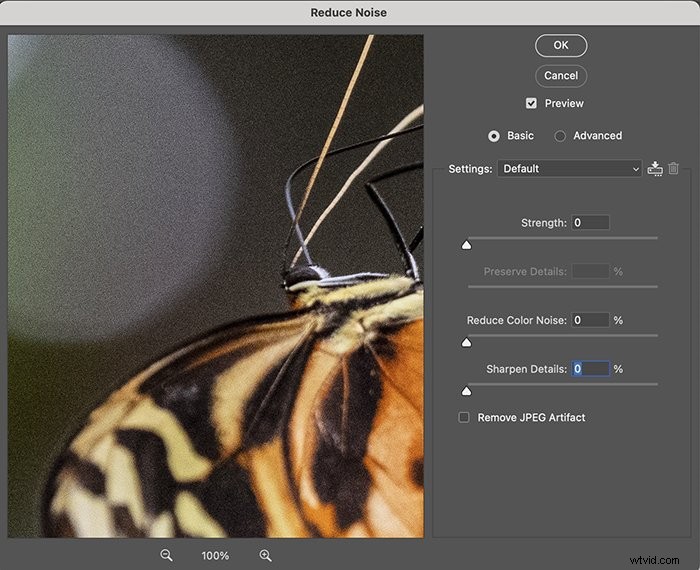
Krok 5 (wersja podstawowa):Przesuń suwaki, aby zmniejszyć hałas
Mimo że nie jest tak oznaczony, suwak Siła dostosowuje poziom szumu luminancji. Skala to 0-10. Jeśli na obrazie występują szumy koloru, przesuń suwak Redukcja szumu koloru. Skala wynosi 0-100%. Często ustawiam siłę na dużą liczbę. Ale redukuję szum kolorów tylko wtedy, gdy jest to oczywiste na moim obrazie.
Obserwuj zmiany w oknie podglądu. Możesz zobaczyć, jak Twoje zdjęcie staje się rozmyte i traci szczegóły. Jest to zachowanie równowagi między redukcją hałasu a zachowaniem ostrości.
Użyj suwaków Zachowaj szczegóły i Wyostrz szczegóły, aby przywrócić utracone szczegóły. Skala dla obu suwaków to 0-100%. Przesuwaj suwaki stopniowo. Zbytnie ich przesuwanie może spowodować zwiększenie ziarna na zdjęciu.
Jeśli pracujesz z JPEG, zaznacz pole na dole. Istnieje jednak inny sposób usuwania artefaktów JPEG w Photoshopie, który omówimy nieco później.
Kliknij OK u góry.
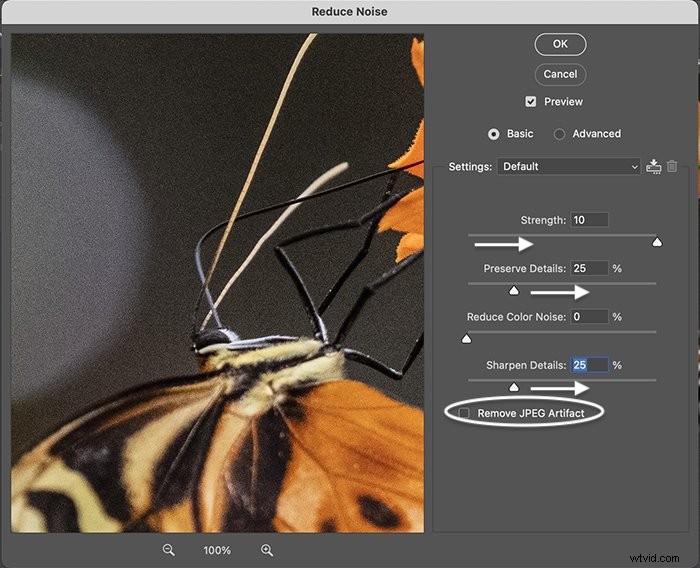
Krok 5 (wersja zaawansowana):Redukcja szumów luminancji
Filtr Zmniejsz szum w programie Photoshop ma zaawansowaną opcję. Umożliwia to indywidualne usuwanie szumu luminancji w kanałach koloru czerwonego, zielonego i niebieskiego. Jeśli masz szum na całym obrazie, użyj pierwszej opcji. Ale jeśli jeden kanał ma większość szumów, opcja zaawansowana może być pomocna.
Kliknij OK u góry.
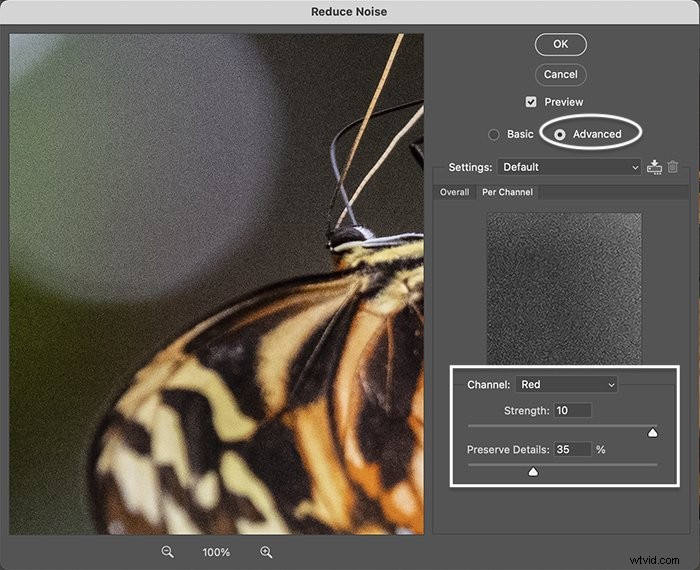
Filtr Adobe Camera Raw
Możesz także użyć filtra Adobe Camera Raw (ACR), aby zredukować szum w programie Photoshop. Kroki 1, 2 i 3 są takie same, jak w przypadku filtra Redukcja szumów. Otwórz zdjęcie w Photoshopie, utwórz duplikat i przekonwertuj nową warstwę na inteligentny obiekt.
Krok 1:Otwórz filtr Adobe Camera Raw
Wybierz menu rozwijane Filtr. Wybierz Filtr> Filtr Camera Raw (Shift+Ctrl/Command+A). Spowoduje to otwarcie obszaru roboczego ACR. Narzędzia redukcji szumu znajdują się w menu rozwijanym Szczegóły. Masz osobne suwaki do redukcji szumów (luminancji) i szumu kolorów. Istnieje również instrukcja powiększenia do 100%, aby uzyskać dokładniejszą kontrolę.
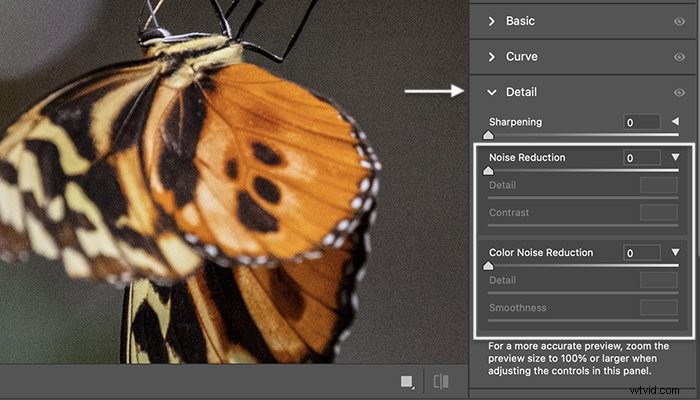
Krok 2:Przesuń suwaki, aby zmniejszyć hałas
Nawet jeśli nie jest oznaczony jako taki, „Redukcja szumów” dostosowuje ilość szumu luminancji. Skala to 0-100. Jeśli na obrazie występują szumy koloru, przesuń suwak Redukcja szumu koloru. Skala to 0-100.
Przytrzymaj klawisz Alt/Option podczas powolnego przeciągania suwaków. To zmieni Twój podgląd na czarno-biały. Czasami łatwiej jest zobaczyć ziarno. Podobnie jak w przypadku filtra Redukcja szumów, dodanie zbyt dużej ilości zmiękczy krawędzie i stracisz szczegóły. Większość obrazów zawiera trochę szumu. Po przesunięciu głównych suwaków suwaki Szczegół i Kontrast stają się aktywne.
Suwak Szczegółów działa jak suwaki Wyostrz i Zachowaj szczegóły w filtrze Zmniejsz szum. Im wyższa wartość szczegółów, tym więcej szczegółów pozostanie na obrazie — i więcej ziarna. Musisz znaleźć równowagę między redukcją słojów a zachowaniem szczegółów. Dodanie zbyt dużej ilości szczegółów doda również więcej szumu.
Kontrast to różnica między jasnymi i ciemnymi tonami obrazu. Wyższa wartość kontrastu podkreśla te różnice i wyostrza zdjęcie. Ale większy kontrast oznacza również więcej ziarna.
Ponieważ pracujesz z „inteligentną” warstwą, zawsze możesz ponownie dostosować ustawienia później.
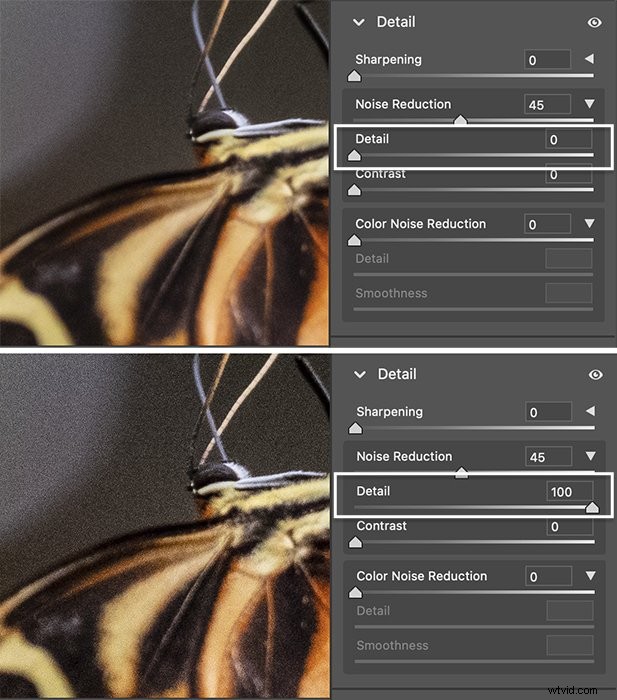
Krok 3:Zmniejsz hałas i maskę
Narzędzia redukujące hałas w Adobe Camera Raw działają jak Lightroom. Ale użycie ACR oznacza, że możesz maskować wyniki w Photoshopie. Na moim obrazie zredukowałem hałas na dwa różne sposoby. Utworzyłem dwie warstwy — jedną na tło, a drugą na motyla.
Mocno zmniejszyłem hałas i dodałem zero szczegółów i kontrastu dla rozmytego tła. Zmniejszyłem nieco hałas w warstwie motyla i dodałem trochę szczegółów i kontrastu. Dodałem też trochę wyostrzenia.
Miałem dwie warstwy. Zmniejszyłem szum luminancji bardziej w jednym. Z drugiej strony zbalansowałem trochę szumu z wyostrzeniem szczegółów. Wybierz warstwę z większą ilością szumu cyfrowego i dodaj maskę. Możesz to zrobić, klikając ikonę „Dodaj maskę wektorową” u dołu panelu Warstwy. Obok miniatury warstwy pojawi się biała maska.
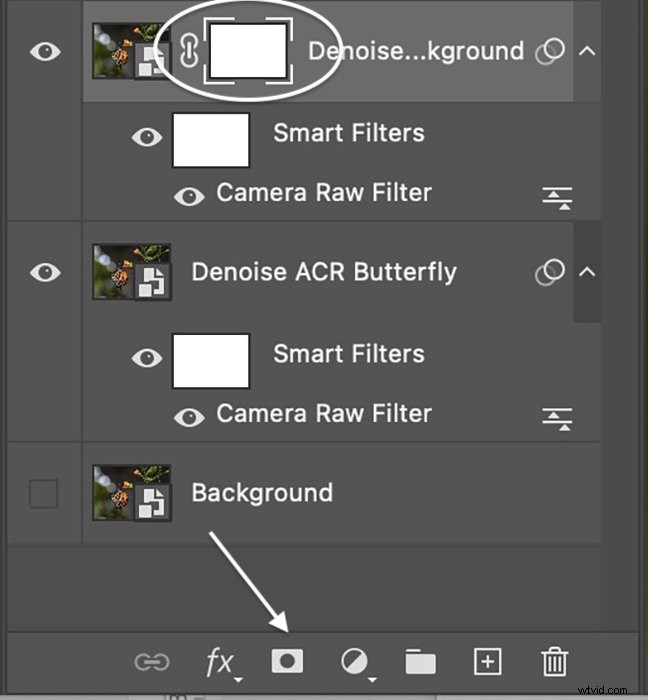 Wybierz temat za pomocą jednego z narzędzi do zaznaczania programu Photoshop. Użyłem narzędzia wyboru tematu. Wokół motyla pojawiły się maszerujące mrówki.
Wybierz temat za pomocą jednego z narzędzi do zaznaczania programu Photoshop. Użyłem narzędzia wyboru tematu. Wokół motyla pojawiły się maszerujące mrówki.
Za pomocą miękkiego, czarnego pędzla pomaluj warstwę maski. Czarny ukrywa tę warstwę i odsłania warstwę pod spodem. Możemy zredukować szum luminancji na dwóch różnych poziomach na tym samym obrazie, maskując obiekt.
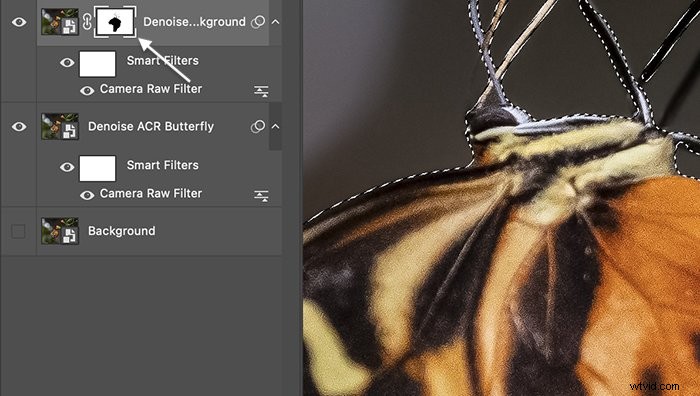
Filtr neuronowy do usuwania artefaktów JPEG
Jeśli pracujesz z plikiem JPEG zamiast RAW, możesz zastosować usuwanie artefaktów JPEG. Jest to rodzaj filtra usuwania szumów. Jest to jeden z nowych filtrów neuronowych AI w Photoshopie.
Przejdź do menu rozwijanego Filtr. Wybierz Filtr> Filtry neuronowe . Włącz przycisk obok narzędzia. Masz do wyboru niski, średni i wysoki. Poczekaj na zakończenie przetwarzania. Następnie zaakceptuj zmiany.
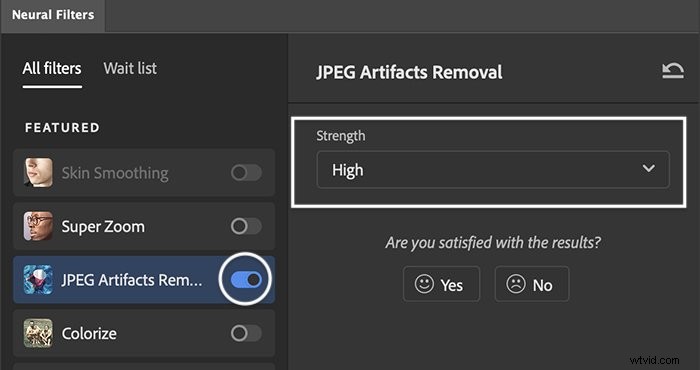
Wtyczka Photoshop do redukcji szumów
Ostatnio nastąpiła eksplozja narzędzi programowych, które usuwają hałas. Niektóre są częścią kompletnych programów. Inne to samodzielne programy lub wtyczki współpracujące z programem Photoshop. Jeśli chcesz poznać mój najlepszy wybór, przejdź do naszego artykułu na temat oprogramowania do redukcji szumów dla fotografów.
Jedną z najlepiej sprzedających się wtyczek do obsługi szumu jest DeNoise AI firmy Topaz Labs. Po zainstalowaniu programu pojawia się on w menu rozwijanym Filtr. Możesz dokonać zmian w DeNoise AI. Kiedy klikniesz Zastosuj, wyniki pojawią się jako warstwa w Photoshopie.
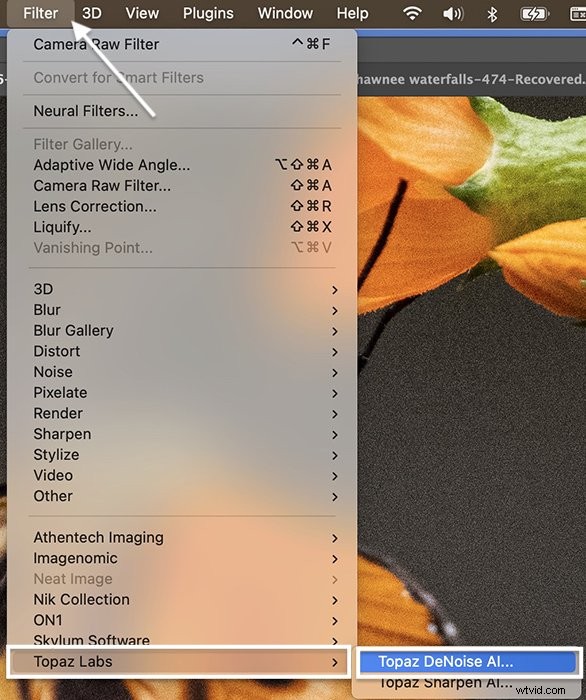
Wniosek
Dzięki filtrowi Redukcja szumów usuwanie szumu z obrazu jest łatwe w programie Photoshop. Możesz też użyć narzędzi szumu w filtrze Adobe Camera Raw. Za pomocą tych narzędzi można zredukować szum luminancji i szum koloru. Jeśli narzędzia do redukcji szumów programu Photoshop nie wystarczą, istnieją inne programy do usuwania szumów. Wiele z nich działa jako wtyczki w Photoshopie.
Szczegóły zostaną wygładzone po zmniejszeniu hałasu. Zrównoważ redukcję hałasu, zachowując szczegóły i strukturę. Mając wszystkie te narzędzia do usuwania szumów w Photoshopie na wyciągnięcie ręki i wiedząc, jak zredukować szumy w Photoshopie, możesz naprawić te zdjęcia zniszczone przez nadmierne ziarno!
Wypróbuj nasz e-book Products in Focus, aby uzyskać profesjonalne wskazówki, jak edytować swoje zdjęcia do perfekcji!
