Jedną z funkcji programu Photoshop jest możliwość przechowywania takich rzeczy, jak niestandardowe kształty, pędzle i obszary robocze, dzięki czemu można ich używać wielokrotnie. Zapisywanie ustawień, których często używasz w Photoshopie, pozwoli Ci zaoszczędzić czas w przyszłości, gdy będziesz musiał powtórzyć proces.
Oto sześć przydatnych sposobów na przyspieszenie pracy w programie Photoshop poprzez zapisanie ustawień niestandardowych:
1. Krzywe (i inne) ustawienia okien dialogowych
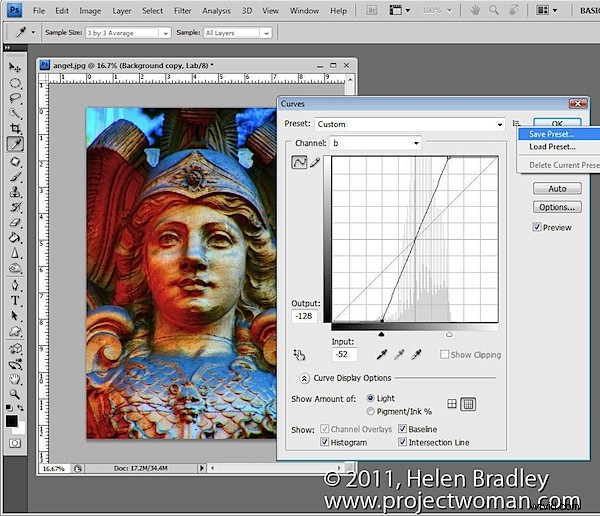
Jedną z moich ulubionych poprawek jest korekta krzywych w przestrzeni kolorów LAB, którą przedstawiłem w moim poście na blogu „Zamień kolor Ho-Hum w WOW! z Photoshopem”. Poprawka polega na przełączeniu obrazu do trybu kolorów LAB, a następnie, na duplikacie warstwy tła, zastosowaniu określonego dopasowania Krzywe. Gdy raz to zrobisz, następnym razem możesz przyspieszyć proces, zapisując ustawienia Krzywe jako ustawienie wstępne. Aby to zrobić, kliknij ikonę strzałki skierowanej w dół po prawej stronie listy ustawień wstępnych, wybierz opcję Zapisz ustawienie wstępne i wpisz nazwę ustawienia wstępnego. Następnym razem, gdy będziesz musiał zastosować tę samą regulację, wystarczy wybrać ustawienie wstępne z listy w oknie dialogowym Krzywe, aby zaoszczędzić sobie wysiłku związanego z ręcznym tworzeniem krzywych.
Pracując w programie Photoshop, szukaj okien dialogowych, które umożliwiają zapisanie ustawień jako ustawień wstępnych, których możesz użyć w dowolnym momencie w przyszłości.
2. Styl warstwy obrazu winiety
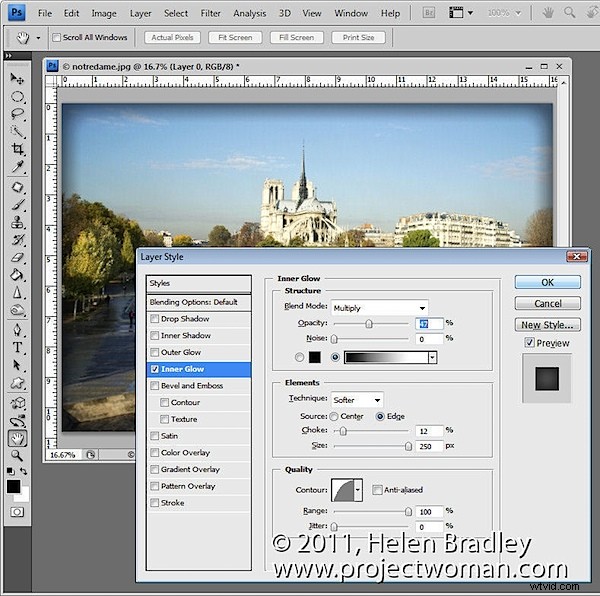
Innym typem ustawień predefiniowanych, które można zapisać do ponownego użycia, jest styl warstwy, na przykład taki, który stosuje winietę do obrazu. Aby to skonfigurować, przekonwertuj warstwę tła obrazu na zwykłą warstwę i wybierz Warstwa> Styl warstwy> Blask wewnętrzny. Skonfiguruj wewnętrzny blask za pomocą ustawień, takich jak tryb mieszania:pomnóż, krycie:50%, szum:0%, kolor:czarny lub ciemnobrązowy/szary. Ustaw Technikę na Softer, Source:Edge, Choke:10%, Size:250px (lub w celu dopasowania do obrazu).
Kliknij przycisk Nowy styl i wpisz nazwę swojego stylu. Zaznacz oba pola wyboru Dołącz efekty warstw i Dołącz opcje mieszania warstw i kliknij OK.
W przyszłości można zastosować ten efekt do obrazu, wybierając polecenie Okno> Style, aby wyświetlić paletę stylów. Twój nowy styl warstwy będzie ostatnim w oknie dialogowym i możesz go zastosować do dowolnego obrazu, klikając go.
3. Zapisywanie samych ustawień wstępnych
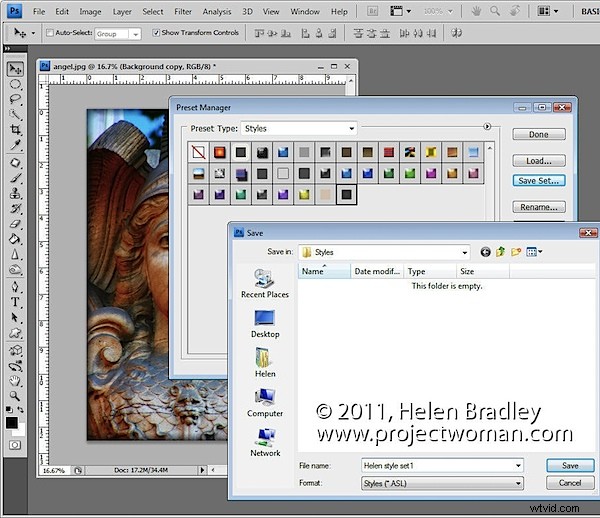
Niektóre pędzle, style, gradienty, kształty i ustawienia wstępne narzędzi muszą być zapisane na dysku lub istnieje ryzyko ich utraty, jeśli na przykład ponownie zainstalujesz program Photoshop, usuniesz plik preferencji lub wybierzesz opcję Zamień zamiast Dołącz podczas dodawania ustawień wstępnych do panelu .
Aby zapisać te ustawienia predefiniowane na dysku jako pliki, wybierz polecenie Edycja> Menedżer ustawień predefiniowanych i wybierz typ funkcji do zapisania, np. Style, jeśli utworzyłeś własny styl. Wybierz styl lub style, które chcesz zapisać, kliknij Zapisz zestaw i nadaj nazwę zestawowi stylów.
Po zapisaniu jako plik na dysku można je w dowolnym momencie załadować do programu Photoshop, korzystając z okna dialogowego Menedżera ustawień wstępnych lub własnego menu wysuwanego funkcji.
4. Zapisz zapis swojej pracy
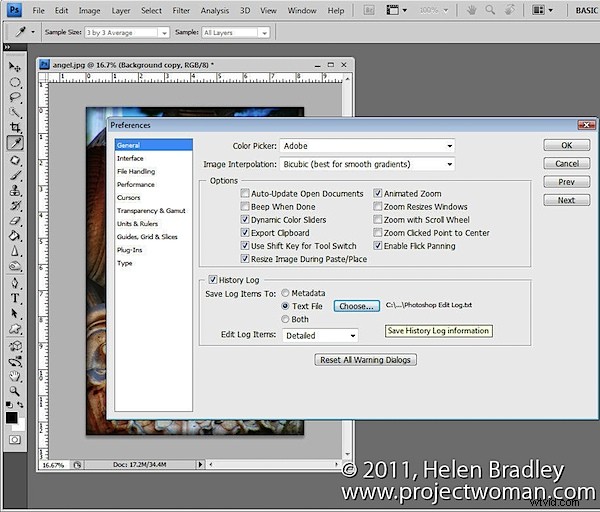
Czasami to, co chcesz zapisać w Photoshopie, to nie preferencje ani pędzle, ale szczegóły pracy, którą wykonałeś na swoich obrazach. Możesz zapisać szczegóły wykonanych czynności w poszczególnych plikach lub w pliku dziennika, wybierając Edycja> Preferencje> Ogólne i zaznaczając pole Dziennik historii.
Wybierz, aby zapisać elementy dziennika w metadanych, pliku tekstowym lub obu. Jeśli wybierzesz Plik tekstowy, otworzy się okno dialogowe, w którym możesz wybrać folder i nazwę pliku tekstowego, w którym chcesz zapisać informacje. Wybierz opcję Tylko sesje, Zwięzła lub Szczegółowa — aby dowiedzieć się więcej o tych opcjach, zapoznaj się z tym wpisem na blogu. Kliknij OK, a w przyszłości praca, którą wykonasz nad wszystkimi plikami, zostanie zarejestrowana i zapisana dla Ciebie.
5. Zapisz swoje działania
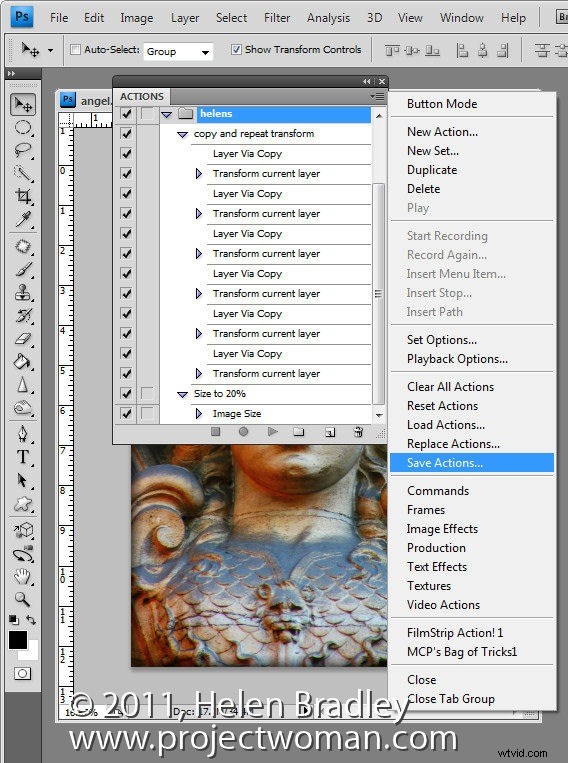
Podczas tworzenia akcji Photoshopa, aby przyspieszyć pracę, którą wykonujesz w Photoshopie, na przykład Pędzel i Ustawienia wstępne, zostaną one utracone, jeśli utracisz ustawienia Photoshopa. Aby upewnić się, że kopia zapasowa tych danych została utworzona w plikach zewnętrznych, tak aby można było je odzyskać w przypadku ich utraty, wyświetl paletę Działania, wybierz grupę działań, których kopię zapasową chcesz utworzyć, i kliknij menu wysuwane. Wybierz Zapisz działania, a gdy pojawi się okno dialogowe, zapisz swoje działania w pliku, aby móc je w dowolnym momencie załadować do Photoshopa.
6. Zapisz swój obszar roboczy
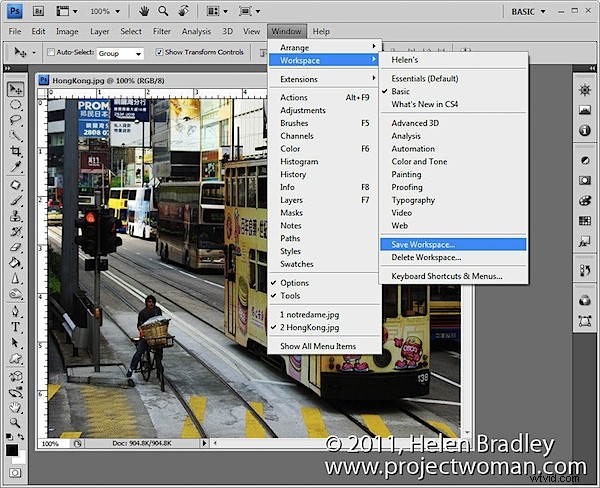
Podoba mi się, że moja przestrzeń robocza Photoshopa jest określona, więc używam funkcji przestrzeni roboczej do przechowywania preferowanego układu dla okna i palet programu Photoshop. Aby zobaczyć, jak to zrobić, ułóż Photoshopa tak, jak chcesz, aby wyglądał, w tym ukrywając wszelkie palety, których nie chcesz widzieć i pokazując te, które robisz. Wybierz polecenie Okno> Przestrzeń robocza> Zapisz przestrzeń roboczą (Nowa przestrzeń robocza w Photoshop 5) i nadaj swojej przestrzeni roboczej nazwę. Wybierz, czy uwzględnić lokalizacje paneli, skróty klawiaturowe i/lub menu.
W przyszłości możesz korzystać z przestrzeni roboczej programu Photoshop, wybierając polecenie Okno> Obszar roboczy i wybierając zapisaną przestrzeń roboczą. W przeciwieństwie do innych preferencji, obszary robocze są automatycznie zapisywane jako pliki zewnętrzne.
To sześć moich ulubionych rzeczy do zapisania w Photoshopie – teraz to już koniec dla Ciebie. Czy są inne funkcje, które regularnie zapisujesz, a jeśli tak, to jakie?
