Podziwiasz rodzinę, przyjaciół lub publiczność, która wydaje się siedzieć zrelaksowana na plaży lub na swoim ulubionym miejscu na stadionie piłkarskim podczas prowadzenia spotkań Zoom.
Możesz jednak również sfingować ucieczkę, tworząc wirtualne tło na następną sesję konferencyjną, ucząc się jak rozmywać tło w Zoom . Google Meet, Zoom i Microsoft Teams są bezpłatne i chociaż pobierają opłaty za dodatkowe funkcje, wirtualne tło nie wiąże się z dodatkowymi kosztami. Dostarczyliśmy wiedzę, aby zapewnić, że Twoi goście skupią się tylko na Tobie, a nie na tym, co jest za Twoimi plecami.

- Część 1:Co wziąć pod uwagę przed rozmyciem tła w powiększeniu?
- Część 2:Jak rozmyć tło w powiększeniu:przewodnik krok po kroku
- Część 3:Jak rozmyć tło dowolnego filmu?
Część 1:Co wziąć pod uwagę przed rozmyciem tła w powiększeniu?
Zoom może rozmyć wszystko w tle ekranu za jednym dotknięciem przycisku, co może uchronić Cię przed przesyłaniem obrazu i ukrywaniem tła ekranu. Oto jak zacząć, zanim nauczysz się rozmywać tło w Zoom.
1 – Tutaj, aby poszukać niebieskiego tła w Zoom
Przede wszystkim upewnij się, że patrzysz na klienta Zoom w swoim laptopie. Najpierw otwórz Zoom; dotknij Ustawienia ikona w prawym górnym rogu. Następnie wybierz „Tła i filtry ” w wyskakującym okienku paska bocznego. Następnie postępuj zgodnie z naszym przewodnikiem krok po kroku, aby stamtąd rozmazać tło Zoom.
2 – Zaktualizuj Zoom, aby uzyskać rozmyte tło
Upewnij się, że system komputerowy jest aktualny i obsługuje najnowszą wersję Zoom. Aby sprawdzić dostępność aktualizacji, kliknij swoje zdjęcie profilowe Klienta Zoom Desktop w prawym górnym rogu, a następnie przewiń w dół i stuknij w miejscu, w którym jest napisane „Sprawdź aktualizacje ”.
Jeśli pobrałeś już najnowszą wersję, uruchom ponownie komputer i ponownie otwórz Zoom, aby sprawdzić, czy się pojawi.
3 – Sprawdź wymagania dotyczące komputera
Alternatywnie możesz sprawdzić wymagania klienta i procesora. Wszystkie informacje dotyczące zgodności wymagań są dostępne na stronie pomocy Zoom dla wymagań wirtualnego tła.
Aby sprawdzić zgodność, przejdź do „Tła i filtry ” i odznacz pole „Mam zielony ekran ” w sekcji „Wirtualne tła ”.
Następnie najedź kursorem na listę wirtualnych środowisk. Jeśli pojawi się komunikat o błędzie wskazujący, że potrzebujesz zielonego ekranu do obsługi wirtualnego tła, Twój komputer nie obsługuje funkcji rozmycia tła.
Część 2:Jak rozmyć tło w powiększeniu:przewodnik krok po kroku
Poniżej znajdują się ostateczne kroki, jak rozmyć tło w Zoom za pomocą różnych sekcji
Kroki rozmycia tła w systemie Windows 10 przed wywołaniem Zoom
Kroki związane z rozmyciem tła przed wywołaniem Zoom:
- Zainstaluj Zoom i zaloguj się na swoje konto.
- Kliknij „Ustawienia ” opcja ikony koła zębatego w prawym górnym rogu.
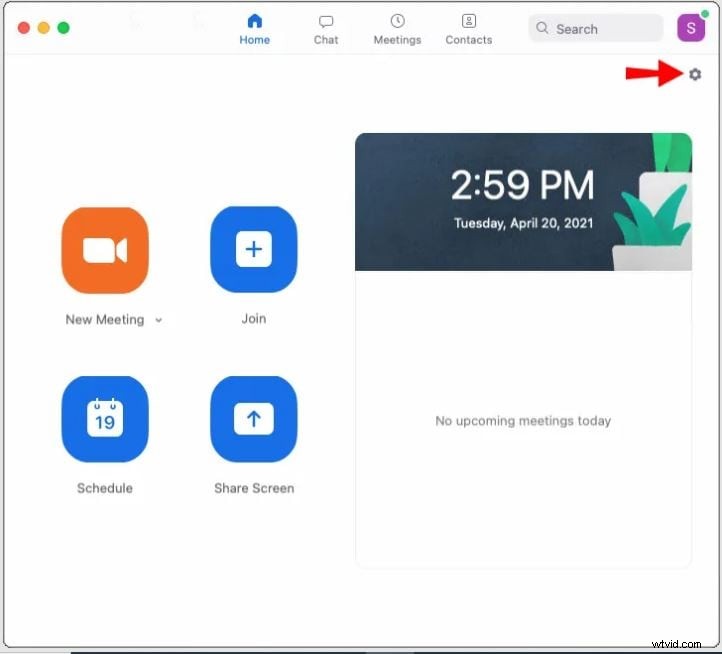
- W „Ustawieniach” wybierz „Tła i filtry”.
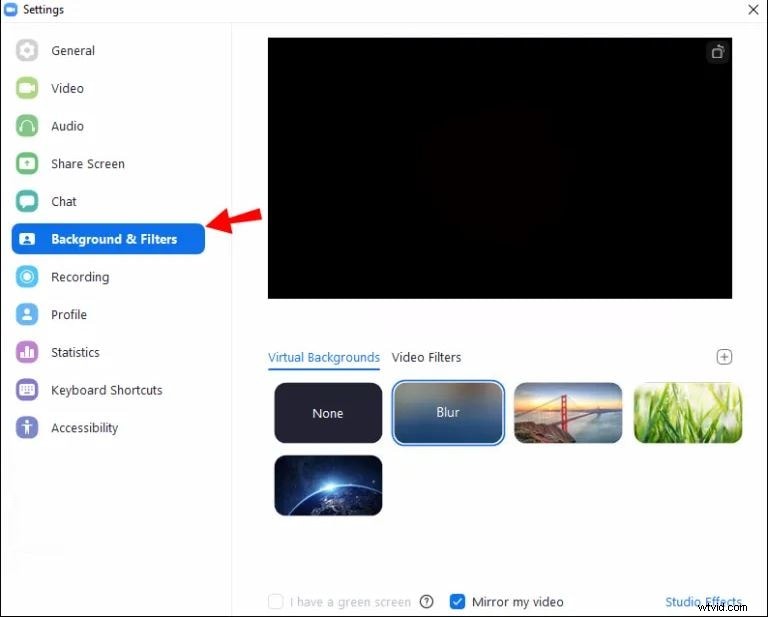
- Następnie wybierz „Rozmycie " opcja. Twoje tło będzie od razu rozmyte.
Kroki rozmycia tła w systemie Windows 10 podczas rozmowy Zoom
- Znajdź „Zatrzymaj film ” z ikoną skierowania w górę.
- Dotknij strzałki, a następnie „Ustawienia wideo ”> „Tła i filtry ”.
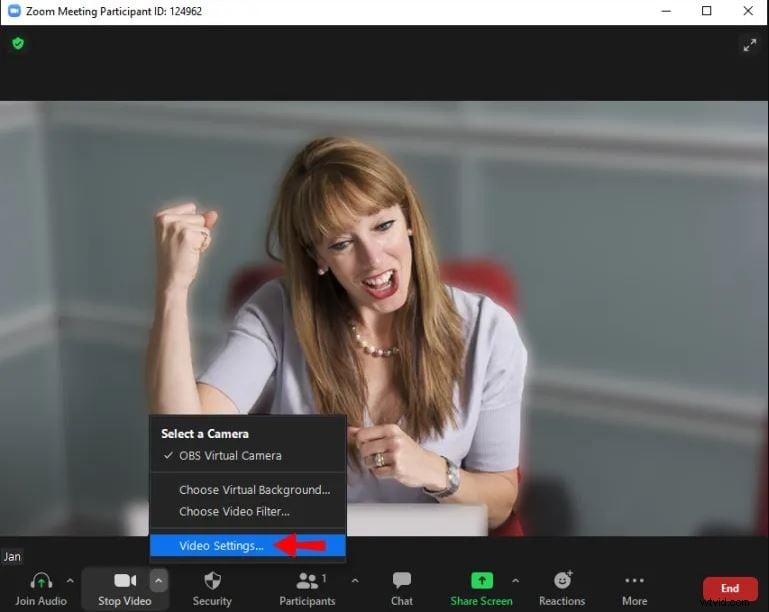
Źródło:alphr.com
- Następnie wybierz „Rozmycie " opcja. Twoje tło będzie od razu rozmyte.
Kroki rozmycia tła Zoom na Macu przed wywołaniem Zoom
- Pobierz Zoom i zaloguj się.
- Zacznij od „Ustawienia ", jak zrobiono powyżej.
- W „Ustawienia ”, wybierz „Tła i filtry ”.
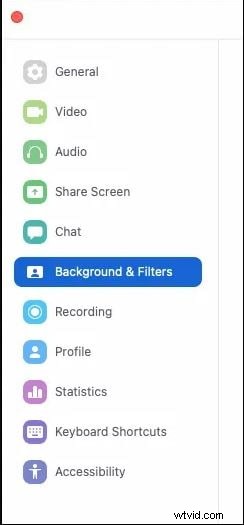
- Następnie wybierz „Rozmycie " opcja. Twoje tło będzie od razu rozmyte.
Kroki rozmycia tła powiększenia na telefonie z systemem iOS/Android
Funkcja rozmycia tła jest obecnie niedostępna na żadnych urządzeniach mobilnych. Aby obejść ten problem, możesz zastąpić bieżące tło rozmazanym obrazem za pomocą funkcji wirtualnego tła Zoom:
- Zainstaluj aplikację Zoom na urządzeniach z systemem iOS lub Android.
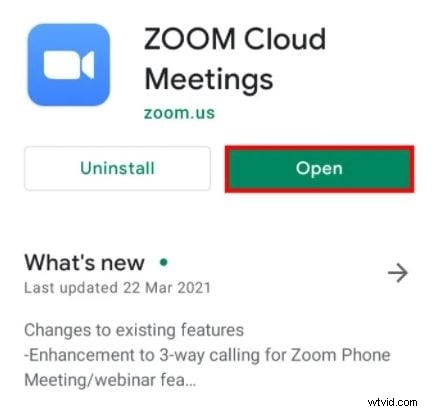
- Utwórz nowe spotkanie i upewnij się, że wideo jest włączone.
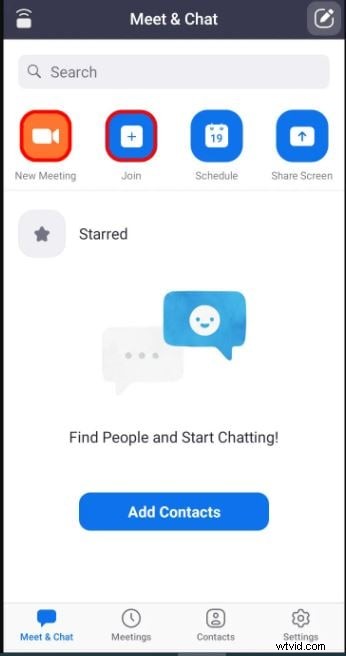
- Wybierz dowolne miejsce na ekranie po rozpoczęciu spotkania i wyświetl elementy sterujące
- Wybierz przycisk „Więcej” w prawym dolnym rogu.
- Wybierz „Wirtualne tło ”.
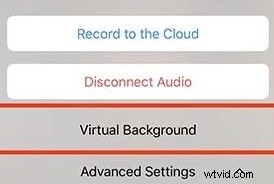
- Kliknij znak plus, przewijając prawą część.

- Wybierz rozmyte zdjęcie, a następnie kliknij „Zamknij " opcja.
Część 3:Jak rozmyć tło dowolnego filmu?
Po zakończeniu jak rozmyć tło w powiększeniu , możesz chcieć dowiedzieć się, jak można zmienić kolor tła dowolnego filmu na niebieski. Wiemy, że to dość fascynujący temat, zwłaszcza dla maniaków technologii. Oto sekcja dla Ciebie z łatwym w użyciu edytorem wideo Wondershare Filmora.
Zarówno właściciele komputerów Mac, jak i PC będą zadowoleni z korzystania z Wondershare Filmora, ponieważ jego intuicyjne funkcje edycji wideo nie wymagają bycia profesjonalnym edytorem. Jego użytkownicy mogą bez wysiłku przycinać lub przycinać swoje filmy. Jednak Wondershare Filmora oferuje znacznie więcej, ponieważ jej ogromna biblioteka zaawansowanych narzędzi pomaga niedoświadczonym edytorom wideo w tworzeniu dowolnego kreatywnego stylu, który chcą upiększyć.
Filmora oferuje nam wiele sposobów na rozmycie tła w dowolnym filmie. W tej sekcji ujawnimy najszybszy sposób dodania efektu rozmycia tła.
Krok 1:Importuj pliki multimedialne

Zainstaluj Filmora na swoim komputerze. Następnie kliknij dwukrotnie ikonę na pulpicie i wybierz „Nowy projekt”, aby przejść do głównego interfejsu. Teraz wybierz menu Importuj i wybierz opcję Importuj pliki multimedialne.
Krok 2:Zastosuj efekt rozmycia
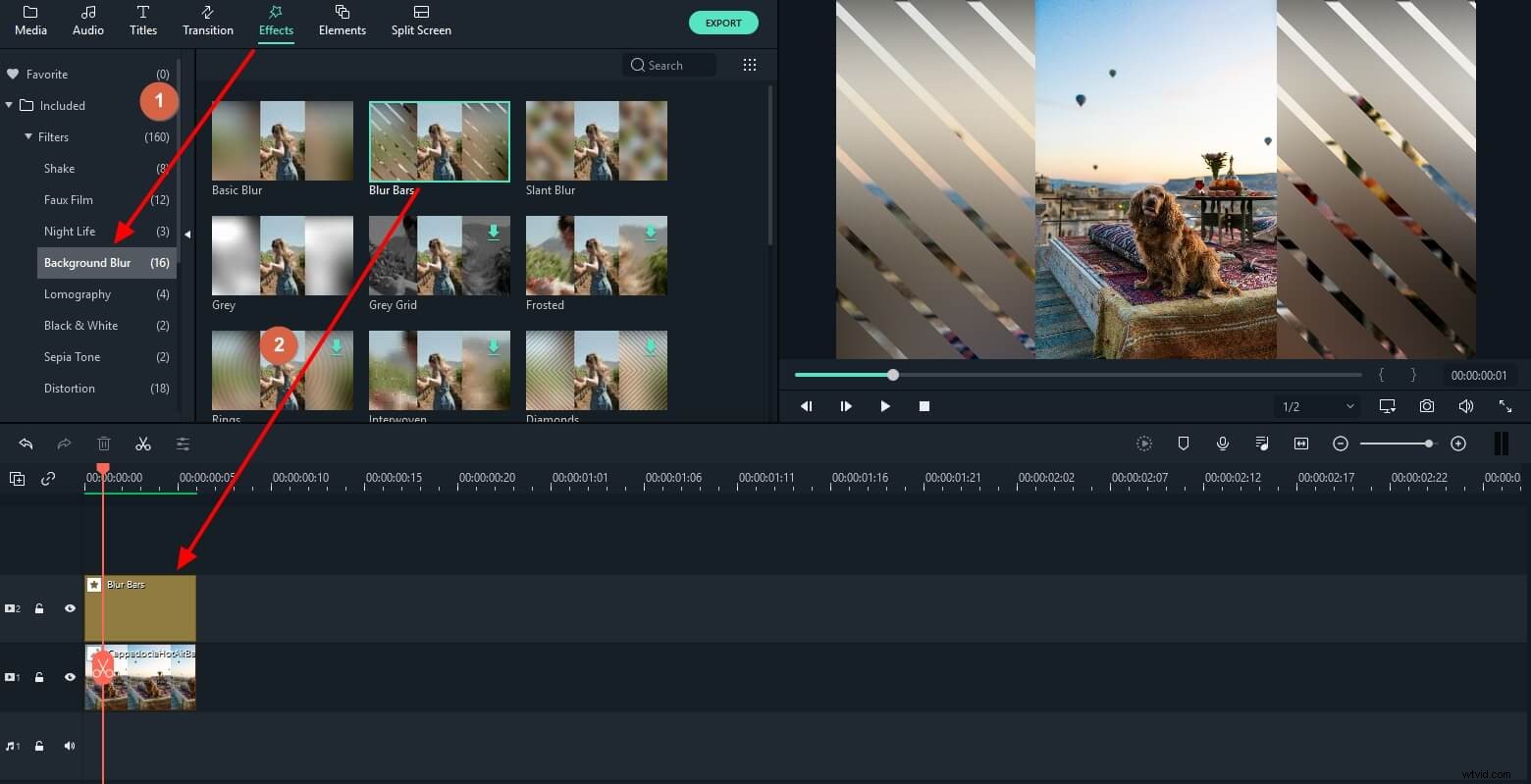
Teraz kliknij panel Efekty. Wybierz opcję „Rozmycie tła” i wybierz żądany efekt rozmycia. Filtry, takie jak Mozaika, Diamenty lub Szary, zapewnią przyjemne wizualnie tło dla Twojego portretu wideo.
Krok 3:Po zastosowaniu efektu dostosuj poziom rozmycia, klikając dwukrotnie oś czasu.
Zmodyfikuj kolor tła, luminancję, szerokość źródła, poziom skali, alfa dla rozmytego tła.
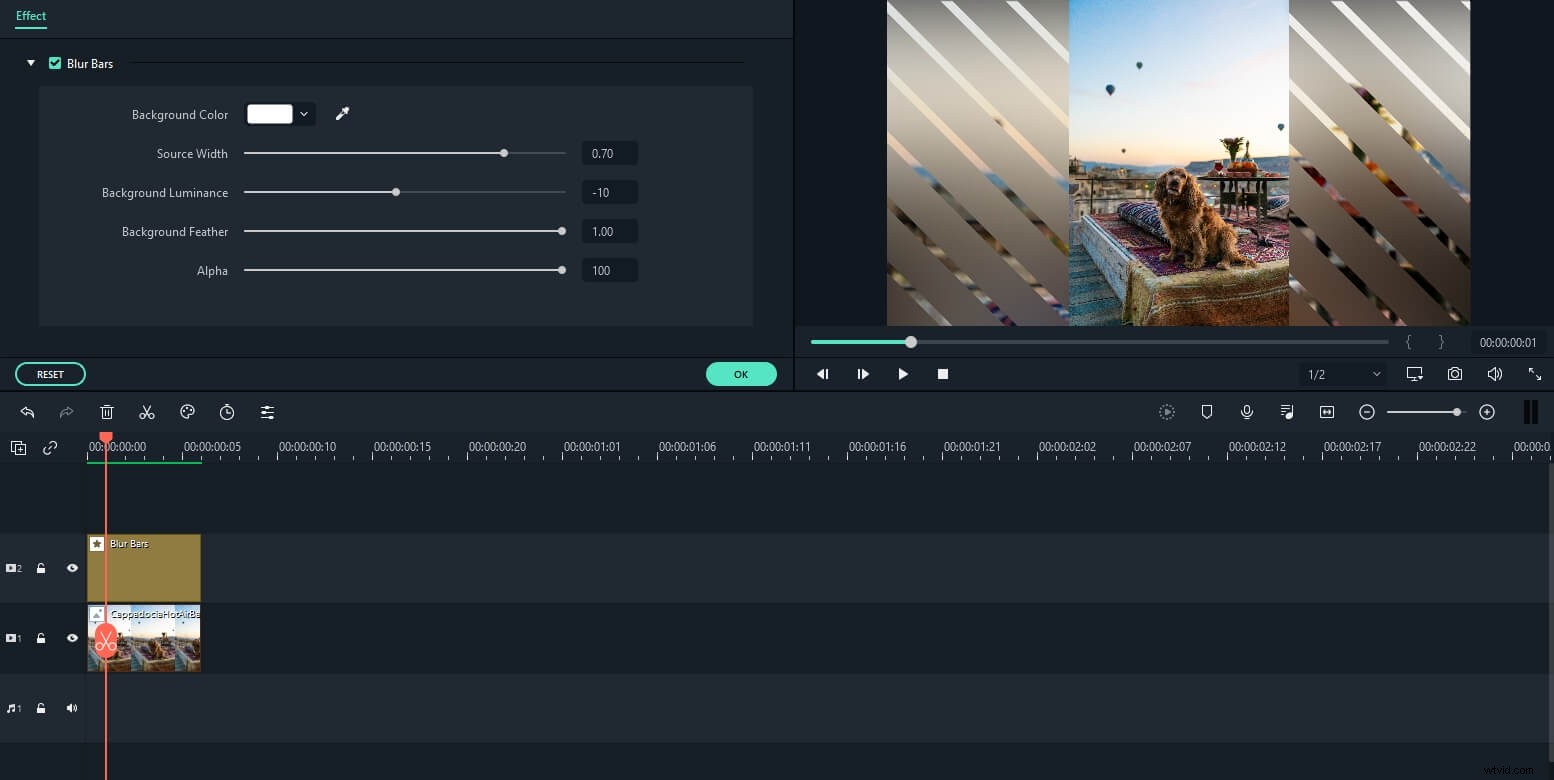
Na koniec zapisz i wyeksportuj wideo, co w Wondershare Filmora jest dość łatwe.
Wniosek
Teraz, gdy wiesz, jak rozmyć tło w Zoom za pomocą efektu rozmycia, filmów lub obrazów, czy przełączałeś się między różnymi efektami i wirtualnymi zestawami, czy też wybrałeś jakieś miejsce i utknąłeś w nim? Daj nam również znać o swoim sposobie myślenia na temat wszechstronnej platformy do edycji wideo Wondershare Filmora i jej wykorzystaniu efektu rozmycia.
