Niezależnie od tego, czy robię portrety modelek, czy fotografuję seniorów, moim zadaniem jest sprawienie, aby moja modelka wyglądała niesamowicie. Obejmuje to retusz skóry w celu usunięcia przebarwień i wygładzenia wszelkich niedoskonałości.
Wielu zaawansowanych retuszerów fotografii portretowej, glamour i modelek spędza godziny przed komputerem, wygładzając skórę, cellulit i usuwając przebarwienia.

W tym samouczku pokażę Ci, jak usunąć przebarwienia i wygładzić skórę osoby w Adobe Photoshop. Zacznę od prostego procesu, który szybko stworzy jedwabistą skórę. Następnie pokażę Ci bardziej zaawansowane procesy używane przez wielu profesjonalistów.
W przypadku każdego samouczka dobrze jest śledzić go krok po kroku. Więc chwyć obraz, otwórz Photoshopa i ruszaj!
Usuwanie skaz w Photoshopie
Zawsze zaczynam dostosowywanie obrazu od usunięcia tymczasowych skaz. Należą do nich trądzik, przebarwienia lub zadrapania. Zasadniczo nie usuwam żadnych trwałych funkcji, chyba że mój model wyraźnie mnie o to poprosi. Piegi, blizny, pieprzyki i inne znaki urody sprawiają, że każda osoba jest wyjątkowa.
Oto zdjęcie pięknej lokalnej modelki, którą sfotografowałem kilka lat temu. Podczas pracy z tym samouczkiem przybliżę jej twarz.

Tworzę kopię mojego obrazu w nowej warstwie w Photoshopie i nazywam ją „Usuwanie skaz”. Tworzenie nowej warstwy z każdą zmianą to dobry nawyk. Dzięki temu możesz łatwo wrócić do poprzedniego kroku. Możesz też wypróbować różne procedury i porównać różnice.
Jeśli wcześniej nie tworzyłeś zduplikowanej warstwy, przejdź do Warstwy>Powiel warstwę lub wybierz warstwę i kliknij Ctrl lub ⌘J.
Najpierw będę pracować z narzędziem Spot Healing Brush. Ikona na pasku narzędzi wygląda jak bandaid z wybrzuszeniem. Używam miękkiego pędzla (około 30% twardości), który jest ustawiony na wypełnienie uwzględniające zawartość.
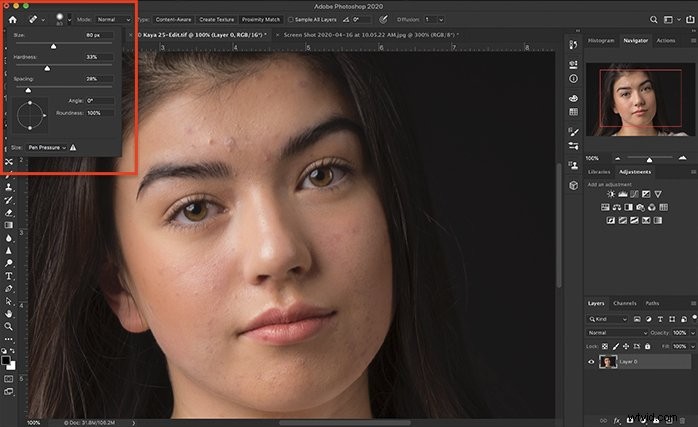
Rozmiar pędzla jest tylko większy niż skaza, którą usuwam. Mogę łatwo zmienić rozmiar pędzla za pomocą klawiszy wspornika. „[” zmniejsza pędzel. „]” powiększa pędzel.
Teraz kliknij skazę. Jak magia, zniknęła!
Photoshop wykorzystuje informacje z obszaru otaczającego plamkę, dzięki czemu bezproblemowo znika. Jeśli skaza nie zniknie całkowicie, kliknij ją ponownie nieco większym pędzlem.
Kontynuuję klikanie skaz, aż zastąpię każde miejsce czystą skórą.
Jeśli chcesz mieć większą kontrolę lub punktowy pędzel korygujący nie zapewnia pożądanego wyglądu, użyj narzędzia Pędzel korygujący.
Aby aktywować narzędzie Pędzel leczniczy, zaznaczam czysty obszar skóry w pobliżu skazy za pomocą Opcji klawisz (klawisz Alt na PC). Skóra różni się strukturą i kolorem. Czoło może mieć inną teksturę niż policzek. Aby zachować teksturę skóry, staram się jak najdokładniej dopasować jej odcień i teksturę.
Usuwanie przebarwień to długa droga do wygładzenia skóry mojej modelki. Porównaj obraz przed i po.
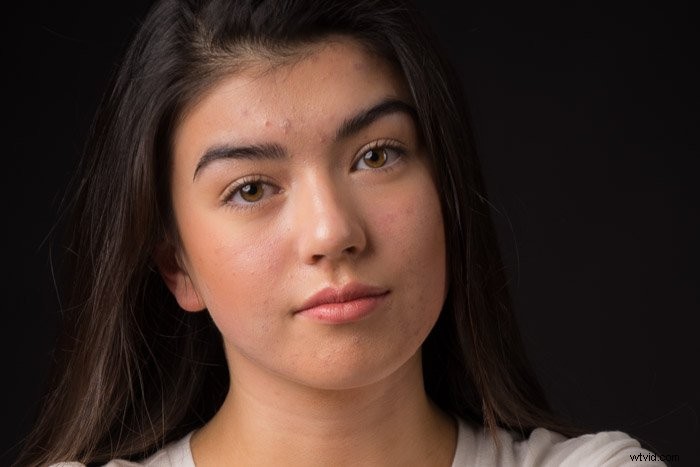

Jak wygładzić skórę za pomocą Photoshopa
Pokażę Wam trzy sposoby wygładzania skóry w Photoshopie. Pierwsze dwa są łatwiejsze i przydatne dla początkujących fotografów portretowych. Ta ostatnia jest bardziej zaawansowaną metodą, ale zachowuje teksturę skóry.
Wszystkie metody dodają rozmycia, co nadaje skórze jedwabistą gładkość.
Narzędzie rozmycia
Najłatwiejszym sposobem na wygładzenie skóry w Photoshopie jest użycie narzędzia Rozmycie. To narzędzie wygląda jak kropla wody na pasku narzędzi. To narzędzie wygładza skórę, ale nie pozwala na dużą kontrolę nad efektem wygładzania.

Krok 1 – Utwórz nową warstwę
Wybierz warstwę „Blemish Removal” i skopiuj ją do nowej warstwy. Layer>Powiel warstwę (Ctrl lub ⌘J). Nazwałem moją nową warstwę „Smooth Skin 1”.
Krok 2 – Dodaj rozmycie
Wybierz narzędzie Rozmycie i upewnij się, że wartość procentowa jest ustawiona na 100%. Namaluj rozmycie bezpośrednio na skórze modelki. Efekt rozmycia dotyczy tylko skóry. Ostrożnie unikam rozmycia oczu, włosów, ust, tła lub ubrania.
Jeśli efekt jest zbyt silny, cofnij narzędzie Rozmycie (Ctrl lub ⌘Z) i zmniejsz wartość procentową. Porównaj obraz przed i po.


Filtruj rozmycie
Aby zwiększyć kontrolę nad efektem zmiękczania, użyj narzędzia Rozmycie filtra zamiast narzędzia Rozmycie. Jako efektu wygładzania można użyć rozmycia gaussowskiego lub rozmycia powierzchniowego. Rozmycie gaussowskie nadaje portretowi bardziej romantyczny blask. Eksperymentuj z obydwoma rodzajami rozmycia i wybierz ten, który najbardziej Ci się podoba.
Krok 1 – Utwórz nową warstwę
Wybierz warstwę „Blemish Removal” i skopiuj ją do nowej warstwy. Layer>Powiel warstwę (Ctrl lub ⌘J). Nazwałem moją nową warstwę „Smooth Skin 2”.
Krok 2 – Dodaj rozmycie
Przejdź do menu rozwijanego Filtr. Wybierz Blur>Rozmycie gaussowskie .
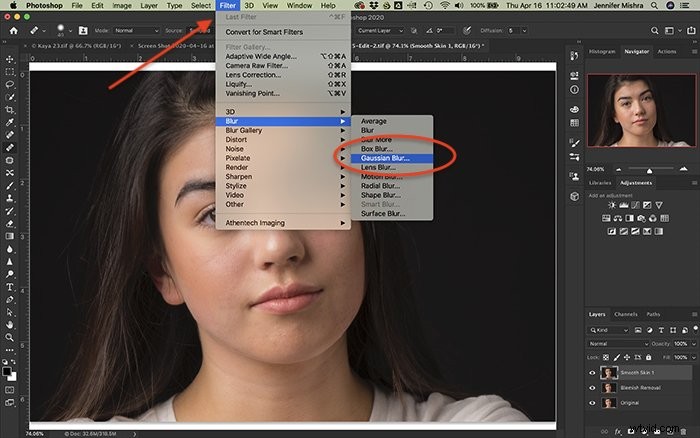
Nie potrzebujesz bardzo rozmycia. W zależności od rozdzielczości powinno to wystarczyć od 5 do 10 pikseli. Zmniejsz również krycie warstwy do 50%. Jeśli dodasz zbyt dużo rozmycia, usuniesz teksturę skóry, a zdjęcie nie będzie wyglądało naturalnie.
Rozmycie powierzchni (Filter>Blur>Rozmycie powierzchni ) da ci nieco inny wygląd, ale proces jest taki sam, jak przy dodawaniu rozmycia Gaussa. Na początek używam promienia 5 i progu 25.
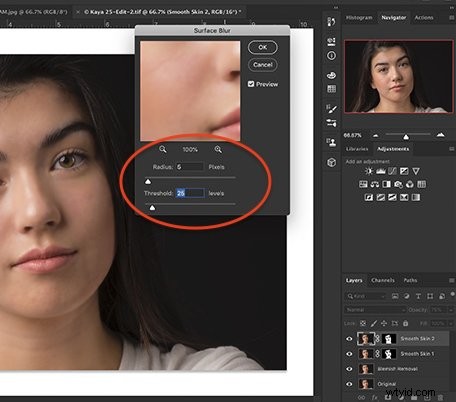
Kliknij OK.
Krok 3 – Zastosuj rozmycie do skóry
Efekt rozmycia dotyczy tylko skóry. Nie chcę zamazywać oczu, włosów, ust, tła ani ubrania. Zamierzam ukryć rozmycie za pomocą maski warstwowej i pomalować ją tylko na skórze.
Jeśli wcześniej nie utworzyłeś maski warstwy, kliknij warstwę „Gładka skóra”, a następnie narzędzie maski warstwy pod nią. To narzędzie wygląda jak prostokąt z kołem w środku. Obok warstwy „Smooth Skin” powinien pojawić się biały prostokąt.
Kliknij białą maskę warstwy i odwróć ją, wybierając Obraz>Dostosowania>Odwróć (Ctrl lub ⌘I). Twoja maska warstwy powinna zmienić kolor na czarny, ukrywając rozmycie gaussowskie.
Jest skrót do tego procesu. Przytrzymaj Opcję (klawisz Alt na PC) przed kliknięciem narzędzia maski warstwy, a Photoshop utworzy odwróconą maskę warstwy.
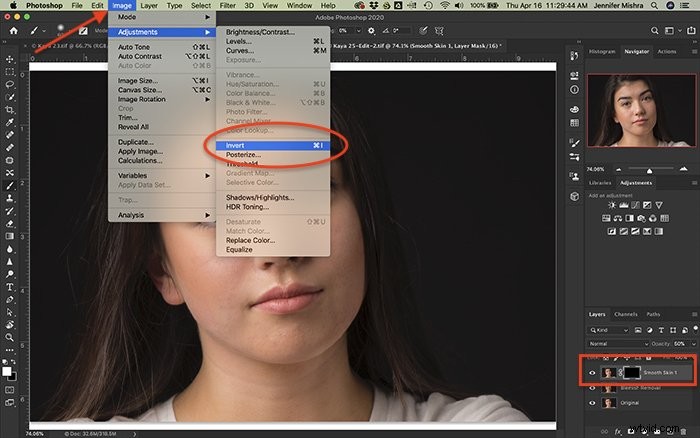
Używając białego pędzla, maluję rozmycie na skórze mojego modelu. Nie zapomnij o szyi! Jeśli przypadkowo dodasz rozmycie w obszarze, który nie powinien być rozmyty, przełącz się na czarny pędzel (kliknij klawisz „X”) i usuń rozmycie.
Efekt powinien być subtelny. Jeśli chcesz trochę bardziej rozmyć, zwiększ krycie swojej warstwy. Porównaj obraz przed i po.


Filtr górnoprzepustowy
Użycie filtra górnoprzepustowego w połączeniu z rozmyciem gaussowskim zapewnia bardziej miękki efekt wygładzania w programie Photoshop. Ten proces zapewnia największą kontrolę przy jednoczesnym zachowaniu tekstury skóry. Proces jest trochę skomplikowany, a wyniki mogą wyglądać dziwnie, gdy przechodzimy przez kolejne kroki, ale trzymaj się mnie. Ostateczny wynik stworzy gładką skórę.
Krok 1 – Utwórz nową warstwę
Kliknij warstwę „Usuwanie skazy” i skopiuj ją do nowej warstwy. Layer>Powiel warstwę (Ctrl lub ⌘J). Nazwałem moją nową warstwę „Filtr górnoprzepustowy” i zmniejszyłem krycie do 50%.
Krok 2 – Dodaj filtr górnoprzepustowy
Teraz dodam filtr górnoprzepustowy do mojego obrazu. Robię to, przechodząc do Filter>Inne>High Pass… Filtr górnoprzepustowy jest przeznaczony do wyszukiwania krawędzi lub szczegółów. Często używam tego filtra do wyostrzania lekko rozmytych obrazów. Zamierzam odwrócić efekt później, więc zamiast wpływać na krawędzie, efekt skupi się na płaskiej powierzchni skóry.
Stosuję promień od 20 do 25 pikseli.
Kliknij OK.
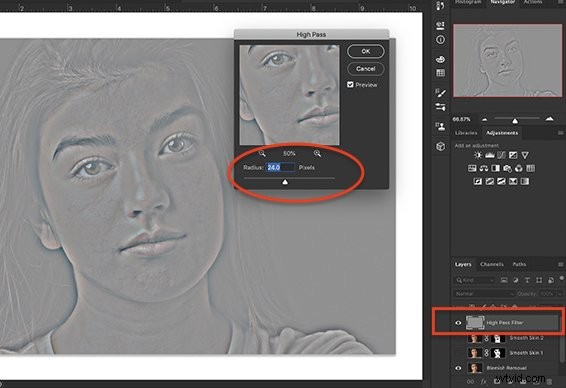
Gdy zastosujesz ten filtr, Twój obraz zmieni kolor na szary i zobaczysz kontury twarzy osoby.
Krok 3 – Dodaj rozmycie
Następnym krokiem jest dodanie rozmycia, tak jak w poprzednim procesie. Idź Filter>Blur>Rozmycie Gaussa . Dodaj od 5 do 10 pikseli.
Kliknij OK.
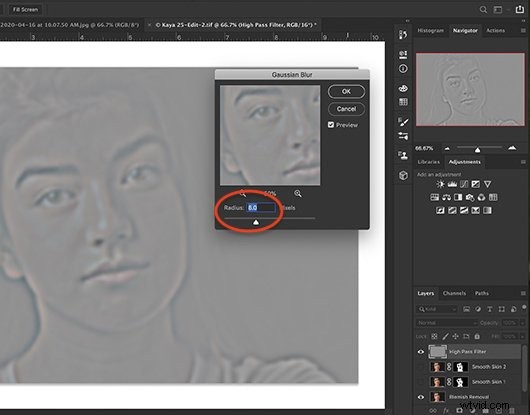
Krok 4 – Odwróć efekt
Upewnij się, że wybrano warstwę górnoprzepustową i odwróć efekt, przechodząc do Obraz>Dopasowanie>Odwróć (Ctrl lub ⌘I).
Krok 5 – Zmień opcje mieszania
Zmienię dwie opcje blendowania. Zaczynam od otwarcia okna dialogowego Opcje mieszania. Możesz to zrobić, klikając dwukrotnie warstwę, klikając ją prawym przyciskiem myszy i wybierając Opcje mieszania lub wybierając Warstwa>Styl warstwy>Opcje mieszania . Ten panel pozwala mi kontrolować, w jaki sposób moja warstwa górnoprzepustowa współdziała z warstwami pod spodem.
Najpierw zmieniam tryb mieszania na światło liniowe.
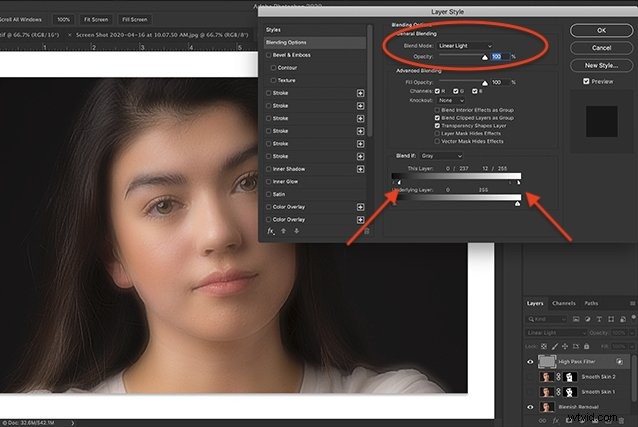
Następnie schodzę do suwaków na dole panelu. Są to tak zwane suwaki „Połącz, jeśli”. Interesuje mnie suwak oznaczony „Ta warstwa”.
Za pomocą tego suwaka kontroluję, w jaki sposób światła i ciemności w mojej warstwie High Pass mieszają się z innymi warstwami. Po lewej stronie znajduje się ciemny trójkąt, a po prawej stronie suwaka jasny trójkąt. Przesunę mój jasny trójkąt w lewo, a ciemny trójkąt w prawo. Nie do końca do końca suwaka, ale prawie. Liczba po lewej zmieni się na około 0 / 235. Liczba po prawej zmieni się na około 10 / 255
Ale chcę to zrobić subtelnie.
Przesunę POŁOWĘ każdego trójkąta. Aby to zrobić, trzymam Opcję klawisz (klawisz Alt na PC) podczas przeciągania suwaka. Trójkąt powinien podzielić się na pół.
Kliknij OK.
Krok 6 – Zastosuj rozmycie do skóry
Zamaskuję rozmycie maską warstwową i namaluję ją tylko na skórze. Utwórz odwróconą maskę warstwy, przytrzymując Opcję klawisz (klawisz Alt na PC) podczas klikania narzędzia maski warstwy.
Używając białego pędzla, maluję rozmycie na skórze mojego modelu.
Jeśli chcesz trochę bardziej rozmyć, zwiększ krycie swojej warstwy. Jeśli chcesz trochę mniej efektu, zmniejsz poziom krycia. Porównaj obraz przed i po.


Akcja Photoshopa
Zmiękczanie skóry za pomocą mieszanki filtrów górnoprzepustowych, jeśli dotyczy to kilku kroków. Dobrym pomysłem jest przejście przez każdy krok tego samouczka, aby zrozumieć proces.
Ale często przetwarzam dziesiątki zdjęć z każdej sesji portretowej. Aby ułatwić ten proces, stworzyłem akcję Photoshopa, którą się z wami podzielę. Możesz pobrać moją akcję i zaimportować ją do swojego Photoshopa. Postępuj zgodnie z tym samouczkiem krok po kroku.
Pobierz Smooth Skin Action.
Aby uruchomić akcję Soft Skin by Jenn Mishra, najpierw utwórz zduplikowaną warstwę. Uruchom akcję, klikając ikonę trójkąta pod panelem akcji. Akcja obejmuje stworzenie odwróconej maski. Po zakończeniu akcji możesz namalować miękkość na skórze modelu za pomocą białego pędzla.
Wniosek
W Photoshopie istnieje wiele sposobów na wygładzenie skóry. W tym samouczku pokazałem ci trzy sposoby wygładzania skóry i usuwania przebarwień na twarzy.
Narzędzie Rozmycie to najprostszy sposób na wygładzenie skóry, ale jest to podstawowy efekt i nie pozwala fotografowi na dużą kontrolę. Dodanie rozmycia gaussowskiego lub powierzchniowego zwiększa kontrolę. Proces dodawania filtra górnoprzepustowego i rozmycia zwiększa naturalny wygląd, zachowując teksturę skóry.
Oto mój ostatni obraz przed i po zastosowaniu zmiękczania skóry z filtrem górnoprzepustowym.

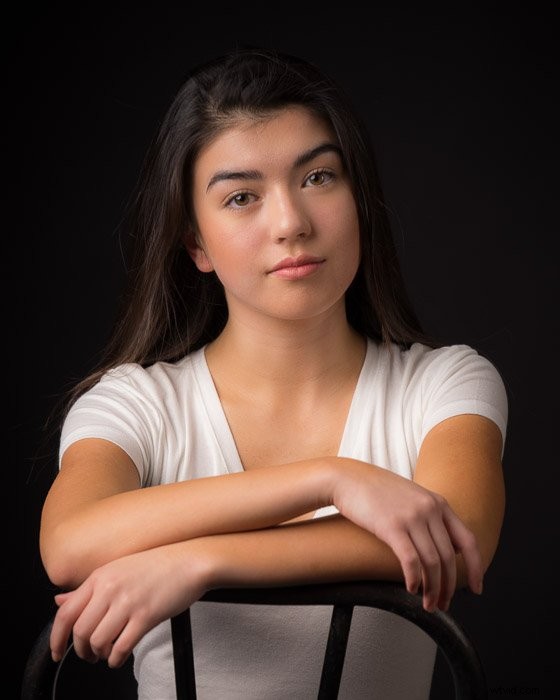
Jeśli chcesz pracować w Lightroomie zamiast w Photoshopie, sprawdź, jak wygładzić skórę w Lightroomie.
Aby rozpocząć działalność związaną z fotografią portretową, nie przegap naszego e-booka – Zysk z portretów!
