Gdy otworzysz obraz w Photoshopie, zobaczysz siatkę pikseli złożoną z różnych kolorów. Razem reprezentują one paletę kolorów, którą można rozłożyć na kanały kolorów. Kanały są oddzielnymi warstwami informacji o kolorze reprezentującymi tryb koloru używany na obrazie.
Brzmi dezorientująco? Cóż, w rzeczywistości jest to bardzo mylące, ale staje się znacznie prostsze, jeśli zrozumiesz stojącą za tym naukę.
W tym artykule podzielimy dla Ciebie wszystkie kanały w Photoshopie.

Zrozumienie światła i koloru
Aby zrozumieć, jak działa kanał koloru, ważne jest zrozumienie związku między światłem, kolorem i sposobem, w jaki widzą go nasze oczy.
Widmo widzialne dla ludzi mieści się w zakresie światła ultrafioletowego i czerwonego, o długości fali od 400 do 700 nanometrów.
Szacuje się, że jesteśmy w stanie rozróżnić do 10 milionów kolorów.
Za ten proces odpowiadają dwa różne typy komórek w naszych oczach:pręciki i czopki.
Ciemniejsze środowiska stymulują pręciki. Jaśniejsze środowiska stymulują szyszki. Stożki zawierają cząsteczki wykrywające kolor z czerwonymi, zielonymi i niebieskimi fotopigmentami.
Światło odbite od żółtego obiektu w warunkach dziennych stymuluje czerwone i zielone czopki. Wysyłają one sygnał do mózgu. Po przetworzeniu liczby aktywowanych czopków i siły sygnału, widz może zobaczyć kolor. Ten proces nazywa się „Trichrome”. Jest wynikiem tysięcy lat ewolucji człowieka i adaptacji do środowiska.
Tryby kolorów
Istnieje kilka trybów kolorów, których można używać w programie Photoshop, takich jak Skala szarości, Indeks, Laboratorium lub Wielokanałowy. Najczęściej używane są tryby kolorów RGB i CMYK.
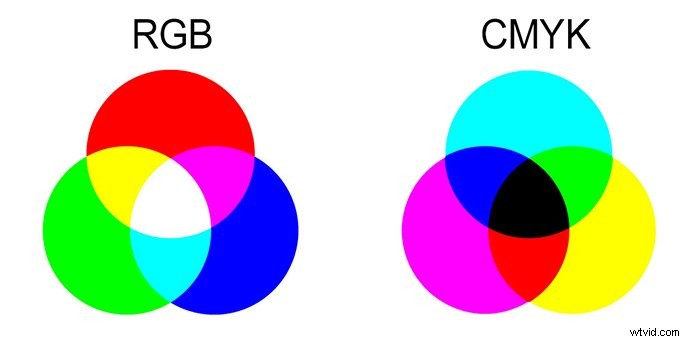
Tryb kolorów RGB to proces addytywny. Uzyskuje się go przez połączenie kolorów czerwonego, zielonego i niebieskiego w różnych ilościach reprezentowanych przez wartości od 0 do 255. Ten tryb jest powiązany z wyświetlaczami cyfrowymi, takimi jak monitory, aparaty cyfrowe i skanery.
Tryb kolorów CMYK jest procesem subtraktywnym. Uzyskuje się go poprzez łączenie kolorów Cyan, Magenta, Yellow i Key (Black) w różnych ilościach. Jest reprezentowany przez wartości procentowe i jest powiązany z atramentami do drukarek.
Kanały kolorów
Okno palety kanałów kolorów w Photoshopie można znaleźć w Window>Kanały
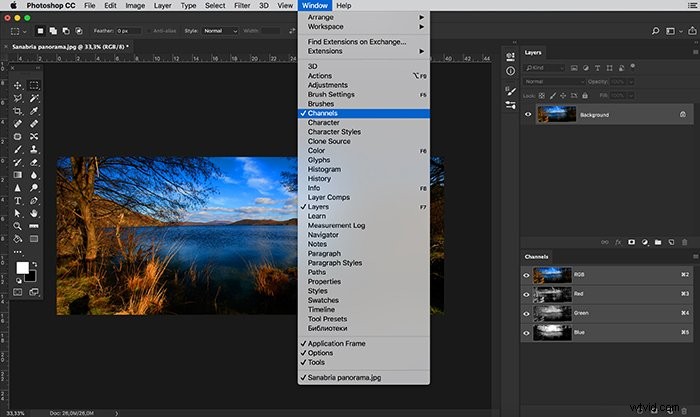
Każdy kolor w trybie koloru jest teraz reprezentowany przez kanał koloru reprezentowany przez obraz w skali szarości.
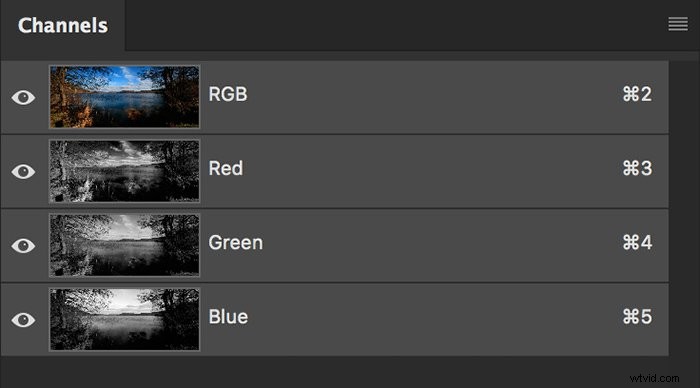
Jaśniejsze obszary kanału kolorów reprezentują obszary zawierające więcej kolorów, a ciemniejsze obszary mniej kolorów.
Na przykład na tym konkretnym obrazie kanał niebieski jest jaśniejszy niż kanały zielone lub czerwone. Dzieje się tak, ponieważ obraz składa się głównie z tego fantastycznego błękitnego nieba odbitego w wodzie.
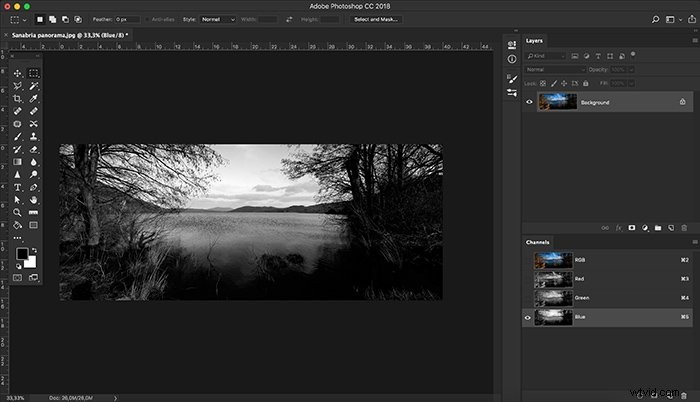
Jeśli przekonwertujemy nasz obraz do trybu kolorów CMYK, nasza paleta kanałów jest teraz reprezentowana przez cztery kanały zamiast trzech, jak w trybie kolorów RGB.
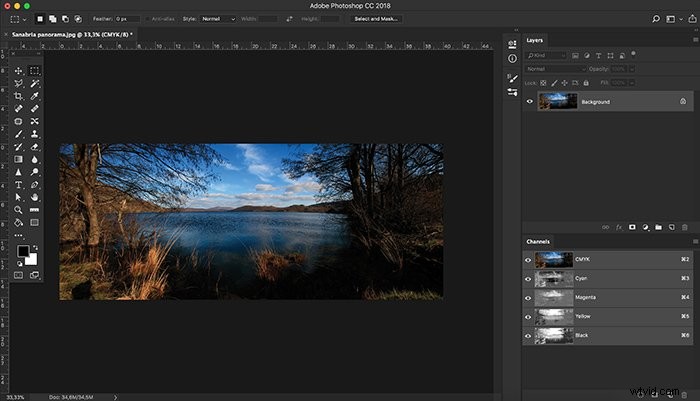
Obraz w trybie kolorów w skali szarości miałby wtedy tylko jeden kanał.
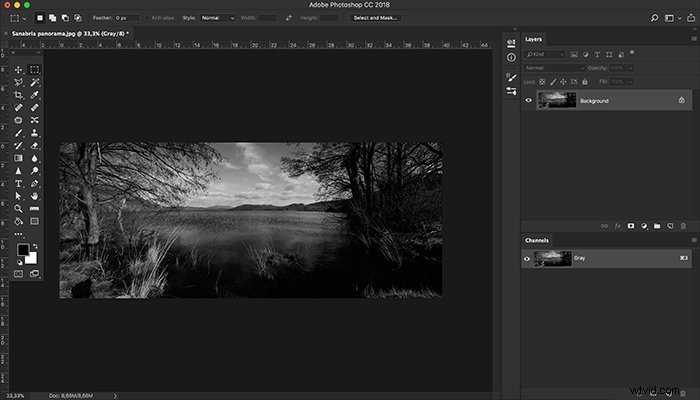
Kanały można wybierać i edytować zgodnie z następującymi procedurami:
- Aby wybrać kanał, kliknij nazwę kanału. Kliknij z wciśniętym klawiszem Shift, aby zaznaczyć (lub odznaczyć) więcej kanałów.
- Aby edytować kanał, wybierz go, a następnie użyj narzędzia do malowania lub edycji, aby namalować obraz.
Jednocześnie można malować tylko na jednym kanale. Pomaluj bielą, aby dodać kolor wybranego kanału ze 100% intensywnością. Pomaluj wartością szarości, aby dodać kolor kanału z mniejszą intensywnością. Pomaluj na czarno, aby usunąć kolor kanału.
Obrazy w skali szarości to standardowa reprezentacja kanałów. Istnieje również opcja, która pozwala, jeśli wolisz, na przedstawianie kanałów w kolorze.
Możesz postępować zgodnie z tą procedurą:
- W systemie Windows wybierz Edycja> Preferencje> Interfejs. W systemie Mac OS wybierz Photoshop> Preferencje> Interfejs.
- Wybierz Pokaż kanały w kolorze i kliknij OK.
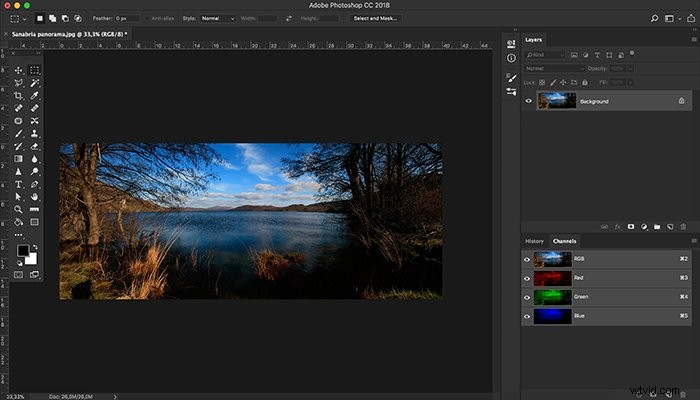
Kanały alfa
Oprócz kanałów kolorów Photoshop może również przechowywać informacje o kanałach alfa w tej samej palecie.
Kanały alfa to rodzaj maski, która jest w stanie wybrać poziomy szarości zamiast konturu. Ten proces jest bardzo przydatny przy tworzeniu skomplikowanych selekcji.
Dobrym przykładem może być na przykład zaznaczenie nieba na tym konkretnym zdjęciu. Stanowiłoby to wyzwanie w przypadku standardowych narzędzi selekcji, ale jest proste w przypadku kanału alfa. Wymaga tylko 2 kroków.
1 – Utwórz wybór żądanego kanału kolorów (w tym przypadku niebieskiego), klikając ikonę kropkowanego koła na dole palety kanałów.
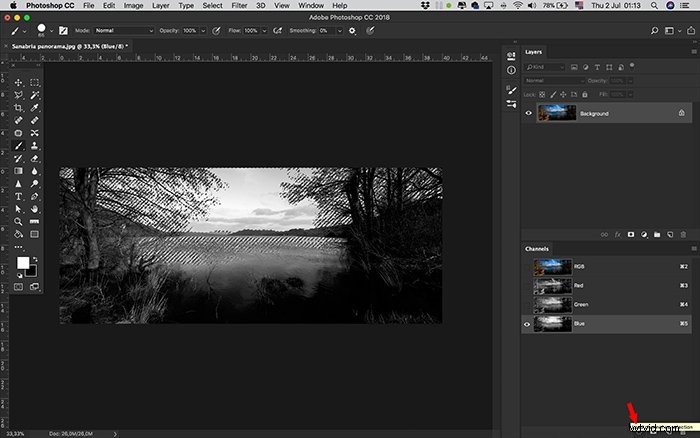
2 – Utwórz kanał alfa tego wyboru, klikając ikonę maski na dole palety kanałów.
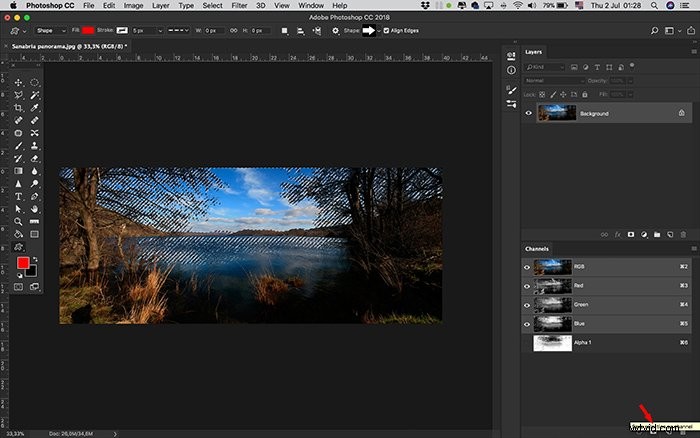
Ten kanał alfa jest teraz zapisany. Możesz użyć go jako maski warstwy i pomalować, aby dodać lub usunąć obszary zaznaczenia, a także przekonwertować na zaznaczenie w dowolnym momencie. Umożliwia to kontrolę przezroczystości dla określonych kolorów lub zaznaczeń.
Możesz także przeciągać kanały alfa między dokumentami, o ile oba dokumenty mają dokładnie takie same wymiary w pikselach. Jeśli tak nie jest, możesz dostosować te wymiary za pomocą funkcji rozmiaru obrazu lub narzędzia do przycinania.
Obraz może mieć do 56 kanałów.
Jak korzystać z zapisanej maski kanału alfa
Proces korzystania z zapisanej maski wygląda następująco:
- Wybierz kanał alfa, kliknij przycisk Załaduj zaznaczenie u dołu panelu, a następnie kliknij kanał koloru kompozytowego u góry panelu;
- Przeciągnij kanał zawierający zaznaczenie, które chcesz wczytać, na przycisk Wczytaj zaznaczenie;
- Kliknij z wciśniętym klawiszem Ctrl (Windows) lub Command (Mac OS) kanał zawierający zaznaczenie, które chcesz wczytać;
- Aby dodać maskę do istniejącego zaznaczenia, naciśnij Ctrl+Shift (Windows) lub Command+Shift (Mac OS) i kliknij kanał;
- Aby odjąć maskę od istniejącego zaznaczenia, naciśnij Ctrl+Alt (Windows) lub Command+Option (Mac OS) i kliknij kanał;
- Aby wczytać część wspólną zapisanego zaznaczenia i istniejącego zaznaczenia, naciśnij Ctrl+Alt+Shift (Windows) lub Command+Option+Shift (Mac OS) i wybierz kanał.
Możesz przeciągnąć zaznaczenie z jednego otwartego obrazu programu Photoshop do drugiego. Możesz także utworzyć nowy kanał, który Photoshop domyślnie wypełni kolorem czarnym.
Wniosek
Kanały Photoshopa to zabawny i potężny proces edycji z niesamowitymi wynikami. Poznawanie tych opcji będzie miało znaczący wpływ na Twoje obrazy.
Aby zostać profesjonalistą w edycji, zapoznaj się z naszym kursem Bezproblemowa edycja w programie Lightroom!
