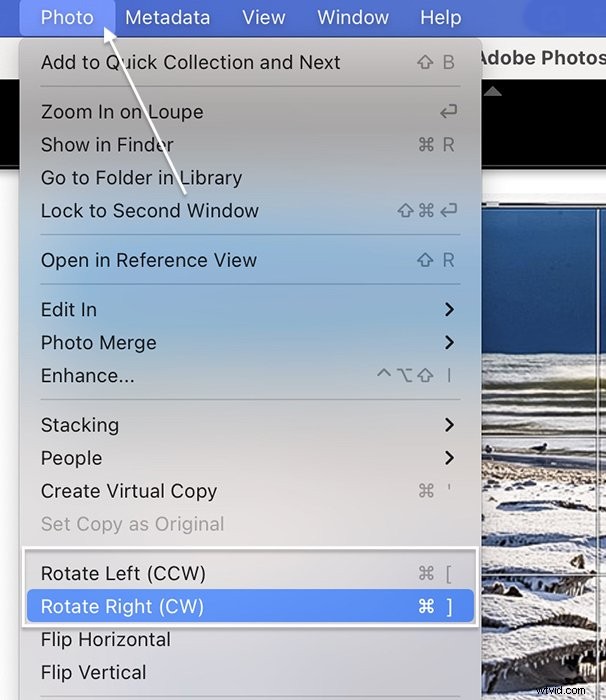Dzisiaj pokażemy, jak obrócić zdjęcie w programach Lightroom Classic, Lightroom CC i Lightroom Mobile. Adobe Lightroom udostępnia wiele narzędzi do poprawiania przekrzywionego obrazu, dodawania ukośnej linii w celu uzyskania bardziej dynamicznej kompozycji lub odwracania obrazu w celu utworzenia odbicia lustrzanego.
Wiele pasków narzędzi, menu, skrótów i paneli edycji wprowadza zamieszanie. Niektóre narzędzia do obracania są ukryte i musisz je włączyć.
Mogą nawet znajdować się w różnych miejscach w Lightroom Classic lub Lightroom CC, a nawet działać inaczej. Ale nie martw się! Te techniki w Lightroomie są proste, gdy znajdziesz narzędzia.
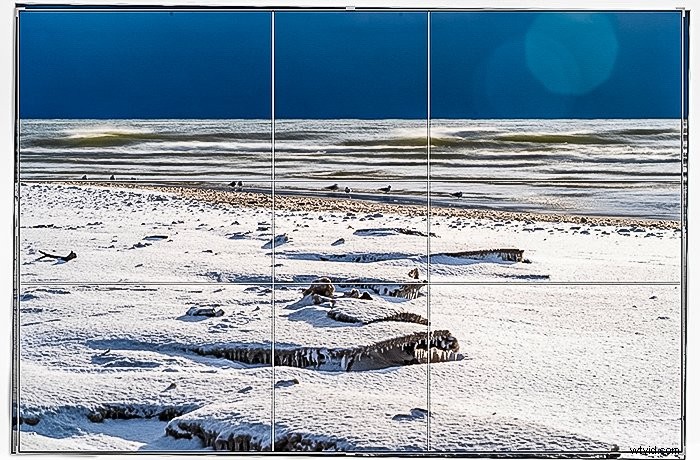
Jak obrócić zdjęcie o 90˚ w Lightroom
Obróć wiele zdjęć lub pojedynczy obraz w Lightroomie o 90˚ w prawo lub w lewo. Obróć ponownie, aby uzyskać obrót o 180˚. Obracaj się dalej, a wrócisz do miejsca, w którym zacząłeś.
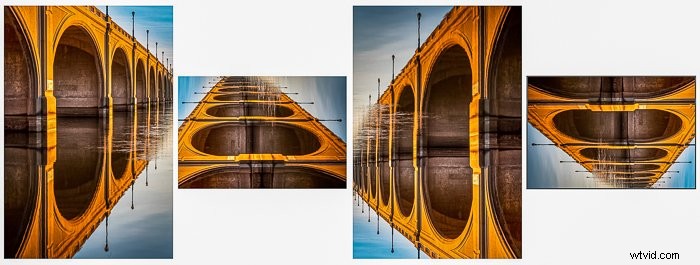
Opcja 1:Użyj strzałek obracania
Strzałki obracania znajdują się na pasku narzędzi pod obrazem w widoku Lupka programu Lightroom Classic (Widok> Lupka). Kliknij strzałkę po lewej, aby obrócić obraz w kierunku przeciwnym do ruchu wskazówek zegara. Strzałka po prawej stronie obraca obraz zgodnie z ruchem wskazówek zegara. Ta opcja pojawia się tylko w module Biblioteka (Okno> Biblioteka). Nie pojawia się po otwarciu paska narzędzi w widoku siatki lub module Develop.

W widoku siatki programu Lightroom Classic strzałki obracania pojawiają się w dolnych rogach po najechaniu kursorem na miniatury obrazów. Jeśli nie widzisz strzałek, przejdź do menu rozwijanego Widok. Wybierz polecenie Widok> Opcje widoku (Ctrl/Command+J). Zaznacz pole obok „Pokaż dodatki do siatki” i wybierz „Rozszerzone komórki” z menu.
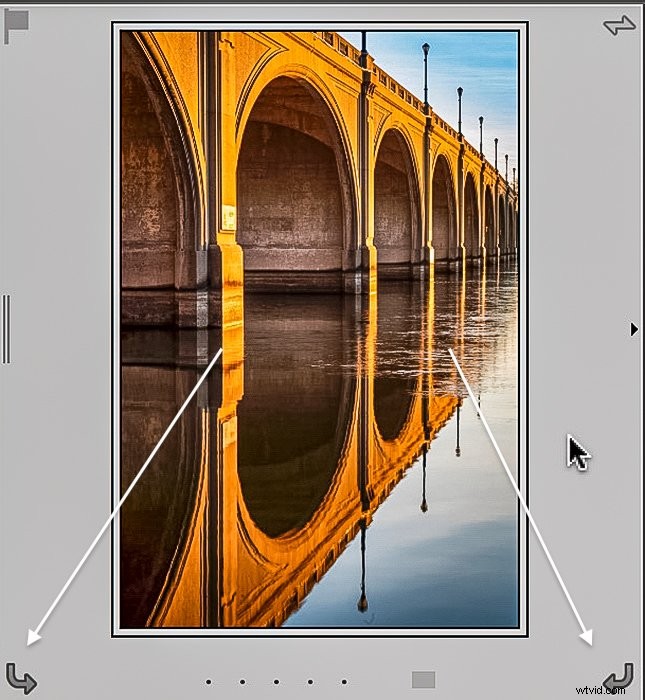
Opcja 2:Obróć zdjęcie w panelu Przytnij i obróć
Strzałki obracania pojawiają się w Lightroom CC i Mobile w panelu Przytnij i obróć. Kliknij ikonę Przytnij i obróć w prawej kolumnie, aby otworzyć panel. Lub przejdź do menu rozwijanego Widok i wybierz Widok> Narzędzia edycji> Przytnij i obróć (C).
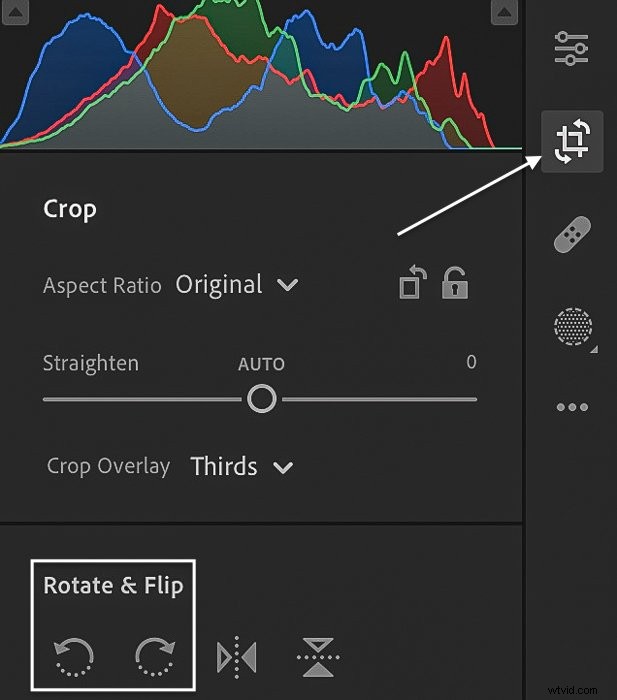
Opcja 3:Obróć zdjęcie za pomocą klawiszy skrótów
Oto klawisze skrótów do obracania zdjęcia w Lightroomie:
- Control/Command+[ obraca obraz w kierunku przeciwnym do ruchu wskazówek zegara
- Control/Command+] obraca obraz zgodnie z ruchem wskazówek zegara
Działają one zarówno w Lightroom Classic, jak i Lightroom CC. Działają również w modułach Biblioteka i Programowanie oraz widokach Lupka i Siatka.
Opcja 4:Użyj poleceń obracania w menu
Polecenia Obróć znajdują się w menu rozwijanym Zdjęcie. Kliknij Zdjęcie> Obróć w lewo (CCW) lub Zdjęcie> Obróć w prawo (CW). Polecenia pojawiają się również po kliknięciu prawym przyciskiem myszy miniatury na pasku filmowym lub w widoku siatki.
Ale nie pojawiają się, jeśli klikniesz prawym przyciskiem myszy obraz w widoku Lupka. Aby uzyskać dostęp do poleceń obracania w widoku Lupka, kliknij obraz prawym przyciskiem myszy i wybierz opcję Przekształć. Transformacja jest dostępna tylko w Lightroom Classic.
Opcja 5:Obracanie wielu zdjęć
W widoku siatki możesz obracać wiele obrazów jednocześnie. Wybierz zdjęcia, które chcesz obrócić w siatce lub na taśmie filmowej. Użyj skrótów klawiaturowych lub poleceń menu, aby obrócić obrazy. W widoku Lupa obraca się tylko pierwszy wybrany obraz.
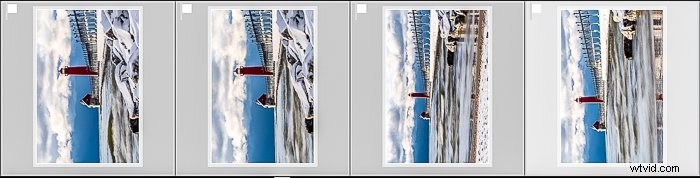
Jak utworzyć odbicie lustrzane w Lightroomie
Możesz także odwrócić zdjęcie w Lightroom w pionie lub poziomie. Tworzy to lustrzane odbicie oryginału. Odbicie obrazu w poziomie zmienia kierunek linii w ramce. Możesz być zaskoczony, jak różni się Twoja kompozycja. Pamiętaj, że każdy tekst na zdjęciu będzie odwrócony. Polecenia odwracania znajdują się czasami w pobliżu narzędzi obracania. Ale nie zawsze.

Opcja 1:Odwróć polecenia w menu
W menu rozwijanym Zdjęcie możesz przerzucić obraz w poziomie (Zdjęcie> Przerzuć w poziomie) lub w pionie (Zdjęcie> Przerzuć w pionie). Aby uzyskać dostęp do poleceń odwracania w widoku Lupka, kliknij obraz prawym przyciskiem myszy i wybierz opcję Przekształć. Transformacja jest dostępna tylko w Lightroom Classic.
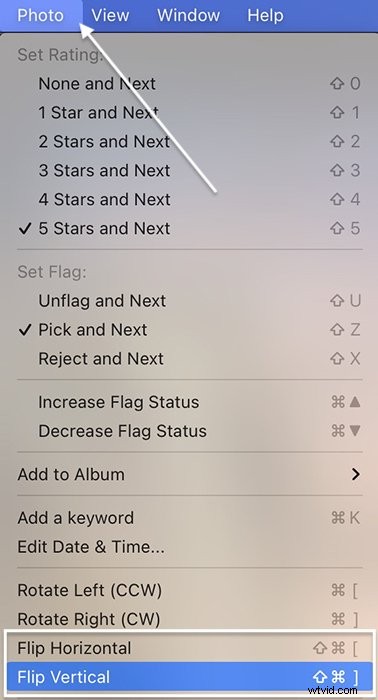
Opcja 2:Odwróć skróty
Użyj skrótu klawiaturowego, aby odwrócić zdjęcie w Lightroom CC. Nie działają w Lightroom Classic:
- Użyj Shift+Ctrl/Command+[, aby odwrócić zdjęcie w poziomie
- Użyj Shift+Ctrl/Command+], aby obrócić zdjęcie w pionie
Opcja 3:Odwróć w panelu Przytnij i obróć
W Lightroom CC i Lightroom Mobile możesz utworzyć lustrzane odbicie z panelu Przytnij. Te narzędzia nie pojawiają się w panelu Przytnij i wyprostuj w programie Lightroom Classic.
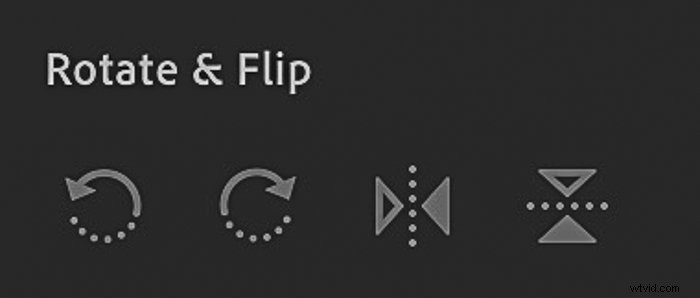
Jak wyprostować zdjęcie w Lightroomie
Istnieje kilka sposobów na wyprostowanie zdjęcia w Lightroomie. Oraz kilka narzędzi, które pomogą Ci zrobić to dobrze.
Opcja 1:Obróć zdjęcie o stopnie
Aby obrócić zdjęcie w Lightroomie o kilka stopni, użyj narzędzia Kadrowanie. W Lightroom Classic narzędzie Przytnij i wyprostuj znajduje się w module Develop. W Lightroom CC kliknij ikonę Przytnij w prawej kolumnie. Panele przycinania są podobne, ale nie takie same.
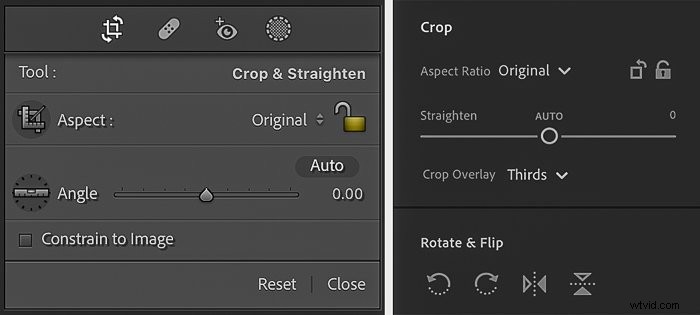
Przesuń narzędzie do ustawiania kąta lub prostowania
Suwak Kąt (klasyczny) lub Prostowanie (CC) obraca obraz w krokach od 0˚ na środku do 45˚ na każdym końcu. Przesuń narzędzie kąta w prawo, aby obrócić zdjęcie zgodnie z ruchem wskazówek zegara. Przesuń go w lewo, aby obrócić w kierunku przeciwnym do ruchu wskazówek zegara.
Aby ręcznie wprowadzić stopnie obrotu, kliknij liczbę po prawej stronie suwaka. Zacznij od znaku minusa, jeśli chcesz obracać w kierunku przeciwnym do ruchu wskazówek zegara. Wpisz 0 lub kliknij dwukrotnie słowo „Kąt” w Classic lub „Wyprostuj” w CC, aby zresetować obrót.
Opcja 2:użyj narzędzia poziomicy lub linii poziomnicy
Możesz obrócić zdjęcie, wybierając linię, która powinna być prosta. Użyj narzędzia Poziomica po lewej stronie suwaka Kąt. Narzędzie Poziomica wyskoczy i przyczepi się do kursora.
Przeciągnij wzdłuż linii obrazu, którą chcesz wyrównać. Po zwolnieniu Lightroom dostosowuje Twoje zdjęcie, aby wyrównać tę linię.
Przytrzymaj klawisz opcji po wybraniu narzędzia poziomicy. To dołącza siatkę do twojej linii i pomaga wyrównać całe zdjęcie.
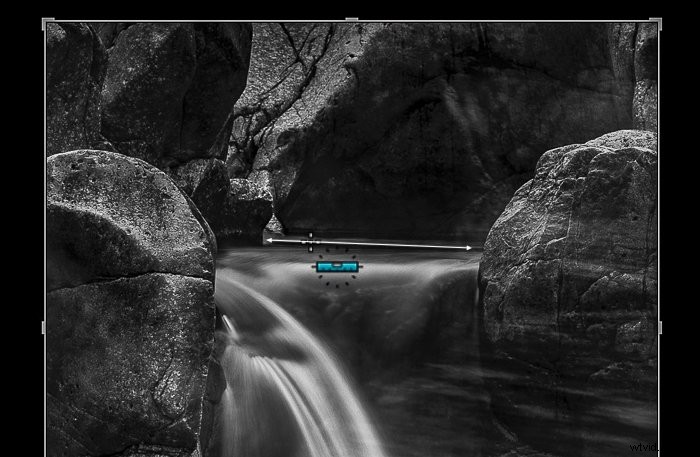
W Lightroom CC nie ma ikony poziomu ducha. Ale przytrzymaj klawisz Ctrl/Command i przeciągnij linię przez obraz. Po zwolnieniu Lightroom obraca obraz, aby wyrównać tę linię. Ten skrót działa również w Lightroom Classic.
Opcja 3:Automatyczne prostowanie
Aby automatycznie wyprostować zdjęcie w Lightroomie, kliknij przycisk Auto nad suwakiem Kąt lub Wyprostuj. Lightroom prostuje obraz, odwołując się do wyraźnej linii. Jeśli linia nie jest widoczna, program zwraca komunikat „Nie można wyprostować tego zdjęcia automatycznie”. Aby automatycznie poziomować w Lightroom Mobile, kliknij narzędzie Poziomica.
Opcja 4:Użyj narożnego uchwytu do przycinania
Otwarcie panelu Przytnij dodaje uchwyty do rogów obrazu. Umieść kursor nad rogiem, a zmieni się on w zakrzywioną podwójną strzałkę. Przeciągnij róg w lewo, aby obrócić zdjęcie przeciwnie do ruchu wskazówek zegara. Przeciągnij go w prawo, aby obrócić zgodnie z ruchem wskazówek zegara. W Lightroom Mobile przeciągnij rogi lub użyj narzędzia pomiarowego pod obrazem.
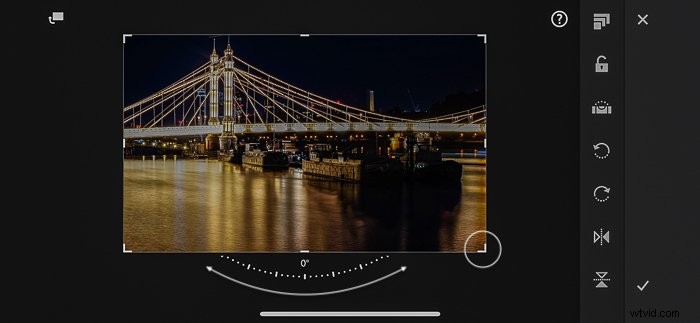
Jak włączyć narzędzie przycinania nakładek
Aby pomóc Ci wyprostować zdjęcie, Lightroom Classic wyświetli nakładkę siatki przycinania. Masz kilka opcji. Ponownie przejdź do menu rozwijanego Narzędzie i wybierz opcję Narzędzie> Nakładka prowadnicy kadrowania.
Możesz wybierać spośród ośmiu nakładek, które odnoszą się do popularnych wytycznych kompozycyjnych. Na przykład wybierz „Trzeci”, aby przyciąć obraz zgodnie z zasadą trójpodziału. Możesz nawet wybrać wyświetlanie nakładki o proporcjach.
Kliknij „O”, aby przejść przez nakładki przycinania. Aby wyłączyć nakładkę, kliknij „H”.
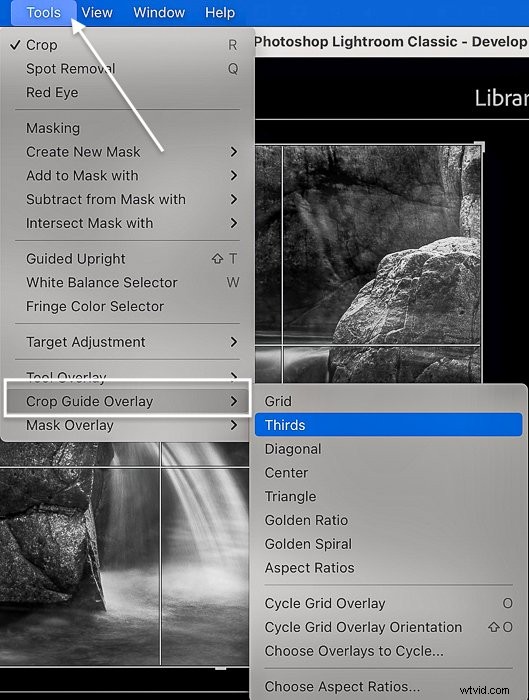
W Lightroom CC opcje nakładki znajdują się w menu rozwijanym bezpośrednio pod suwakiem Prostowanie. Aby ukryć lub pokazać nakładkę, użyj Ctrl/Command+O. Lub przejdź do menu rozwijanego i wybierz Widok> Narzędzia edycji> Pokaż nakładkę> Nakładka.
Wniosek
Istnieje wiele sposobów na odwracanie lub obracanie zdjęcia w Lightroomie. Możesz to zrobić szybko lub precyzyjnie. Przeglądaj narzędzia umieszczone w Lightroomie i znajdź te, które Ci się podobają. Wkrótce dowiesz się, jak obracać zdjęcie w Lightroomie!
Wypróbuj nasz kurs bezproblemowej edycji, aby poznać sekrety Lightrooma!