W tym artykule omówimy najlepsze ustawienia eksportu Lightroom — te ustawienia równoważą jakość obrazu z dostępnością. Niezależnie od tego, czy publikujesz na Instagramie, czy drukujesz, znajdziesz idealny sposób na udostępnienie swojej najlepszej pracy.
Przyjrzyjmy się bliżej wielu ustawieniom w oknie dialogowym eksportu Lightroom Classic (Plik> Eksportuj). Wiele opcji znajduje się również w panelu eksportu programu Lightroom CC, ale nie wszystkie.
Aby dowiedzieć się, jak eksportować zdjęcia z Lightroom, zapoznaj się z naszym artykułem „Jak zapisywać i eksportować zdjęcia z Lightroom”.
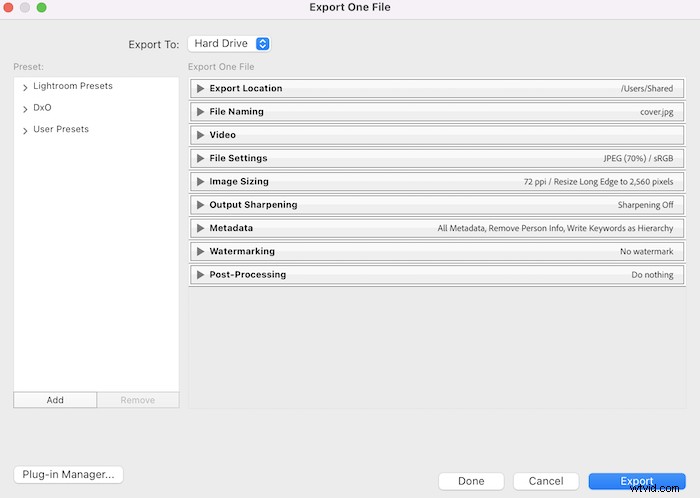
Jak stworzyć najlepsze ustawienia eksportu do Lightrooma
Kochasz swoje zdjęcia i chcesz udostępniać ulubione w najwyższej możliwej jakości. Ale nie zawsze oznacza to eksportowanie plików w 100%. Eksportowanie obrazów z Lightroom nie jest sytuacją uniwersalną.
Udostępniasz swoje zdjęcia na różne sposoby. Ustawienia eksportu Lightroom zależą od tego, gdzie udostępniasz obrazy. Ale omówimy, jak najlepiej eksportować zdjęcia z Lightroom bez utraty jakości.
Krok 1:Użyj lokalizacji eksportu
Użyj ustawień na karcie Lokalizacja eksportu, aby ułatwić organizowanie eksportu. Nie ma najlepszej lokalizacji eksportowej. Wybierz lokalizację, która Ci odpowiada.
Wybierz „Ten sam folder, co oryginalne zdjęcie”, aby zachować eksport z oryginalnymi zdjęciami. Ale możesz także zapisać je na pulpicie w nowym folderze. Wybierz, gdzie chcesz przechowywać swoje obrazy.
Masz również możliwość dodania utworzonych obrazów do podfolderu lub katalogu Lightroom. Jeśli chcesz później uzyskać dostęp do wyeksportowanego pliku, być może będziesz musiał zsynchronizować folder, w którym się znajduje (Biblioteka> Synchronizuj folder).
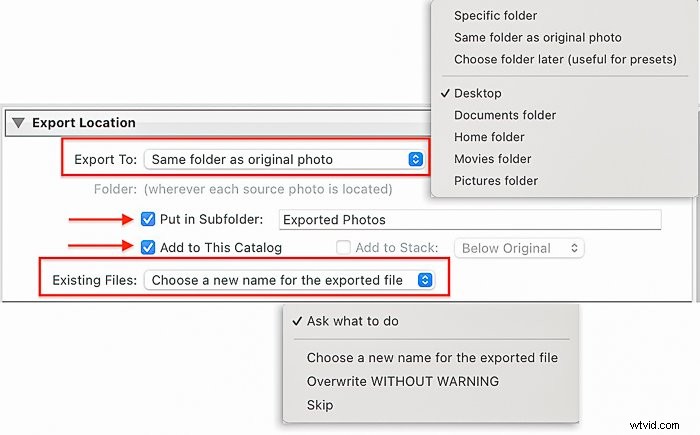
Krok 2:Użyj nazewnictwa plików
Lightroom Classic eksportuje przy użyciu nazwy pliku domyślnie zakodowanej przez aparat. Ale możesz dostosować nazwy plików na prawie nieskończone sposoby. Następnie możesz zapisać swoje ulubione kombinacje nazw do użycia przy każdym eksporcie.
Zacznij od otwarcia karty Nazewnictwo plików i kliknij pole obok „Zmień nazwę pliku”. Otwórz menu rozwijane i wybierz Edytuj. Spowoduje to otwarcie Edytora szablonów nazw plików.
Lightroom Classic zawiera domyślne opcje nazewnictwa, takie jak „Nazwa pliku”, „Sekwencja nr”, „Data” i „Tytuł”. Przewiń menu rozwijane, aby zobaczyć więcej opcji.
Użyj innych opcji, takich jak „Obraz #” i opcje nazewnictwa metadanych, takie jak „Prawa autorskie”. Dołącz tyle identyfikatorów, ile chcesz. Kliknij przycisk Wstaw obok wybranych opcji.
Ustawienia niestandardowe i gotowe
Możesz także pisać bezpośrednio w edytorze szablonów. Dodaj niestandardowy tekst do tytułu obrazu lub znaki interpunkcyjne w oddzielnych elementach tytułu. Lightroom pokazuje przykład, jak wygląda tytuł wybranego obrazu.
Otwórz menu rozwijane Preset, aby zapisać nazwę pliku jako nowy szablon. Wybierz „Zapisz bieżące ustawienia jako nowe ustawienie wstępne”. Nazwij ustawienie wstępne i kliknij Utwórz.
Na koniec kliknij Gotowe.
Lightroom CC pozwala również na niestandardowe nazwy eksportowanych plików. Ale wybór jest bardziej ograniczony.
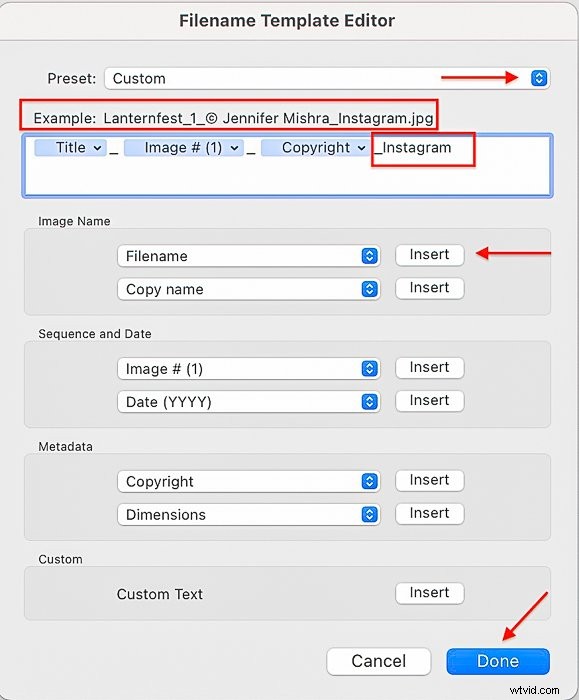
Krok 3:Dostosuj ustawienia plików
Ustawienia plików pozwalają wybrać format obrazu, jakość obrazu, przestrzeń kolorów i rozmiar pliku. Lightroom CC ma podobne ustawienia. Ale panel eksportu jest zorganizowany inaczej niż Lightroom Classic.
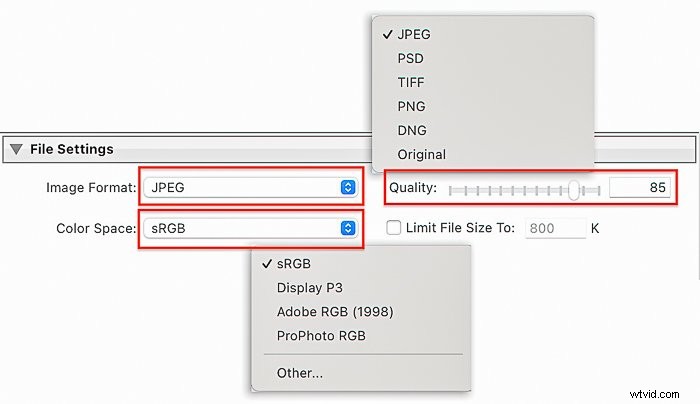
Najlepsze formaty do eksportu zdjęć
Najlepszym formatem obrazu do publikowania w Internecie jest JPEG. Jest to uniwersalny format plików graficznych. Ale JPEG to plik skompresowany. Tak więc stracisz trochę jakości podczas eksportu. Może to nie być oczywiste podczas oglądania zdjęcia w Internecie.
Jeśli chcesz wyeksportować obraz w wysokiej rozdzielczości, wybierz TIFF lub DNG. Do drukowania możesz wybrać plik JPEG lub TIFF.
Ale nie wszystkie platformy mediów społecznościowych akceptują nieskompresowane formaty plików. Niektóre platformy akceptują pliki RAW. Ale to nie jest powszechne.
Przełącz na GIF, jeśli Twoje zdjęcie zawiera animację lub PNG, jeśli ma przezroczyste tło.
Oto formaty plików graficznych obecnie akceptowane przez najpopularniejsze platformy mediów społecznościowych:
- Instagram konwertuje wszystkie przesłane zdjęcia na JPEG
- Facebook akceptuje JPEG, BMP, PNG, GIF i TIFF
- Twitter akceptuje JPEG, GIF i PNG
- Flickr akceptuje pliki JPEG, PNG i nieanimowane pliki GIF. Wszystkie inne formaty są konwertowane na JPEG.
- Pinterest akceptuje JPEG, PNG, TIFF, BMP i WEBP
- Hosti witryn różnią się. Wix akceptuje pliki JPG, PNG, GIF, JPEG, JPE, JFIF, BMP, HEIC, HEIF, TIFF, TIF, WEBP, JPEG 2000 i RAW.
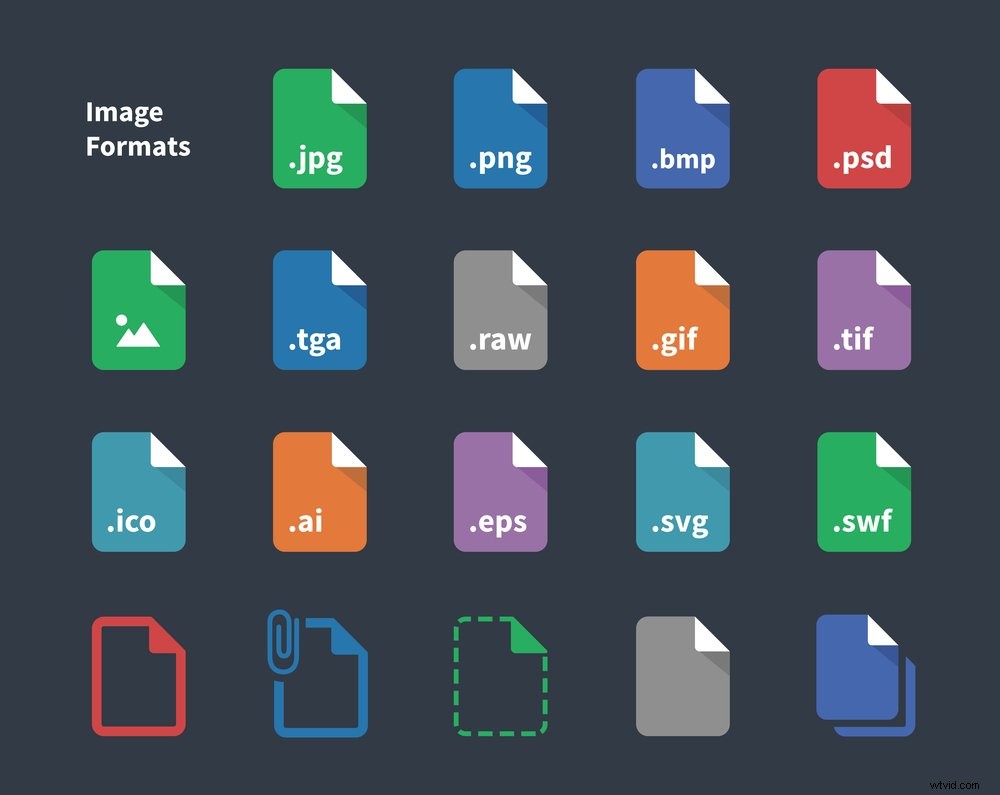
Najlepsza jakość obrazu i rozmiary do eksportu
Kamery z dużą ilością megapikseli tworzą duże pliki. A jeśli wykonasz wcześniej jakąkolwiek edycję w Photoshopie, rozmiar Twojego pliku może wzrosnąć ponad gigabajt!
Chcemy eksportować zdjęcia z Lightrooma bez utraty jakości. Ale eksportowanie plików w pełnym rozmiarze zwykle oznacza duże rozmiary plików.
Podczas eksportowania do druku wyeksportuj plik w pełnym rozmiarze, chyba że laboratorium druku ma ograniczenie rozmiaru obrazu, ale duże pliki obrazów nie działają dobrze online.
Duże pliki obrazów ładują się wolno i zajmują dużo miejsca. Ponadto istnieje ograniczenie co do jakości, jaką można wyświetlić na większości ekranów komputerów i urządzeń mobilnych.
Popularne platformy kompresują Twoje obrazy z powodu dużej ilości przesłanych plików. Jeśli eksportujesz obrazy w zalecanym rozmiarze, powinieneś zauważyć niewielką różnicę w jakości obrazu.
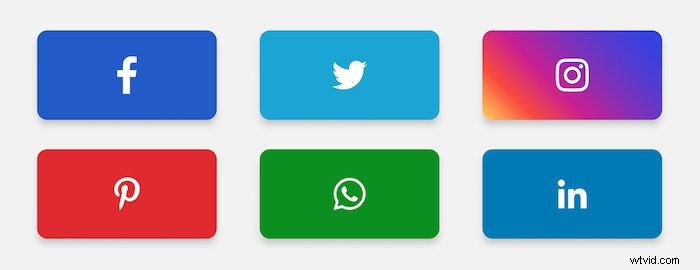
Ale jeśli prześlesz obraz w pełnym rozmiarze i pozostawisz kompresję na platformie, prawdopodobnie zobaczysz gorszą jakość obrazu. Obrazy wysokiej jakości mogą zostać rozpikselowane, a platforma może przyciąć Twoje zdjęcie.
Ponadto zmniejszenie rozmiaru chroni również obraz w pełnym rozmiarze przed nieoficjalnymi pobraniami.
W Lightroomie możesz zmniejszyć rozmiar pliku na dwa sposoby. Możesz użyć suwaka, aby zmniejszyć jakość JPEG o procent lub ustawić limit rozmiaru.
Zamiast eksportować pliki w 100%, wybierz 85%. Zmniejszy to rozmiar pliku i zachowa postrzeganą jakość obrazu. Niektórzy fotografowie sugerują nawet obniżenie jakości obrazu do 70%.
Jeśli platforma mediów społecznościowych ma ograniczenie rozmiaru pliku, zaznacz pole obok „Ogranicz rozmiar pliku do”. Następnie wprowadź maksymalny rozmiar pliku.
Lightroom tworzy plik najlepszej jakości w ramach limitu rozmiaru. Oto aktualne ograniczenia rozmiaru obrazu popularnych platform mediów społecznościowych:
- Instagram:30 MB
- Facebook:8 MB
- Twitter:5 MB na telefonie komórkowym i 15 MB w sieci
- Flickr:200MB
- Pinterest:20 MB
- Hosti witryny:Różni. Wix kompresuje obrazy do ponad 25 MB.
Możesz także zmniejszyć rozmiar pliku, aby obrazy ładowały się szybciej. Nie ma jednak zgody co do optymalnego rozmiaru obrazu do oglądania online. Jeśli obrazy ładują się powoli, zmniejsz rozmiar do poniżej 1 MB (1000 KB). Jeśli zdjęcia nadal ładują się powoli, zmniejsz rozmiar do 500 KB.
Najlepsze ustawienia przestrzeni kolorów do eksportu
Większość treści online jest wyświetlana na ekranach komputerów lub urządzeniach mobilnych, w których kolory są ograniczone. Możesz preferować edycję w większej przestrzeni kolorów, takiej jak Adobe RGB.
Ale najlepszą przestrzenią kolorów do publikowania w Internecie jest sRGB. Ogranicza to kolory do tych, które Twoi widzowie mogą zobaczyć.
Jest to również domyślna przestrzeń kolorów dla wielu kamer. Wiele platform i tak kompresuje większą przestrzeń kolorów do sRGB, czasami z nieprzewidywalnymi wynikami.
Przestrzeń kolorów może być sRGB lub Adobe RGB w przypadku drukowania zdjęć.

Krok 4:Dostosuj rozmiar obrazu
Rozmiar zdjęć będzie się różnić w zależności od systemu aparatu i sposobu jego przycięcia. Ale większość aparatów cyfrowych tworzy obrazy większe niż akceptowane na platformach społecznościowych.
Rozmiar wyświetlacza ogranicza większość komputerów. Na przykład mój Mac ma wyświetlacz 2560 x 1600 pikseli i rozdzielczość 227 pikseli na cal (PPI). Nie ma znaczenia, jak duży jest plik. To maksimum, które widzę na ekranie.
W sekcji „Rozmiar obrazu” możesz eksportować pliki w zdefiniowanych rozmiarach i rozdzielczościach wyświetlania. Masz podobne opcje w Lightroom CC, ale są one bardziej ograniczone.
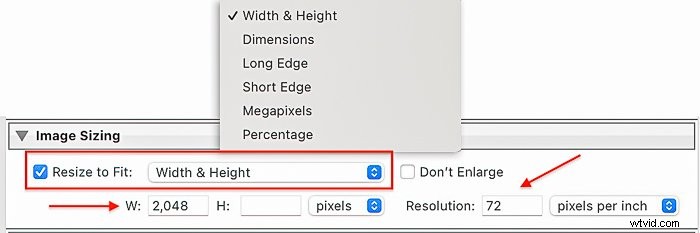
Najlepszy rozmiar wyświetlacza do eksportu
Jeśli drukujesz, wyeksportuj plik z oryginalnym wyświetlanym rozmiarem. Zaznacz pole obok „Zmień rozmiar, aby dopasować”, jeśli publikujesz w Internecie.
Możesz wprowadzić dokładne wymiary zarówno dla szerokości, jak i wysokości. Możesz też wprowadzić wymiary długiej lub krótkiej krawędzi obrazu – Lightroom określa inny wymiar na podstawie bieżącego współczynnika proporcji.
Dla wielu platform mediów społecznościowych istnieje optymalny rozmiar wyświetlacza. Platformy zmniejszą Twój obraz do maksymalnego rozmiaru. Niektórzy zachowają proporcje, ale inni mogą przyciąć Twoje zdjęcie.
W obrębie platform istnieją różne zalecenia dotyczące zdjęć na okładkę, banerów i reklam. Ale oto zalecenia dotyczące rozmiaru wyświetlania postów z obrazami:
- Instagram ma 1080px na dolnej krawędzi. Zdjęcia w orientacji poziomej mają rozdzielczość 1080x608px. Zdjęcia w orientacji pionowej mają rozdzielczość 1080 x 1350 pikseli (współczynnik proporcji 4:5)
- Facebook ma 1200 pikseli przy dolnej krawędzi. Zdjęcia w orientacji pionowej działają dobrze w rozdzielczości 1200 x 1500 pikseli (współczynnik proporcji 4:5).
- Zdjęcia na Twitterze najlepiej publikować w rozdzielczości 1200 x 675 pikseli (panoramy 16:9).
- Obrazy Flickr Pro są wyświetlane w rozdzielczości 6144 pikseli na dłuższej krawędzi. Inne konta wyświetlają się na 2048px.
- Obrazy na Pintereście są wyświetlane w rozdzielczości 1000 pikseli na krótszym boku. Zdjęcia w orientacji poziomej mają wymiary 1000x1500px. Zdjęcia w orientacji pionowej mają wymiary 1000 x 2100 pikseli.
- Hosti witryn różnią się. Wix sugeruje przesyłanie obrazów o wymiarach 2560 x 1440 pikseli.
Trwa debata na temat najlepszej rozdzielczości umieszczania zdjęć na osobistej stronie internetowej. Chodzi o zrównoważenie jakości i szybkości ładowania strony internetowej.
Większość usług hostingowych pozwala załadować dowolny rozmiar pliku. Ale platforma może skompresować lub „zoptymalizować” twój obraz, aby zwiększyć prędkość. Jeśli nie masz pewności, jakiego rozmiaru ekranu użyć w swojej witrynie, 2048 pikseli to doskonałe miejsce na rozpoczęcie.
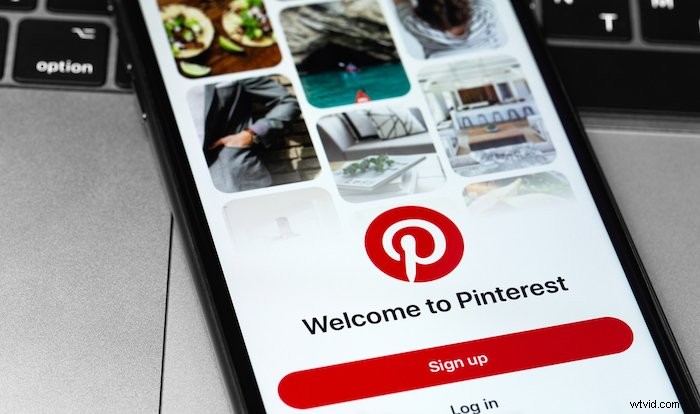
„Nie powiększaj” i najlepsza rozdzielczość eksportu
Jeśli pracujesz z małym plikiem obrazu, możesz pokusić się o powiększenie zdjęcia podczas eksportu. Lightroom nie jest dobrym narzędziem do powiększania zdjęć. Zaznacz pole obok „Nie powiększaj”.
Jeśli chcesz powiększyć zdjęcie do wydrukowania, użyj narzędzia zmiany rozmiaru. Możesz go znaleźć w filtrach neuronowych Photoshopa lub użyć wtyczki zmiany rozmiaru ON1 Photo Raw.
Najlepsza rozdzielczość dla obrazów oglądanych online to 72 piksele na cal (PPI). W przypadku drukowania zmień rozdzielczość na 300 PPI.
Krok 5:Dostosuj wyostrzanie wyjściowe
Wyostrzanie definiuje krawędzie i zwykle dodaje nieco jasności do obrazu. Większość obrazów korzysta z odrobiny wyostrzania przy eksporcie. W zależności od potrzeb możesz wybrać zestaw wyjściowych ustawień wyostrzania.
Zarówno Lightroom Classic, jak i CC zawierają wstępne ustawienia wyostrzania do wyświetlania na ekranie i drukowania na papierze matowym i błyszczącym. Możesz wybrać jeden z trzech poziomów ostrości — „Niski”, „Standardowy” i „Wysoki”.
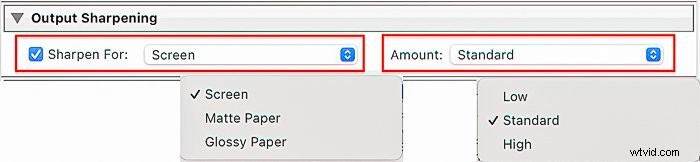
Krok 6:Dostosuj ustawienia metadanych
Twój aparat zbiera wiele danych, w tym ustawienia i prawdopodobnie współrzędne GPS. Lightroom ułatwia dodawanie większej liczby metadanych do obrazów, aby pomóc Ci znaleźć i sortować obrazy.
Możesz dodać imię i nazwisko modelki oraz swój adres. Możesz też chcieć dołączyć te dane osobowe do obrazu. Ale możesz nie lubić, kiedy świat go widzi.
Ponieważ te informacje są powiązane z obrazem, stają się publiczne, gdy publikujesz je na wielu platformach społecznościowych. Wyjątkiem jest Instagram, który pozbawia Twoje zdjęcie wszystkich metadanych. Inne platformy mogą usuwać niektóre metadane. Flickr zachowuje metadane.
Na karcie Metadane możesz kontrolować, które metadane są umieszczane przez Lightroom Classic podczas eksportowania obrazów. Możesz dołączyć wszystkie metadane, ustawienia aparatu lub tylko informacje o prawach autorskich. Możesz także usunąć informacje o lokalizacji i osobach na zdjęciu.
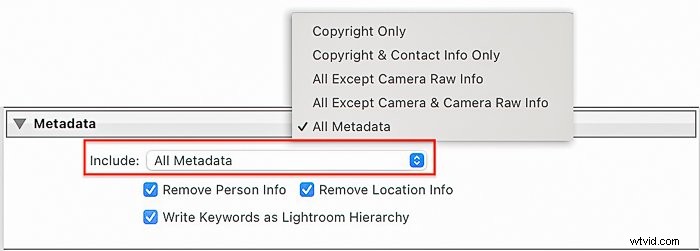
Krok 7:Dodaj znak wodny do obrazów
Dodanie znaku wodnego jest jak podpisywanie obrazu. Istnieje wiele dyskusji na temat tego, czy dodawać znaki wodne do obrazów, czy nie. Jedna strona twierdzi, że znak wodny umniejsza obraz. Druga strona twierdzi, że to jak podpisywanie obrazu i ogranicza kradzież obrazu.
Dodanie znaku wodnego przy eksporcie, a nie na samym obrazie, umożliwia zmianę czasu i miejsca dodania znaku wodnego. Większość fotografów nie znakuje wydrukowanych obrazów. Ale możesz dodać go podczas publikowania w mediach społecznościowych.
Możesz dodać prosty tekst lub graficzny znak wodny. Kliknij pole obok „Znak wodny”. Otwórz menu rozwijane w Lightroom Classic i wybierz „Edytuj znaki wodne”.
W Lightroom CC kliknij ikonę koła zębatego. Spowoduje to otwarcie Edytora znaku wodnego. Stąd możesz przejść do grafiki lub wpisać znak wodny. Możesz dostosować rozmiar, położenie i krycie.
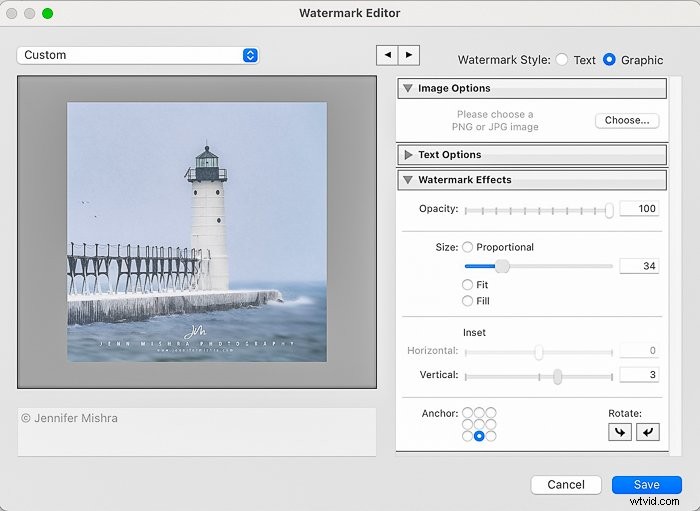
Krok 8:Konfiguracja eksportu ustawień wstępnych
Łatwo zapomnieć, które ustawienia eksportu są najlepsze dla różnych platform mediów społecznościowych i drukowania. Stwórz więc wstępne ustawienie eksportu swoich ulubionych ustawień! Kliknij przycisk Dodaj pod lewą kolumną w oknie dialogowym eksportu Lightroom.
Ustawienia eksportu Lightroom na Instagram
- Lokalizacja:osobisty wybór
- Nazewnictwo plików:nazwa_pliku_Instagram
- Ustawienia plików:JPEG, sRGB, 85%
- Rozmiar obrazu:szerokość 1080px, rozdzielczość 72 PPI
- Wyostrzanie:ekran, standardowe
- Metadane:pozostaw ustawienie domyślne
- Znak wodny:osobisty wybór
Ustawienia eksportu Lightroom dla witryny
- Lokalizacja:osobisty wybór
- Nazewnictwo plików:nazwa_pliku_witryna
- Ustawienia plików:JPEG, sRGB, 85%
- Rozmiar obrazu:szerokość 2048 pikseli, rozdzielczość 72 PPI
- Wyostrzanie:ekran, standardowe
- Metadane:Dołącz wszystkie metadane, zaznacz „Usuń informacje o osobie”, zaznacz „Usuń informacje o lokalizacji”
- Znak wodny:osobisty wybór
Ustawienia eksportu Lightroom do drukowania w wysokiej rozdzielczości
- Lokalizacja:osobisty wybór
- Nazewnictwo plików:nazwa_pliku_drukowanie
- Ustawienia plików:TIFF, sRGB, 100%
- Rozmiar obrazu:odznacz pole zmiany rozmiaru, rozdzielczość 300 PPI
- Wyostrzanie:matowe/błyszczące, standardowe
- Metadane:pozostaw ustawienie domyślne
- Znak wodny:odznacz pole
Wniosek
Najlepsze ustawienia eksportu Lightroom zależą od tego, jak chcesz użyć wyeksportowanego pliku. Rozmiary plików i wyświetlania różnią się w zależności od platform mediów społecznościowych. A to, czego używasz do postów w mediach społecznościowych, nie będzie takie samo w przypadku ustawień eksportu Lightroom do druku. Należy je ustalać indywidualnie!
Więcej porad i wskazówek znajdziesz w naszym kompletnym przewodniku po Lightroomie!
Wypróbuj kolekcję ustawień wstępnych, aby uzyskać skróty do perfekcji!
Obrazy w tym artykule zostały częściowo dostarczone przez DepositPhotos .
