Jedno z typowych pytań, które słyszę od fotografów, dotyczy sposobu połączenia Lightrooma z witryną z portfolio fotograficznym. Zwykle pochodzi od fotografów, którym nie podobają się opcje projektowe w module LR Web. Idealne rozwiązanie nie istnieje, być może najbliższym (do niedawna) jest Koken, darmowa wtyczka, o której pisałem jakiś czas temu, która wykorzystuje kolekcje publikacji Lightrooma do aktualizacji twojego portfolio online.
Ale dobrą wiadomością jest to, że firma Adobe właśnie znacznie ułatwiła tworzenie witryny z portfolio dzięki najnowszej aktualizacji Adobe Portfolio.
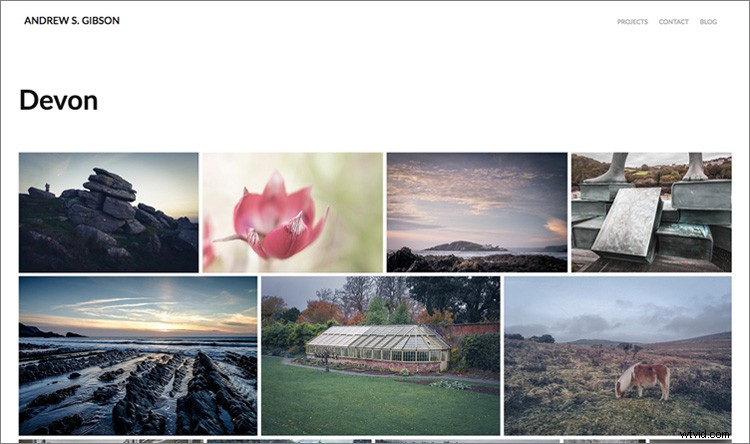
Co to jest Adobe Portfolio?
Adobe Portfolio to dokładnie to, na co wygląda – internetowa galeria zdjęć. Zaletą korzystania z Adobe Portfolio jest to, że jest to bardzo łatwe (nie wymaga umiejętności projektowania stron internetowych ani kodowania). Integruje się również z twoimi kolekcjami Lightroom (jest to aktualizacja, o której właśnie wspomniałem).
Oznacza to, że wszystko, co musisz zrobić, to skonfigurować kilka Kolekcji zawierających zdjęcia, które chcesz umieścić w swojej galerii i zsynchronizować je z Adobe Portfolio. Następnie wystarczy wybrać układ, poprawić projekt i uruchomić witrynę. Możesz to wszystko zrobić w mniej niż 15 minut.
Jedynym zastrzeżeniem jest to, że musisz być subskrybentem planu fotograficznego Adobe Creative Cloud. Podobnie jak Lightroom mobile i Lightroom web, nie jest dostępny dla fotografów korzystających z samodzielnej (zakupionej) wersji Lightroom.
Ciekawski? Możesz sprawdzić witrynę portfolio, którą stworzyłem dla siebie za pomocą Adobe Portfolio, aby zobaczyć, do czego jest zdolna.
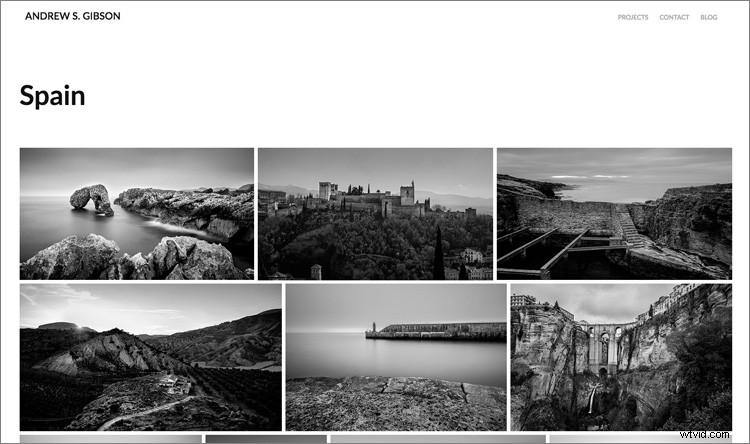
Przewodnik krok po kroku po portfolio Adobe
Pierwszym krokiem – i prawdopodobnie najtrudniejszym – jest podjęcie decyzji, jakie zdjęcia chcesz umieścić w swoim portfolio. Gdy już się zdecydujesz, reszta jest prosta.
- Utwórz zbiór kolekcji w module Biblioteki o nazwie Portfolio.
- Utwórz kilka kolekcji w tym zestawie kolekcji, po jednej dla każdej galerii, którą chcesz umieścić w witrynie swojego portfolio.
- Dodaj zdjęcia do kolekcji.
- Ułóż zdjęcia w kolejności, w jakiej mają być wyświetlane online.
- Zsynchronizuj zdjęcia w kolekcjach, zaznaczając pola po lewej stronie nazwy kolekcji (zaznaczone poniżej).
Moja witryna portfolio (link powyżej) ma cztery galerie; Czarno-białe, Portrety, Hiszpania i Devon. Każda galeria odpowiada kolekcji w Lightroom o tej samej nazwie (patrz poniżej).
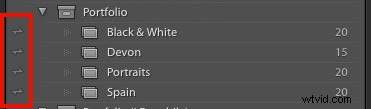
Zarejestruj się
Przejdź do www.myportfolio.com i zaloguj się przy użyciu swojego identyfikatora Adobe ID. Jeśli jeszcze nie utworzyłeś portfolio, kliknij przycisk Rozpocznij za darmo. W przeciwnym razie kliknij przycisk Edytuj swoje portfolio.
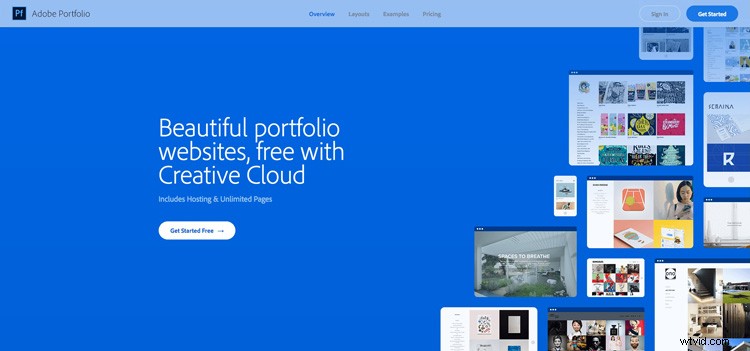
Wybierz projekt dla swojej galerii
Teraz nadszedł czas na wybór układu. Zacznij od kliknięcia ikony Przełącz układy (oznaczonej poniżej).
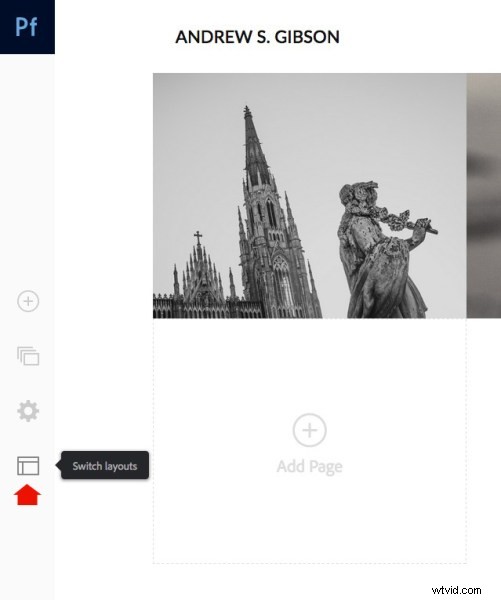
Adobe Portfolio oferuje osiem układów do wyboru. Wszystkie układy są w pełni responsywne, co oznacza, że działają i wyglądają profesjonalnie na telefonach komórkowych i tabletach oraz komputerach stacjonarnych. Zdecyduj, którego chcesz użyć i kliknij przycisk Użyj tego układu.
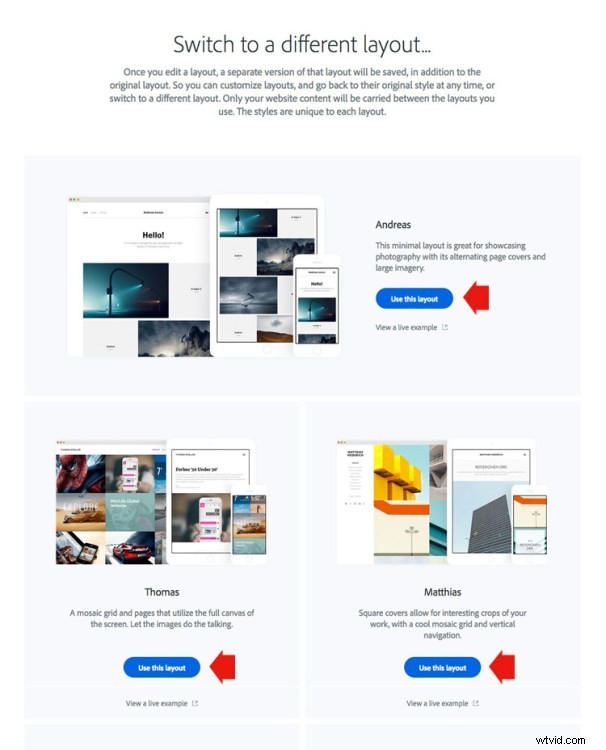
Może być trudno wyobrazić sobie, który z nich działa najlepiej po wypełnieniu zdjęciami. Nie martw się o to na tym etapie – możesz później zmienić układ, jeśli chcesz.
Ustawienia
Następnie kliknij ikonę Edytuj ustawienia (oznaczoną poniżej).
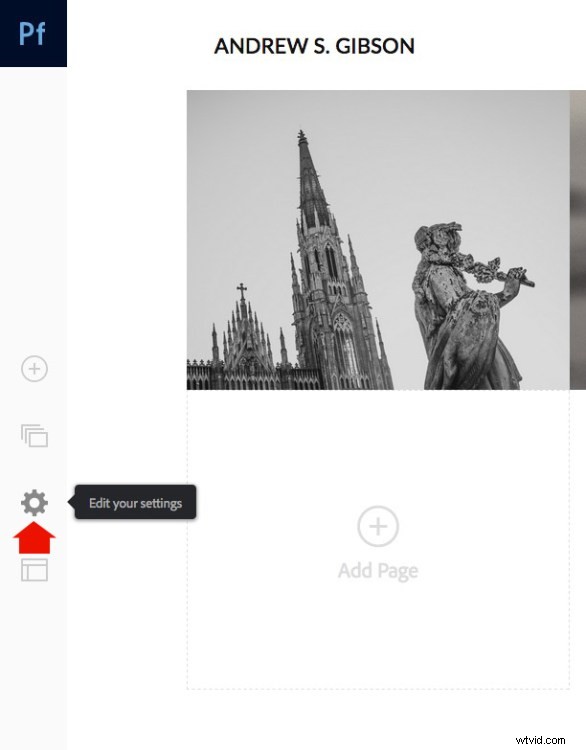
Przejdź do opcji witryny i kliknij kartę Lightbox dla obrazów. Zaznacz pole „Włącz lightbox dla obrazów na moich stronach” i kliknij Gotowe (patrz poniżej). Jest to ważne, ponieważ pozwala ludziom przeglądać zdjęcia w witrynie z portfolio. Jeśli tego nie zaznaczysz, będą mogli zobaczyć tylko miniatury.
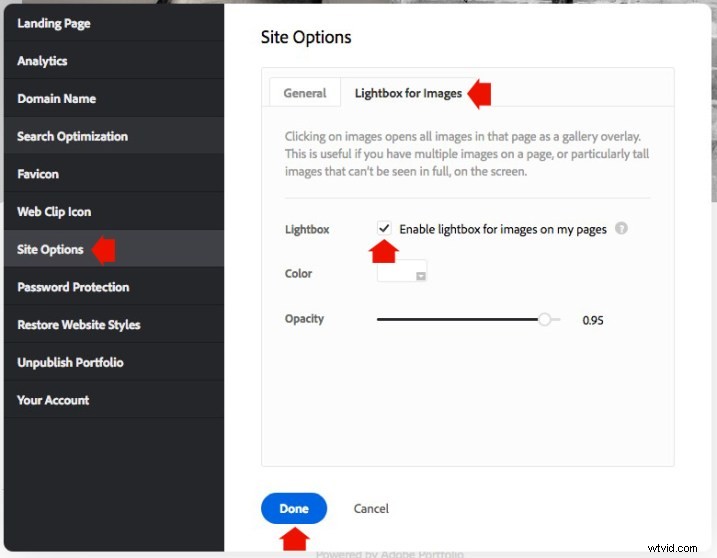
Dodaj obrazy do swojej galerii
Kliknij ikonę Zarządzaj treścią (oznaczoną poniżej).
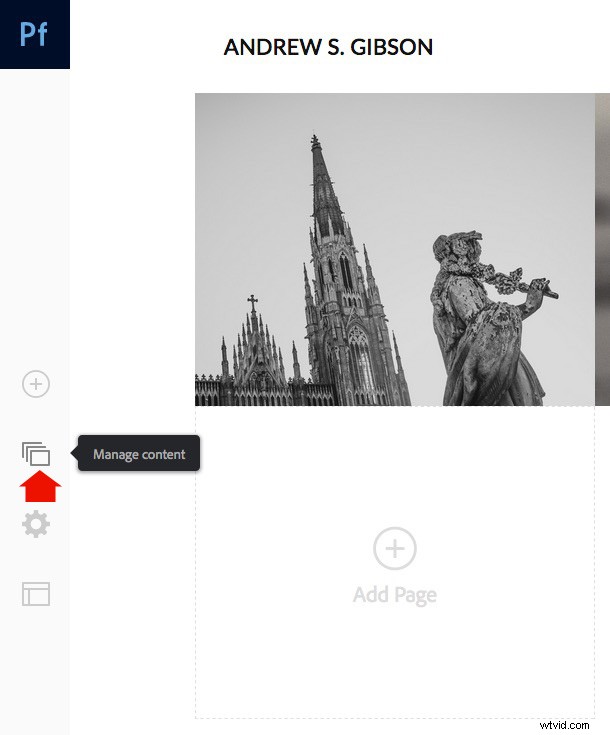
Przejdź do zakładki Integracje i kliknij przycisk Dodaj kolekcje. Witryna otworzy okno, które wyświetla wszystkie zsynchronizowane kolekcje Lightroom. Wybierz te, które chcesz uwzględnić w swoim portfolio i kliknij przycisk Importuj wybrane (patrz przycisk poniżej w prawym dolnym rogu).
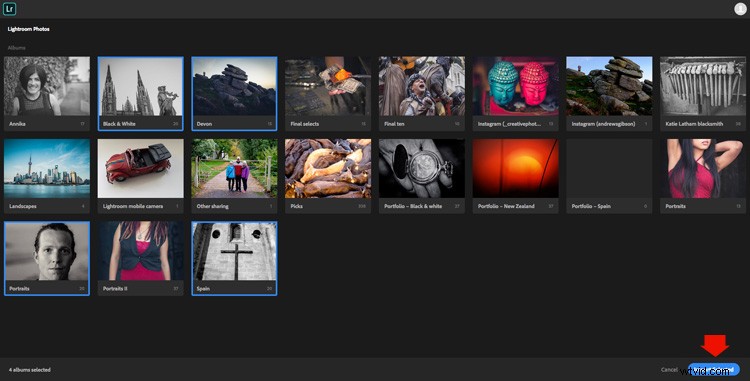
Przejdź do Adobe Portfolio, ponownie kliknij ikonę Zarządzaj treścią i przejdź do zakładki Strony WWW. Upewnij się, że przełącznik jest ustawiony w pozycji Wł. dla każdej kolekcji, którą chcesz wyświetlić w witrynie swojego portfolio.
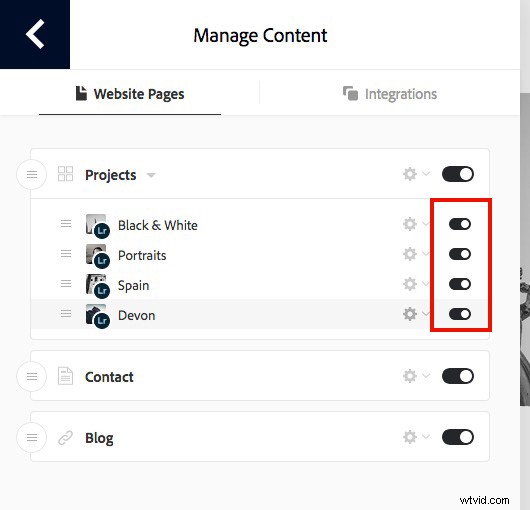
Wybierz zdjęcia na okładkę
Teraz nadszedł czas na uporządkowanie zdjęć na okładkę galerii. Musisz to zrobić raz dla każdej galerii. Zacznij od kliknięcia ikony ołówka obok zdjęcia na okładkę galerii (patrz poniżej).
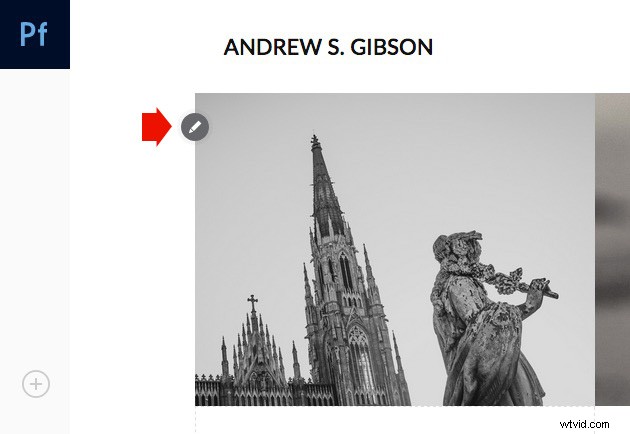
Wybierz Edytuj zdjęcie na okładkę z menu, aby edytować zdjęcie na okładkę. W tej chwili ta funkcja jest trochę ograniczona – strona automatycznie wybiera zdjęcie, które pojawia się na okładce i nie jest łatwo je zmienić.
Obecnie jedynym sposobem jest kliknięcie Prześlij nowy obraz i przesłanie zdjęcia wyeksportowanego z Lightroom – nie ma możliwości wybrania innego zdjęcia z Kolekcji. Ale możesz powiększyć zdjęcie i dostosować przycięcie. Po zakończeniu kliknij Gotowe i powtórz dla pozostałych zdjęć na okładkę galerii.
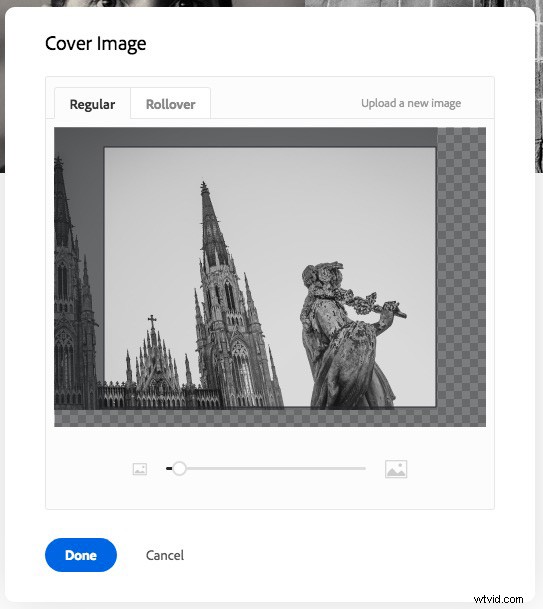
Skonfiguruj nazwę domeny
Ponownie kliknij ikonę Edytuj ustawienia i kliknij opcję Nazwa domeny. Możesz wybrać adres URL swojego portfela w postaci twojanazwa.portfolio.com. To najłatwiejsza opcja. Alternatywnie, jeśli masz domenę lub subdomenę, możesz postępować zgodnie z instrukcjami, aby z niej skorzystać.
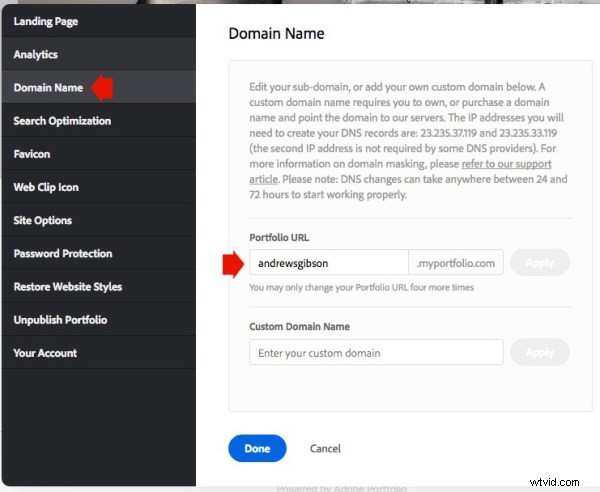
Podgląd galerii portfolio
Kliknij szary przycisk Podgląd, aby zobaczyć podgląd swojej witryny z portfolio. Zadowolony z tego, co widzisz? Kliknij Aktualizuj witrynę na żywo, aby opublikować swoje portfolio pod wybranym adresem URL. Gratulacje — Twoja nowa witryna z portfolio jest już dostępna!
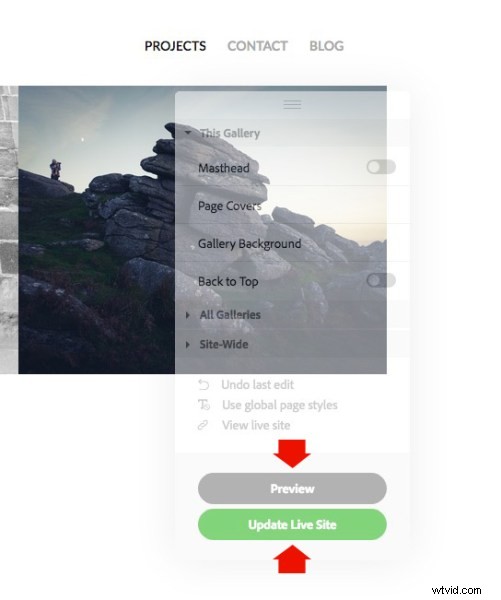
Dostosowywanie projektu
Do tej pory pokazałem Ci, jak najszybciej, jak to możliwe, umieścić swoją witrynę portfolio online. Najtrudniejszą częścią, jak powiedziałem, jest podjęcie decyzji, które zdjęcia umieścić w swojej galerii. To może zająć godziny, dni, a nawet tygodnie. Ale po podjęciu decyzji możesz udostępnić swoje portfolio online w mniej niż 15 minut. To naprawdę jest takie szybkie.
Jeśli jesteś zadowolony z domyślnych ustawień swojego układu, możesz na tym poprzestać, Twoja praca jest skończona. Ale warto poświęcić trochę czasu na przyjrzenie się zarówno stronie, jak i globalnym ustawieniom. Możesz dostosować takie elementy, jak czcionki, kolory i liczbę kolumn na swojej stronie głównej. Istnieje możliwość dodawania stron (na przykład strony Informacje) i linków do innych witryn. Masz wiele opcji i warto je zbadać, aby zobaczyć, jak możesz spersonalizować swoją witrynę portfolio.
Możesz nawet zmienić układ, klikając ikonę Przełącz układy. Portfolio Adobe zapamiętuje Twoje dostosowania, co zapewnia spokój ducha, ponieważ oznacza, że nie stracisz swoich dostosowań po przełączeniu się z jednego układu na inny.
Po zakończeniu pamiętaj, aby kliknąć zielony przycisk Aktualizuj witrynę na żywo. Żadne z Twoich dostosowań nie zostaną opublikowane, dopóki nie klikniesz tego przycisku.
Jak zaktualizować zdjęcia
Portfele są płynne, a wraz z upływem czasu będziesz dodawać i usuwać zdjęcia z utworzonych kolekcji. W miarę powiększania się kolekcji zdjęć możesz także dodawać kolejne kolekcje. Aktualizacja witryny z portfolio składa się z dwóch kroków.
1. Zaktualizuj swoje kolekcje Lightroom i upewnij się, że Lightroom miał czas na zsynchronizowanie zmian.
2. Przejdź do Adobe Portfolio, kliknij ikonę Zarządzaj zawartością i przejdź do zakładki Strony WWW. Kliknij ikonę koła zębatego obok kolekcji, którą chcesz zaktualizować, i wybierz Resetuj z Lightroom, aby zaktualizować galerię portfolio.
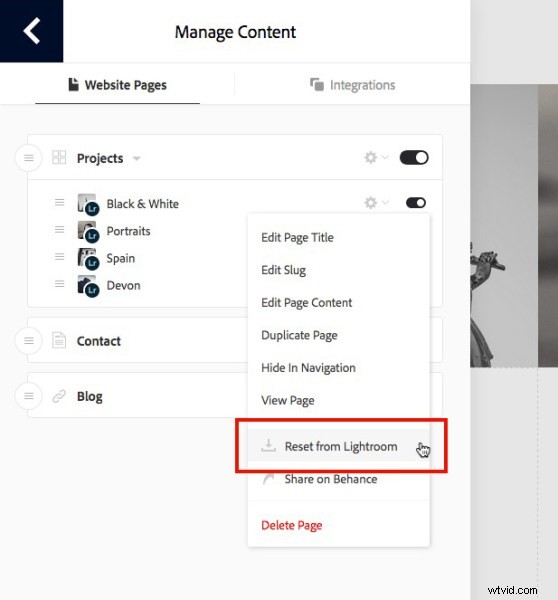
3. Zakończ, klikając zielony Aktualizuj witrynę na żywo przycisk, aby opublikować aktualizacje w witrynie portfolio.
Dalsze kroki
Dzięki ostatniej aktualizacji, która umożliwia integrację kolekcji Lightroom, Adobe Portfolio stało się najłatwiejszym sposobem tworzenia witryny portfolio przy użyciu kolekcji Lightroom. Jedynym minusem, jak wspomniano wcześniej, jest to, że musisz być subskrybentem Creative Photography Plan, aby korzystać z tej funkcji.
Jeśli nie, spójrz na Koken jako alternatywę. Nie odrzucaj też modułu internetowego z ręki, ma on kilka bardzo przydatnych funkcji i nie wymaga subskrypcji CC.
Możesz dowiedzieć się więcej o wszystkich aspektach programu Lightroom z moich najlepiej sprzedających się e-booków Mastering Lightroom.
