Zdjęcia są notorycznymi danymi komputerowymi. A zduplikowane zdjęcia bez powodu wypłukują dane z komputera. Problem polega na tym, że szukanie duplikatów zdjęć to długi i żmudny proces. Przynajmniej jeśli spróbujesz je znaleźć ręcznie.
Zduplikowane oprogramowanie do wyszukiwania zdjęć znacznie upraszcza ten proces. Te programy znajdują dla Ciebie zduplikowane zdjęcia. Przeszukują Twój dysk twardy lub bibliotekę zdjęć Lightroom w poszukiwaniu plików zawierających te same dane EXIF.
Czasami te zduplikowane programy do wyszukiwania zdjęć mogą nawet znaleźć podobne, a nie identyczne obrazy. Pomaga to zwolnić miejsce, usuwając zdjęcia seryjne, których nie będziesz używać.
Oto jak znaleźć zduplikowane zdjęcia w Lightroomie, a także na dysku twardym komputera. I jak przede wszystkim zapobiegać duplikowaniu plików.
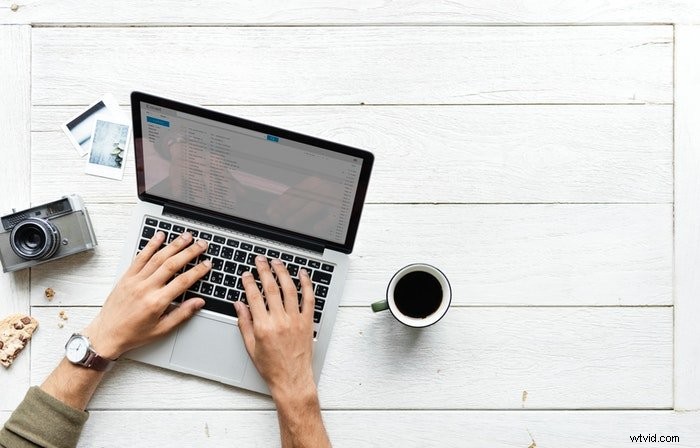
Jak zapobiegać duplikowaniu zdjęć
Zduplikowane zdjęcia są kłopotliwe w znalezieniu. Oprogramowanie ułatwia znajdowanie i usuwanie tych zdjęć. Jeszcze prostsze jest przede wszystkim zapobieganie duplikowaniu zdjęć.
Użyj menedżera zasobów zdjęć, takiego jak Adobe Lightroom lub Skylum Luminar. Nie przeciągaj i upuszczaj plików podczas kopiowania z aparatu na dysk twardy.
Najpierw utwórz system nazewnictwa plików, który będzie pasował do Twojego stylu i przepływu pracy. Możesz je zapisać według daty, nazwy wydarzenia lub innego schematu organizacyjnego, który pasuje do Twojego stylu.
Możesz nawet zapisać według tematu, a następnie daty. Kluczem jest spójność — nie rozpoczynaj zapisywania według daty tylko po to, by przejść do zapisywania według tematu.
W ten sam sposób stwórz system do śledzenia kart pamięci. W ten sposób unikniesz duplikatów obrazów, przesyłając te same obrazy dwa razy. Utwórz wyznaczone miejsce na puste karty, karty, które należy przesłać, oraz karty, które można sformatować.
Najpierw prześlij kartę pamięci i wykonaj kopię zapasową ważnych plików w drugiej lokalizacji lub w chmurze. Następnie sformatuj kartę, nawet jeśli zostało jeszcze miejsce.
Nie zostawiaj wgranych zdjęć na karcie, a potem rób nowe zdjęcia. Zwiększa to szanse na dwukrotne przesłanie tych zdjęć.
Na koniec upewnij się, że korzystasz z narzędzi programowych, aby zapobiec duplikatom. W Adobe Lightroom możesz zaznaczyć pole „nie importuj podejrzanych duplikatów”. Możesz także użyć narzędzi biblioteki, aby wybrać tylko nowe zdjęcia.
Jak znaleźć zduplikowane zdjęcia w Lightroom Classic
Znalezienie duplikatów w Lightroomie pozwala wyczyścić bibliotekę i dysk twardy. Ta metoda nie znajdzie zdjęć, które wyeksportowałeś kilka razy. Aby zwolnić miejsce na dysku twardym, wypróbuj zarówno wtyczkę Lightroom, jak i oprogramowanie do kopiowania zdjęć.
Jeśli nie korzystasz z Lightroom, przejdź do następnej sekcji, aby przeszukać dysk twardy. Będzie to działać z dowolnym programem do edycji zdjęć, którego używasz. Pamiętaj, że Lightroom CC nie obsługuje wtyczek. Jeśli używasz Lightroom CC, będziesz chciał użyć programu, który przeszukuje Twój dysk twardy.
Adobe Lightroom nie ma wbudowanego narzędzia do lokalizowania duplikatów. Duplikaty można znaleźć za pomocą wtyczki o nazwie Wyszukiwarka duplikatów. Wtyczka przeszukuje bibliotekę w poszukiwaniu duplikatów plików. I tworzy kolekcję tych obrazów. Możesz zdecydować, co zrobić z tymi plikami.
Wtyczka wykorzystuje również dane EXIF do ich kategoryzacji. Obrazy są następnie uporządkowane według największej i najmniejszej liczby zmian, największego i najmniejszego rozmiaru oraz daty importu od najstarszej do najnowszej.
Najpierw pobierz wtyczkę od dewelopera. Wtyczka jest dostępna do wypróbowania za darmo, ale aby przeszukać całą bibliotekę, musisz kupić licencję.
W bezpłatnej wersji próbnej dowiesz się, ile duplikatów znajdzie. Możesz sprawdzić, czy warto kupić licencję.
Po pobraniu wtyczki dodaj ją do programu Lightroom Classic. Przejdź do menedżera wtyczek (Plik> Menedżer wtyczek). Kliknij przycisk dodawania, a następnie znajdź plik i pobierz.
Po podłączeniu wtyczki do Lightroom możesz chcieć przeszukać tylko niektóre zdjęcia. Zaznacz grupę, w której chcesz wyszukać duplikaty. Następnie przejdź do Biblioteka> Dodatki wtyczek> Znajdź duplikaty 2. Spowoduje to otwarcie okna Wyszukiwarka duplikatów.
Z listy rozwijanej u góry wybierz, czy chcesz przeszukać cały katalog. Możesz także przeszukać tylko podświetlone zdjęcia.
Użyj znaczników wyboru, aby poinformować narzędzie, jakich kryteriów użyć podczas wyszukiwania. Obejmuje to sprawdzenie, czy obrazy mają ten sam czas otwarcia migawki oraz ten sam znacznik czasu.
Jeśli używasz kopii wirtualnych i chcesz zachować je w nienaruszonym stanie, zaznacz pole „ignoruj kopie wirtualne”.
Po zakończeniu dostosowywania wyszukiwania duplikatów kliknij OK. Następnie poczekaj, aż wtyczka zeskanuje wybrane zdjęcia. Może to chwilę potrwać, jeśli wybierzesz dużą liczbę zdjęć, na przykład całą bibliotekę.
Wtyczka w rzeczywistości nie usuwa zdjęć. Dodaje zarówno oryginał, jak i duplikat do kolekcji o nazwie Duplikaty.
Przejdź do kolekcji i przejrzyj zdjęcia, które program sugeruje jako duplikaty.
NIE usuwaj wszystkich obrazów w kolekcji Duplikaty. Narzędzie gromadzi oryginał i duplikat — oznaczone jako Kopia i numer, taki jak Kopia 1.
Dzięki temu możesz sprawdzić, czy zdjęcie jest naprawdę duplikatem, który chcesz usunąć. Lub jeśli jeden jest kolorową kopią, a drugi czarno-biały i chcesz zachować oba.
Przejrzyj kolekcję i użyj klawisza X, aby oznaczyć duplikaty jako odrzucone. Po oznaczeniu duplikatów jako odrzuconych przejdź do Zdjęcie> Usunięte odrzucone zdjęcia.
Lightroom zapyta, czy chcesz usunąć zdjęcia z Lightroom, czy też usunąć plik z dysku twardego. Wybierz opcję, którą wolisz, aby zakończyć proces.
Usunięcie zdjęć z Lightroom nie zwolni miejsca na dysku twardym. Pomoże to jednak uporządkować katalog.
Uwaga:usunięcie odrzuconych zdjęć, gdy cały katalog jest otwarty, spowoduje również usunięcie wszystkich innych zdjęć, które oznaczyłeś jako odrzucone. Możesz nie chcieć usuwać innych odrzuconych zdjęć. Zanim wybierzesz opcję usuwania odrzuconych zdjęć, upewnij się, że jesteś w kolekcji Duplikaty.
Możesz usunąć pozostałe zdjęcia z katalogu Duplikaty — tego, który chcesz zachować. Zaznacz obrazy i przejdź do Zdjęcie> Usuń z kolekcji.
Jak znaleźć zduplikowane zdjęcia na dysku twardym za pomocą najlepszych wyszukiwarek zduplikowanych zdjęć
Za pomocą oprogramowania możesz znaleźć zduplikowane zdjęcia, które zaśmiecają dysk twardy. Możesz chcieć znaleźć zdjęcia, które wyeksportowałeś z Lightroom dwukrotnie. Możesz użyć innego menedżera zasobów cyfrowych lub w ogóle nie używać programów do edycji zdjęć.
Oprogramowanie zaprojektowane do wyszukiwania duplikatów na dysku twardym jest doskonałym rozwiązaniem.
Dostępnych jest kilka różnych programów do kopiowania zdjęć. Oto najbardziej polecane programy dla komputerów Mac i Windows.
Usuwanie duplikatów zdjęć to wieloplatformowy program, który znajduje zduplikowane zdjęcia, a także podobne zdjęcia. Podobne zdjęcia to te zrobione w szybkiej sekwencji w trybie zdjęć seryjnych.
Program jest dostępny na komputery Mac, PC, iOS i Android. Ma kilka różnych narzędzi do dostosowywania wyszukiwania duplikatów zdjęć. Firma twierdzi, że zawsze zachowana jest jedna kopia obrazu. Zapobiega to utracie zdjęć przez nadgorliwe usuwanie.
PhotoSweepera program znajdzie zduplikowane zdjęcia na komputerze Mac. Znajdzie tam też podobne zdjęcia zrobione z trybu zdjęć seryjnych. Program grupuje wszystkie zduplikowane zdjęcia w celu sprawdzenia przed ich usunięciem. I pokazuje, ile miejsca zyskasz, jeśli usuniesz te duplikaty.
Zduplikowane narzędzie do naprawiania zdjęć skanuje w poszukiwaniu pasujących zdjęć, aby zwolnić miejsce. Program ma wersje dla komputerów Mac, Windows, iOS i Android. Możesz wyczyścić zarówno telefon, jak i komputer. Program wyszukuje duplikaty zdjęć na dysku twardym. Następnie wyświetla listę wszystkich duplikatów.
Następnie możesz usunąć wszystkie duplikaty jednym kliknięciem. Lub możesz wyświetlić podgląd każdego zduplikowanego pliku przed usunięciem. Program usunie pierwsze 15 plików za darmo. Pełna wersja jest niedrogim pobraniem z App Store lub Google Play.
Duplicate Cleaner Pro to program Windows, który będzie wyszukiwał zduplikowane zdjęcia. Obejmuje to dokumenty i muzykę, a także zdjęcia i wideo. Program działa również z obrazami RAW. Obrazy można usunąć lub przenieść do innego folderu.
Program wyświetla zduplikowane obrazy obok siebie, więc możesz mieć pewność, że to duplikat. Dostępna jest wersja Pro, a także darmowa.
Oczyszczanie duplikatów zdjęć nie tylko znajduje pliki o identycznych nazwach i danych. Program znajduje również podobne obrazy. To świetnie nadaje się do czyszczenia miejsca na dysku twardym.
Obrazy i metadane można wyświetlić przed usunięciem zduplikowanych zdjęć. Program jest przeznaczony dla komputerów Mac i można go bezpłatnie pobrać z App Store.
Wniosek
Ponieważ zdjęcia są ważne, wahamy się je usunąć. Czasami oznacza to tworzenie duplikatów kopii. Posiadanie kopii zapasowej zdjęć, których nie możesz znieść, to dobry pomysł. Ale złe zarządzanie plikami może pozostawić kilka kopii zdjęć zapełniających dysk twardy.
Zacznij od stworzenia przepływu pracy, który pomoże przede wszystkim uniknąć duplikatów. Następnie możesz znaleźć i usunąć duplikaty zdjęć za pomocą oprogramowania.
Użytkownicy Lightroom mogą korzystać z wtyczki, która również czyści bibliotekę Lightroom. Kilka innych programów sam przeszuka Twój dysk twardy w poszukiwaniu duplikatów do usunięcia.
