
Jeśli jesteś użytkownikiem Lightroom, możesz się zastanawiać:
Czy są jakieś alternatywy Lightroom, które mogą przenieść Twoją edycję na wyższy poziom? Czy są jakieś programy do edycji, które oferują coś więcej?
Odpowiedź brzmi:tak :
Uchwyć jednego profesjonalistę.
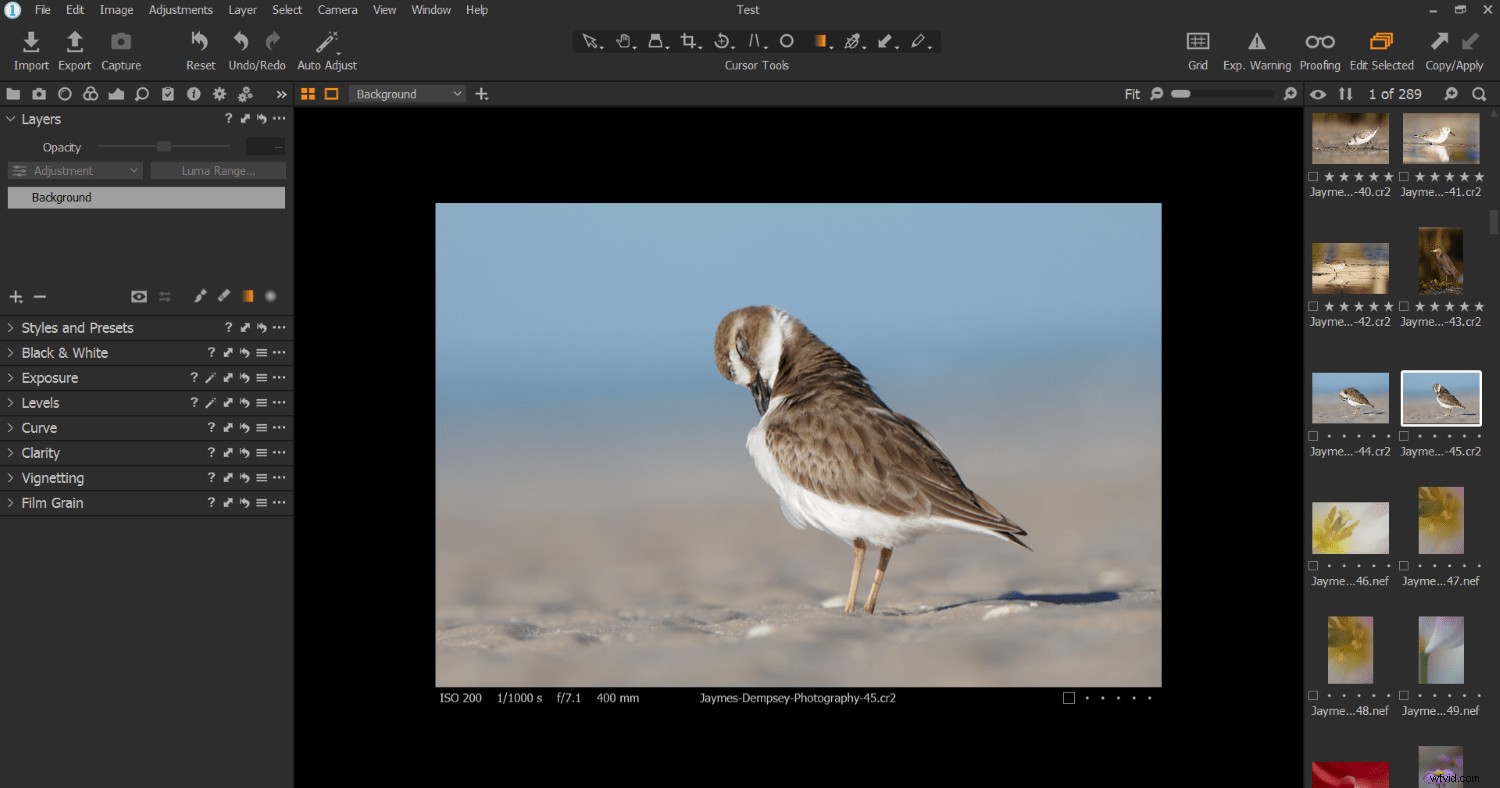
Widzisz, Capture One jest o krok wyżej od Lightrooma pod kilkoma kluczowymi względami. Chociaż Capture One nie jest dla wszystkich, jeśli chcesz poszerzyć swoje możliwości przetwarzania końcowego, Capture One może być dobrym rozwiązaniem.
W tym artykule odkryjesz pięć rzeczy, które możesz zrobić w Capture One, których nie możesz zrobić w Lightroom. Z pewnością nie jest to wyczerpująca lista, ale powinna dać ci wyobrażenie o mocy Capture One i dlaczego możesz uważać go za edytor RAW.
Zaczynajmy.
1. Możesz stworzyć przepływ pracy oparty na sesjach dla wydajnej organizacji
Jestem wielkim fanem edytora opartego na katalogach Lightrooma. Podoba mi się metoda Lightrooma na szybkie porządkowanie zdjęć za pomocą Kolekcji i Albumów.
Ale opcja przepływu pracy w Capture One oparta na sesjach jest dobrze przemyślana i niezwykle użyteczna.
Oto jak to działa:
Najpierw wybierasz się na wycieczkę fotograficzną lub jakąś sesję zdjęciową, a potem wchodzisz do Capture One i tworzysz sesję.
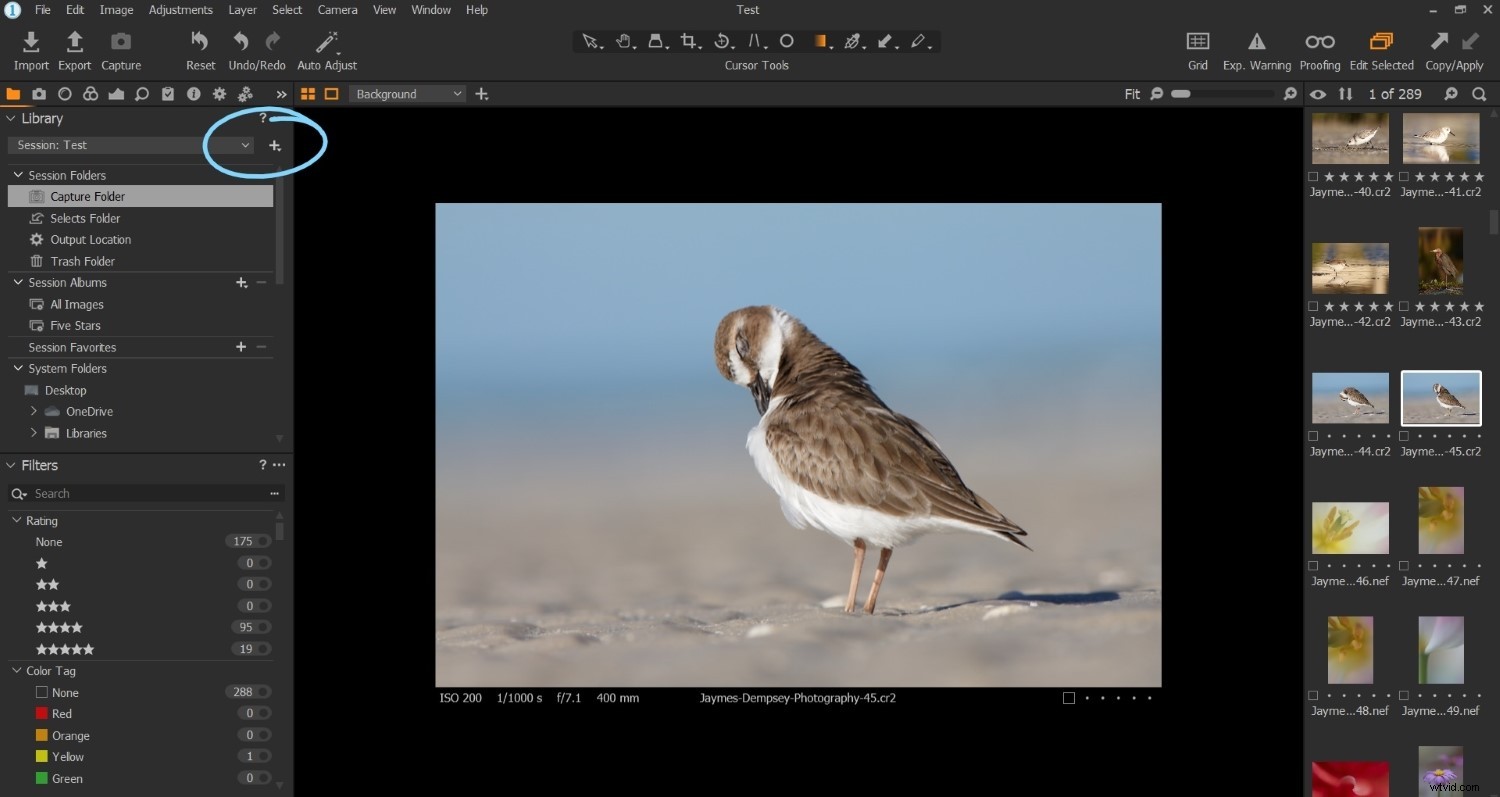
Teraz każda sesja obejmuje folder nadrzędny. W tym folderze nadrzędnym Capture One tworzy cztery dodatkowe foldery:
- Folder przechwytywania
- Wybiera folder
- Lokalizacja wyjściowa folder
- Folder na śmieci
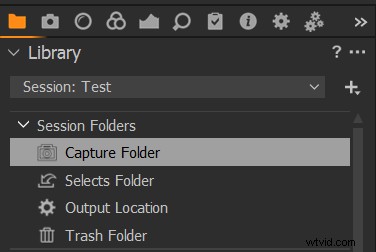
Tak więc na początku sesji możesz zaimportować wszystkie zdjęcia z danego dnia do folderu Capture. Tutaj mogą znajdować się wszystkie Twoje zdjęcia, dopóki ich nie przejrzysz. Kiedy to zrobisz, możesz przenieść najlepsze ujęcia do folderu Wybrane, a najgorsze ujęcia do folderu Kosz.
Po wyedytowaniu wszystkich zdjęć w folderze Selects możesz tworzyć pliki JPEG lub TIFF, które eksportujesz do folderu Output Location.
Pamiętaj, że możesz utworzyć nową sesję za każdym razem, gdy robisz nową sesję zdjęciową. W ten sposób możesz użyć tego samego procesu opartego na sesjach podczas każdego wyjazdu fotograficznego.
A Twój przepływ pracy z fotografią pozostanie szybki i wydajny.
Dodatkowo, możesz uzyskać dostęp do każdej sesji z Capture One, jako część Biblioteki.
Fajnie, prawda?
2. Możesz wykonać edycję opartą na warstwach, aby uzyskać zaawansowaną kontrolę przetwarzania końcowego
Jedna z największych rzeczy, których brakuje w Lightroomie, które można znaleźć w innych programach do przetwarzania końcowego?
Warstwy.
Teraz Adobe znalazł kilka fajnych obejść; narzędzia Filtr stopniowy, Filtr promieniowy i Pędzel dopasowania są bardzo wydajne i zapewniają wystarczającą kontrolę, aby zadowolić wielu użytkowników.
Jeśli jednak naprawdę chcesz selektywnie edytować swoje zdjęcia, warstwy (i związane z nimi funkcje maskowania) są nie do pobicia.
Dzięki opcjom warstw programu Capture One możesz nakładać maski za pomocą pędzla, gradientu i nie tylko. Możesz dokonać dowolnego podstawowego globalnego dopasowania Capture One za pomocą warstwy, a następnie szybko przekształcić je w dopasowanie lokalne.
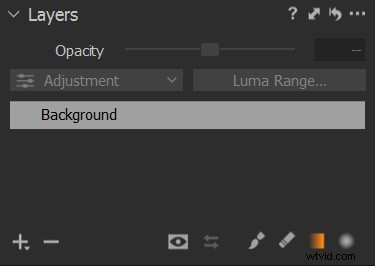
Ponadto warstwy są przydatne do podziału różnych edycji. Jeśli chcesz, aby korekty ekspozycji były oddzielone od korekt kolorów, umieść je na osobnych warstwach. Jeśli lubisz dokonywać wielokrotnych korekt ekspozycji, ale nie masz pewności, których ostatecznie użyjesz, umieść je na osobnych warstwach. Następnie szybko włączaj i wyłączaj warstwy, aby zobaczyć, jak zmiany wpływają na ostateczny obraz.
Oczywiście nie musisz używać warstw w Capture One. Jeśli jesteś bardziej fanem suwaków Lightroom, istnieje kilka opcji bardziej selektywnej edycji w porównaniu do Lightroom, w tym ulepszone korekty kolorów, o których mówię w następnej sekcji:
3. Możesz wykonać ulepszone tonowanie kolorów za pomocą narzędzia balansu kolorów Capture One
Tonowanie kolorów to jedna z najważniejszych zmian, jakie wprowadzam do własnych obrazów, i jest to jedna z prostszych poprawek, które można wprowadzić, aby naprawdę poprawić swoje zdjęcia.
Dlatego bardzo ważne jest, abyś był w stanie kontrolować kolor tak bardzo, jak to możliwe.
I chociaż Lightroom oferuje swoje (niezwykle przydatne) suwaki HSL i narzędzie do dzielenia tonów, Balans kolorów to jedna z moich ulubionych rzeczy w Capture One, od interfejsu, przez sterowanie, po moc:
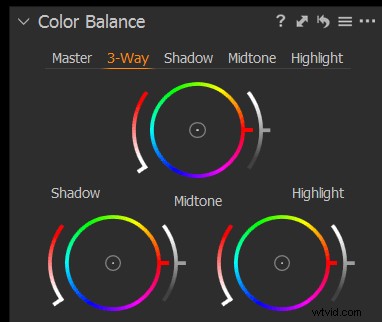
Widzisz, za pomocą narzędzia Capture One Color Balance możesz zmieniać kolory podświetlenia, półcienia i cienia. Możesz wykonać podstawowe dzielenie tonacji, wciskając odcienie niebieskiego w cienie i złote w podświetlenia. Możesz też wybrać bardziej zaawansowaną, trójtonową klasę kolorów, korzystając z kół kolorów Capture One.
Dodatkowo tonowanie kolorów w Capture One jest bardzo intuicyjne!
Zamiast tonować podczas odwoływania się do zewnętrznego koła kolorów, możesz szybko wybrać kolory uzupełniające z koła i zobaczyć, jak wyglądają. A jeśli ci się nie podobają, cóż, możesz przełączyć się na inną parę lub harmonijne kolory lub triadę kolorów, a wszystko to w interfejsie balansu kolorów.
To dużo mocy w bardzo prostym narzędziu.
4. Możesz tworzyć ustawienia wstępne dla poszczególnych narzędzi do edycji
Lightroom jest znany ze swoich możliwości tworzenia gotowych ustawień.
Ale czy wiesz, że Capture One umożliwia tworzenie ustawień wstępnych dla poszczególnych narzędzi?
Jeśli trafisz na zestaw wartości, który Ci się podoba, po prostu dotknij ikony hamburgera w prawym rogu dowolnego narzędzia:
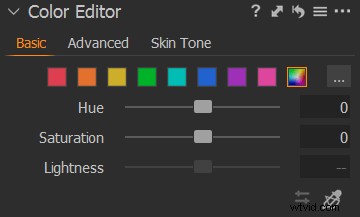
I wybierz Zapisz ustawienia użytkownika :
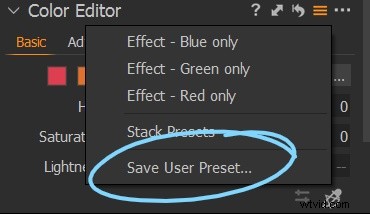
Następnie, gdy następnym razem utkniesz przy użyciu tego narzędzia, możesz przewinąć zapisane ustawienia wstępne i sprawdzić, czy coś Cię wyróżnia.
Capture One zapewnia również szereg już przesłanych ustawień wstępnych, więc możesz je również sprawdzić:
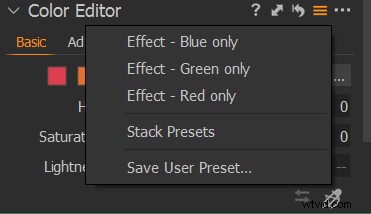
Przy okazji:
Chociaż presety użytkownika Capture One są przyjemne w użyciu, z pewnością nie zastępują szerszej edycji presetów. Dlatego Capture One zawiera wstępnie ustawione funkcje, takie jak Lightroom (ale nazywane Stylami ).
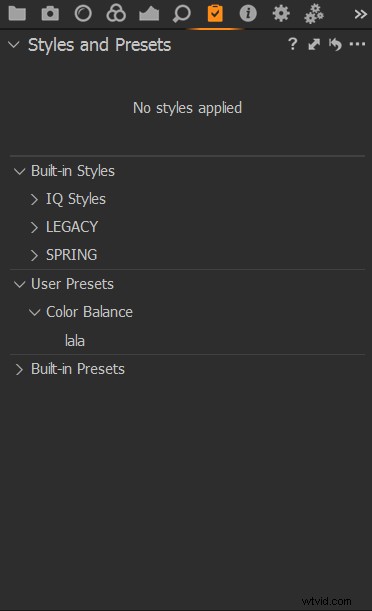
Otrzymujesz to, co najlepsze z obu światów:
Predefiniowane ustawienia narzędzi i style Capture One ukierunkowane na obraz.
5. Możesz zmienić układ interfejsu, aby usprawnić edycję
Oto jeszcze jedna wspaniała funkcja, którą oferuje Capture One:
Możesz ustawić swój interfejs edycji – i nie mówię o włączaniu i wyłączaniu kilku paneli edycyjnych.
Zamiast tego, dzięki Capture One możesz całkowicie usunąć narzędzia z interfejsu edycji. Możesz je wydobyć tak, aby unosiły się w głównym oknie edycji, lub możesz umieścić je z powrotem w zupełnie innych sekcjach Capture One.
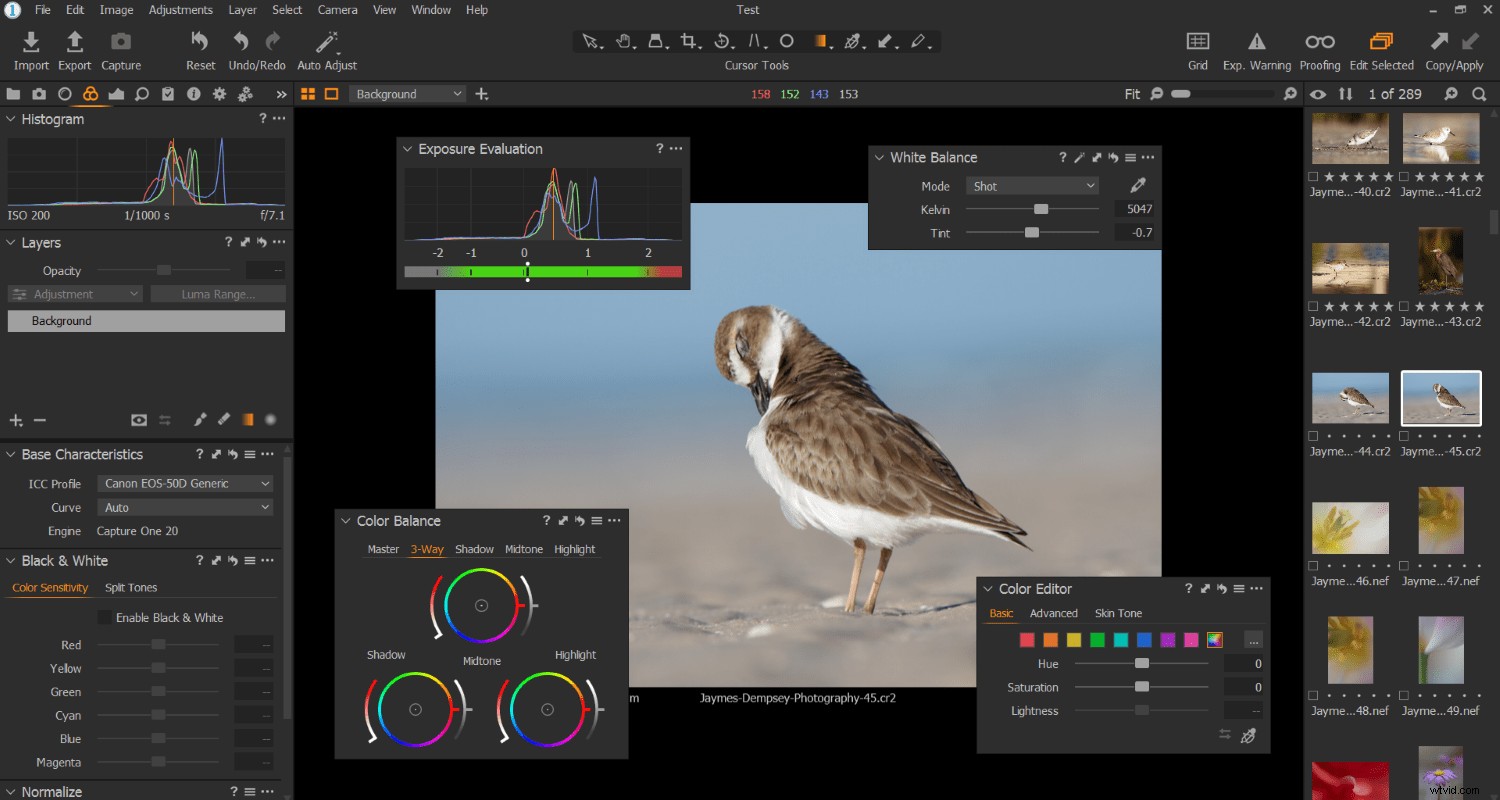
Jest to szczególnie przydatne, jeśli masz określony przepływ pracy edycji, który zwykle podążasz. Zamiast szukać każdego narzędzia za każdym razem, gdy edytujesz zdjęcie, możesz ułożyć narzędzia do edycji w schludny stos. Następnie, gdy nadejdzie czas na edycję zdjęć, możesz przejść od razu do sekwencji, wykonując jedną edycję po drugiej, aż skończysz.
Możliwość zmiany układu interfejsu edycji jest również przyjemna, jeśli istnieją pewne narzędzia, których nigdy nie używasz, a po prostu chcesz się ich pozbyć.
Nienawidzę Poziomów narzędzie? Możesz go usunąć w kilka sekund.
Możesz także usunąć całe karty. Jeśli nigdy nie chcesz używać stylu Capture One, możesz usunąć całe Dostosowania zakładka.
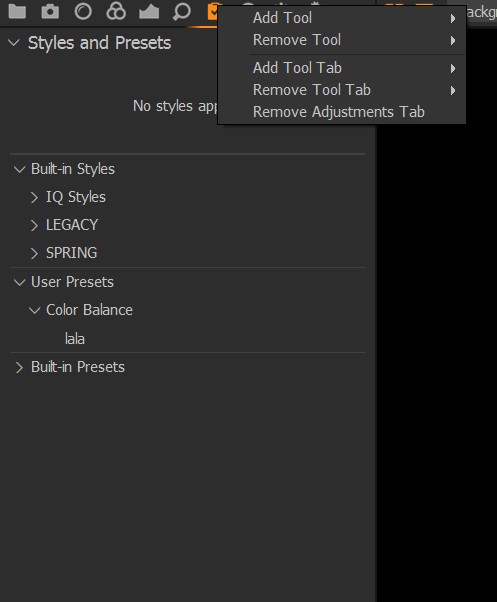
Zwróć uwagę, że Capture One ma nawet kilka zakładek narzędzi, które możesz dodać do interfejsu Capture One, takich jak Kompozycja karta i czarno-biały zakładka.
Naprawdę, możliwości są nieograniczone!
5 rzeczy, które możesz zrobić w Capture One, których nie możesz zrobić w Lightroom :Wniosek
Teraz, gdy skończyłeś ten artykuł, wiesz już wszystko o możliwościach Capture One i o tym, co oferuje w porównaniu z Lightroomem.
Konkluzja:
Capture One to imponujący edytor obrazów RAW, który ma dużo mocy.
Więc jeśli chcesz zwiększyć swoje możliwości edycji, przetestowanie Capture One to dobra decyzja!
Co myślicie o tych z was, którzy próbowali Capture One? Co ci się podobało lub nie podobało w porównaniu z Lightroomem? Podziel się swoimi przemyśleniami w komentarzach!
