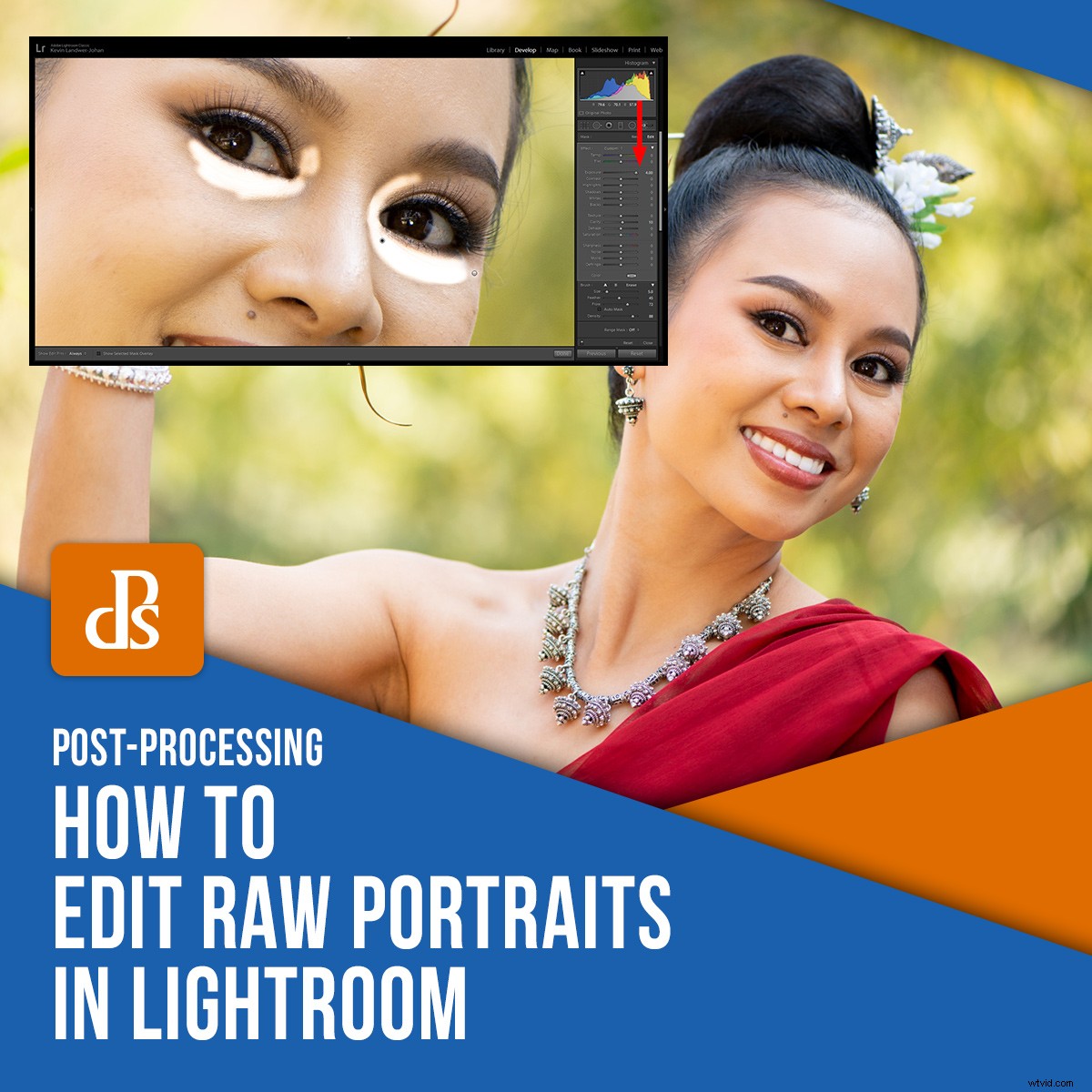
Jaki jest najlepszy sposób na edycję portretów RAW w Lightroomie? Czy jest na to jeden właściwy sposób?
Podobnie jak w przypadku wielu aspektów fotografii, nie ma dobrej ani złej drogi. Najważniejsze to celowe wprowadzanie zmian. Zacznij od jasnego wyobrażenia, jak ma wyglądać gotowe zdjęcie.
Chcesz czuć się usatysfakcjonowany, kiedy skończysz. Będziesz także chciał, aby osoba fotografowana doceniła wykonane przez Ciebie portrety.
W tym artykule przeprowadzę Cię przez niektóre techniki Lightroom, które pomogą Ci stworzyć dobrze przetworzone portrety z plików RAW.

Wiedz czego chcesz – realistyczny wygląd czy nie
Za każdym razem, gdy zaczynasz edycję portretów RAW, musisz najpierw zdecydować, z jakim stylem chcesz skończyć. Pliki RAW z nowoczesnych aparatów zawierają ogromną ilość danych. Te dane mogą być szeroko manipulowane w Lightroomie, aby zmienić wygląd zdjęcia.
Od Ciebie zależy, jak edytujesz. Możesz pracować nad plikiem RAW, aby zdjęcie wyglądało jak najbardziej realistycznie. Możesz też zmienić go w taki sposób, aby został przekształcony w bardzo różnie wyglądający obraz z nieedytowanego pliku RAW.
Twoja intencja poprowadzi Cię do osiągnięcia pożądanego wyglądu. Jeśli nie masz pewności, jak ma wyglądać gotowe zdjęcie, możesz marnować dużo czasu na zabawę.
Najłatwiej jest zachować styl, w jaki oświetliłeś i skomponowałeś portret.
Aby edytować portrety RAW utworzone przy miękkim świetle i ciepłym odczuciu, często chcesz zachować wrażenie zdjęcia podczas wprowadzania poprawek. To samo byłoby z portretem oświetlonym mocnym oświetleniem o bardziej dramatycznym wyglądzie.
Edytując w Lightroom, masz możliwość zmiany obrazu, aby uzyskać pożądany wygląd. Wiedza o tym, czego chcesz, to dobry pierwszy krok – nawet przed otwarciem programu Lightroom.
Aby zilustrować proces, którego używam, postaram się stworzyć naturalnie wyglądającą edycję tego portretu.
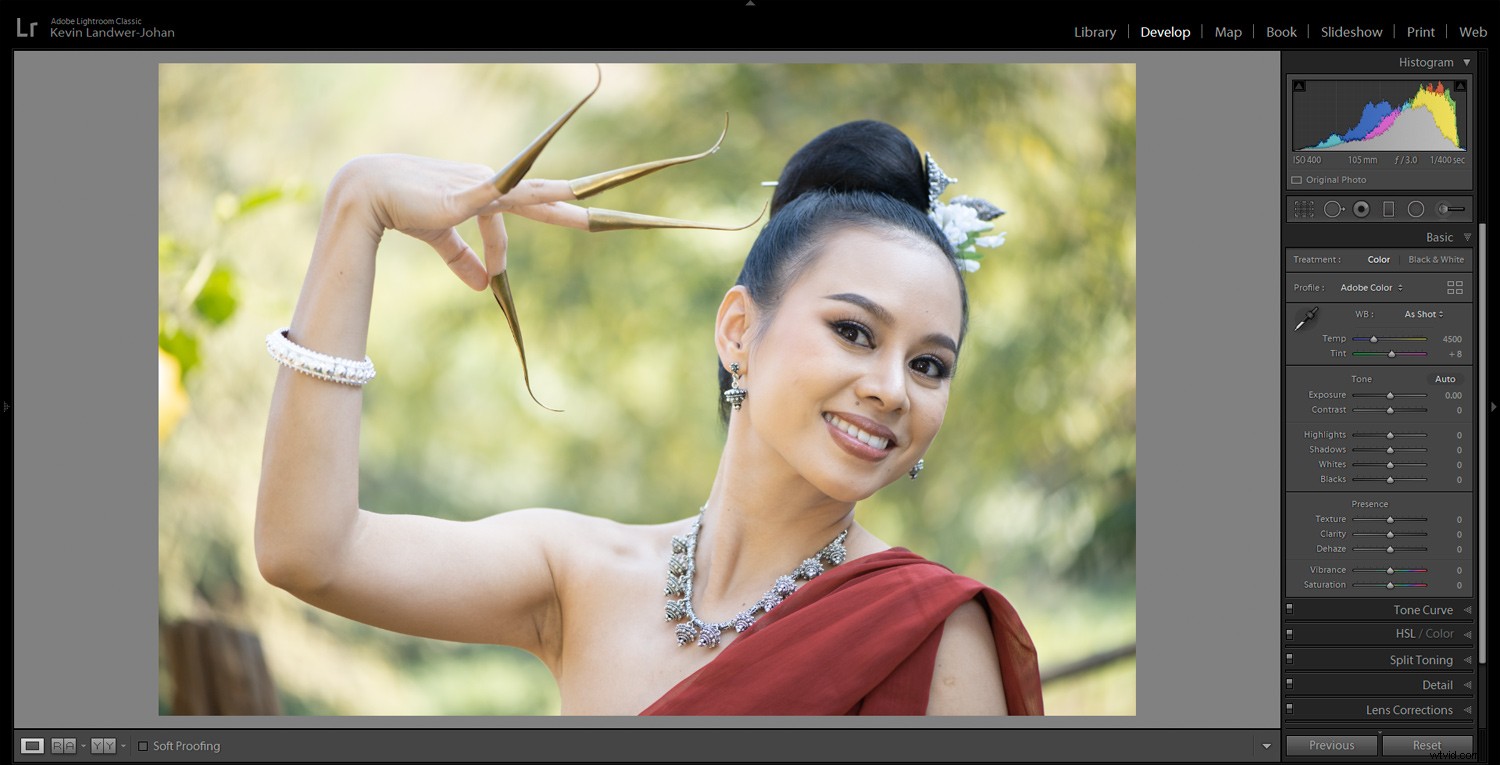
Balans bieli dla prawidłowego odcienia skóry
Przez większość czasu balans bieli mojego aparatu jest ustawiony na Auto. Uważam, że to ustawienie powoduje, że przez większość czasu zdjęcia mają prawidłowe kolory.
W przypadku plików RAW łatwo jest skorygować balans bieli, gdy jest trochę przesunięty. Zacznę od kroplomierza i kliknę w neutralnym miejscu. Jeśli na zdjęciu nie ma odpowiedniej bieli, wybiorę szary obszar.
Na tym zdjęciu musiałem przesunąć suwak Temp w lewo, ponieważ zakraplacz nadmiernie skompensował nieco chłodny ton oryginału. Wprowadziłem korektę, aby odcień jej skóry wyglądał jak najbardziej naturalnie.
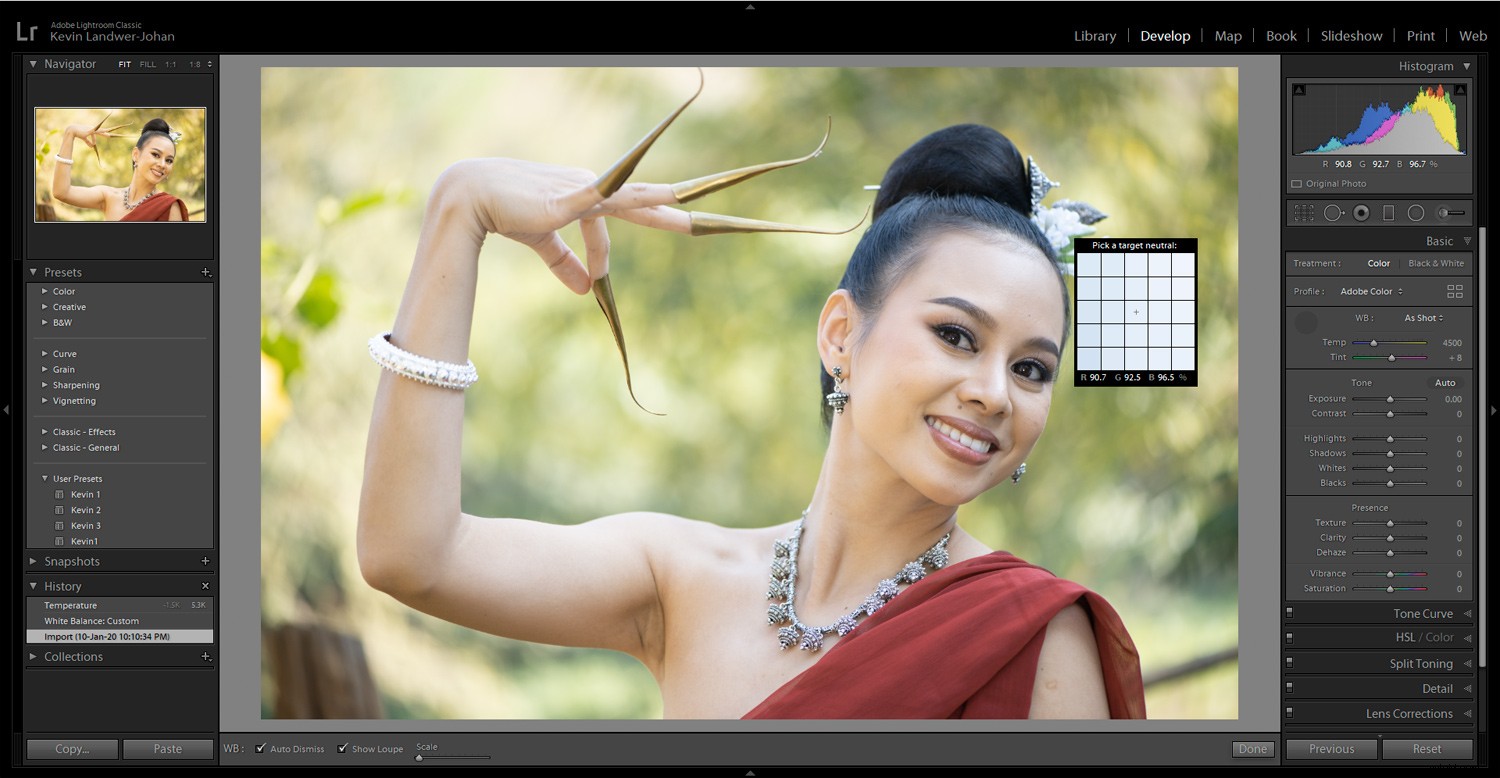
Przytnij i wyprostuj
Następnie przycinam i prostuję zdjęcie. Wolę kadrować moje portrety na początku procesu edycji, więc widzę tylko to, co chcę.
Ten portret wymagał bardzo niewielkiego przycięcia. Po lewej stronie znajdował się jasny obszar, który mnie rozpraszał. Wyciąłem to i robiąc to, prawe oko modelki znajduje się bliżej jednej trzeciej linii po prawej stronie obrazu.
Kiedy przycinam, staram się usunąć części zdjęcia, które się do niego nie dodają. Staram się też poprawić kształt kompozycji.

Popraw światła i cienie
Portrety robione na zewnątrz w cieniu, jak ten, często mają ograniczony zakres tonalny. Nie zawierają dużej różnicy w wartości tonalnej między najjaśniejszymi i najciemniejszymi obszarami. Dzięki temu łatwiej się z nimi pracuje niż portrety wykonane w ostrym świetle.
Włosy mojej modelki są bardzo czarne, ale wyglądają na matowe. Przesunięcie czarnego suwaka w lewo nieco za bardzo przyciemnia jej włosy. Następnie używam suwaka dopasowania Cienie i przesuwam go w prawo. Przywraca to niektóre szczegóły, zachowując czerń.
Podczas edycji portretów RAW musisz wziąć pod uwagę, jak wyglądają najjaśniejsze obszary zdjęcia. Na tym zdjęciu jestem zadowolony z wyglądu podświetleń, więc nie wprowadziłem w nich żadnych zmian.
Dostosowanie podświetleń i utrzymanie ich w czystości może być trudne. Jeśli masz bardzo prześwietlone światła i próbujesz je dostosować za pomocą suwaków Highlights i/lub Whites, uważaj, aby nie wyglądały na szare. Najlepiej wprowadzać poprawki tylko wtedy, gdy w tych obszarach są rzeczywiście szczegóły.

Usuwanie plam i skaz
Ta młoda kobieta ma piękną skórę i bardzo dobrze nakłada makijaż. Nie jest wymagane zbyt wiele przetwarzania końcowego. Często tak nie jest. Ludzie często mają drobne skazy na skórze. Usunięcie ich nie zmieni charakteru portretu, ale pomoże fotografowanej osobie poczuć się lepiej.
Kiedy edytuję portrety RAW w Lightroomie, używam narzędzia Usuwanie plam i powiększam zdjęcie do obszaru, nad którym chcę pracować. Dostosuj rozmiar narzędzia, aby było trochę większe niż miejsce, które chcesz usunąć. Po prostu kliknij miejsce, a Lightroom je usunie.
Zaznacz, aby zobaczyć, że edytowany obszar dobrze się miesza. Na gładkiej skórze Lightroom zwykle świetnie sobie z tym radzi. Czasami w obszarze, na który nakładasz pędzel, pojawi się zauważalny kontrast. Jeśli to zbyt oczywiste, cofnij ten krok, dostosuj trochę rozmiar pędzla i spróbuj ponownie.
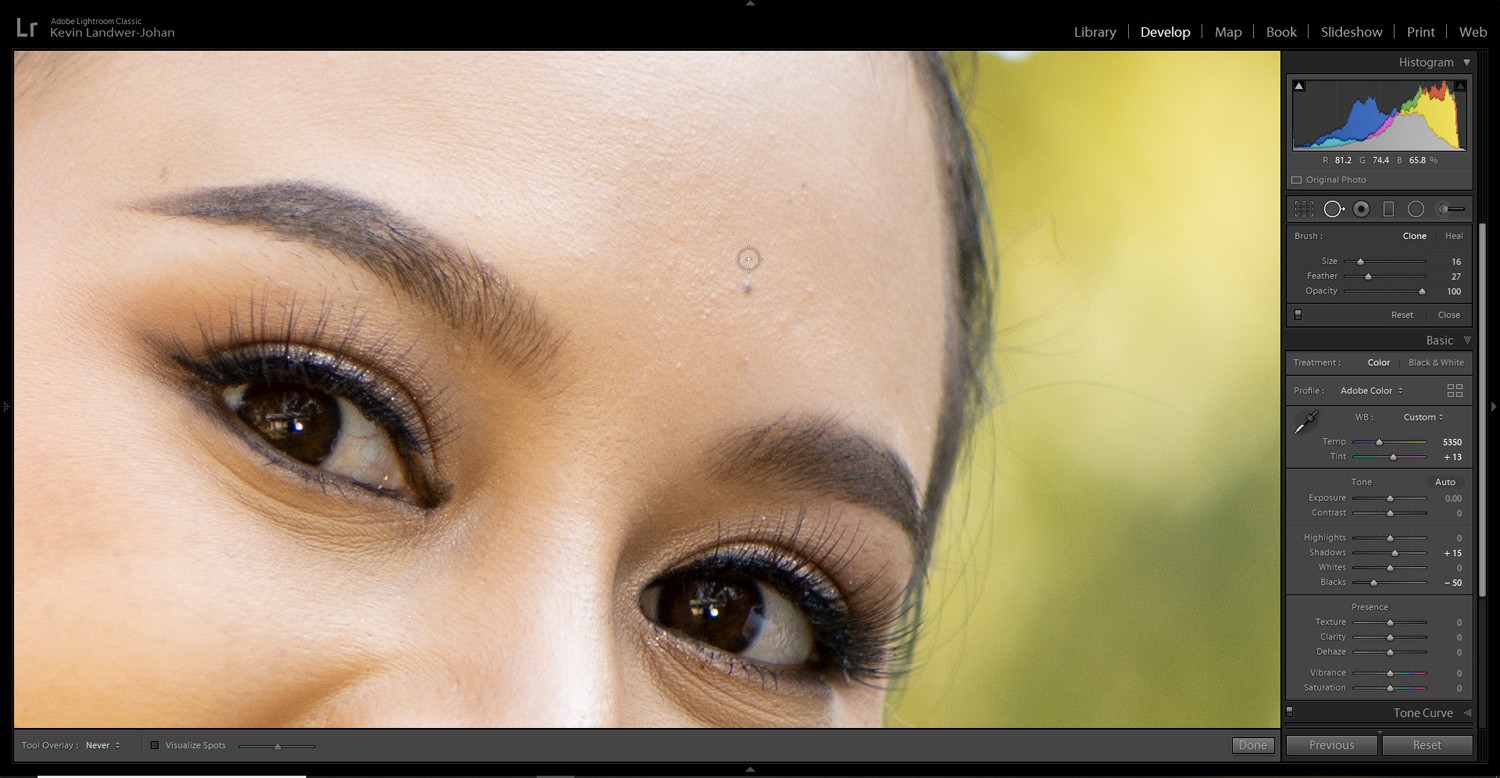
Dostosuj za pomocą pędzla do regulacji
Pędzel dopasowania to potężne narzędzie do edycji portretów RAW. Możesz go użyć, aby zmniejszyć lub usunąć zmarszczki, poprawić oczy, wybielić zęby i wiele więcej. Tutaj pokażę, jak go używam na niektóre z tych sposobów.
Zmiękczają ciemne worki pod oczami
Gdy zaczynam malować za pomocą pędzla dopasowania, przesuwam suwak Ekspozycja maksymalnie w lewo lub w prawo. Dzięki temu wyraźnie widzę obszar, który maluję.
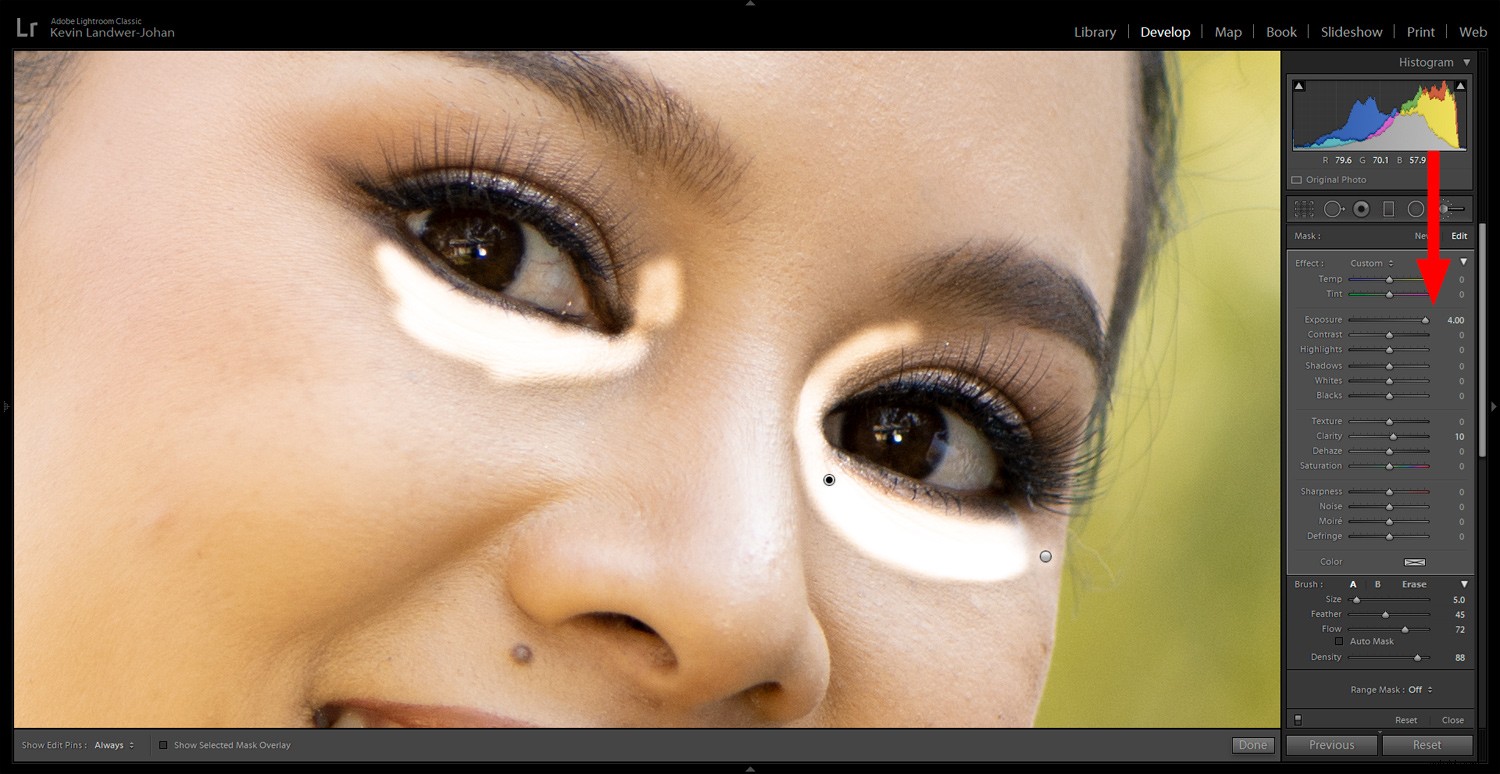
Po namalowaniu części obrazu, nad którą chcę popracować, wygląda to dość okropnie, jak w tym przykładzie.
Teraz popracuję z różnymi suwakami, aby wyświetlić ciemne części, które zamalowałem, aby nie było tak dużego kontrastu. Robiąc to, uważaj, aby nie skompensować zbyt wiele i sprawić, by te cienie wyglądały na nienaturalnie jasne.
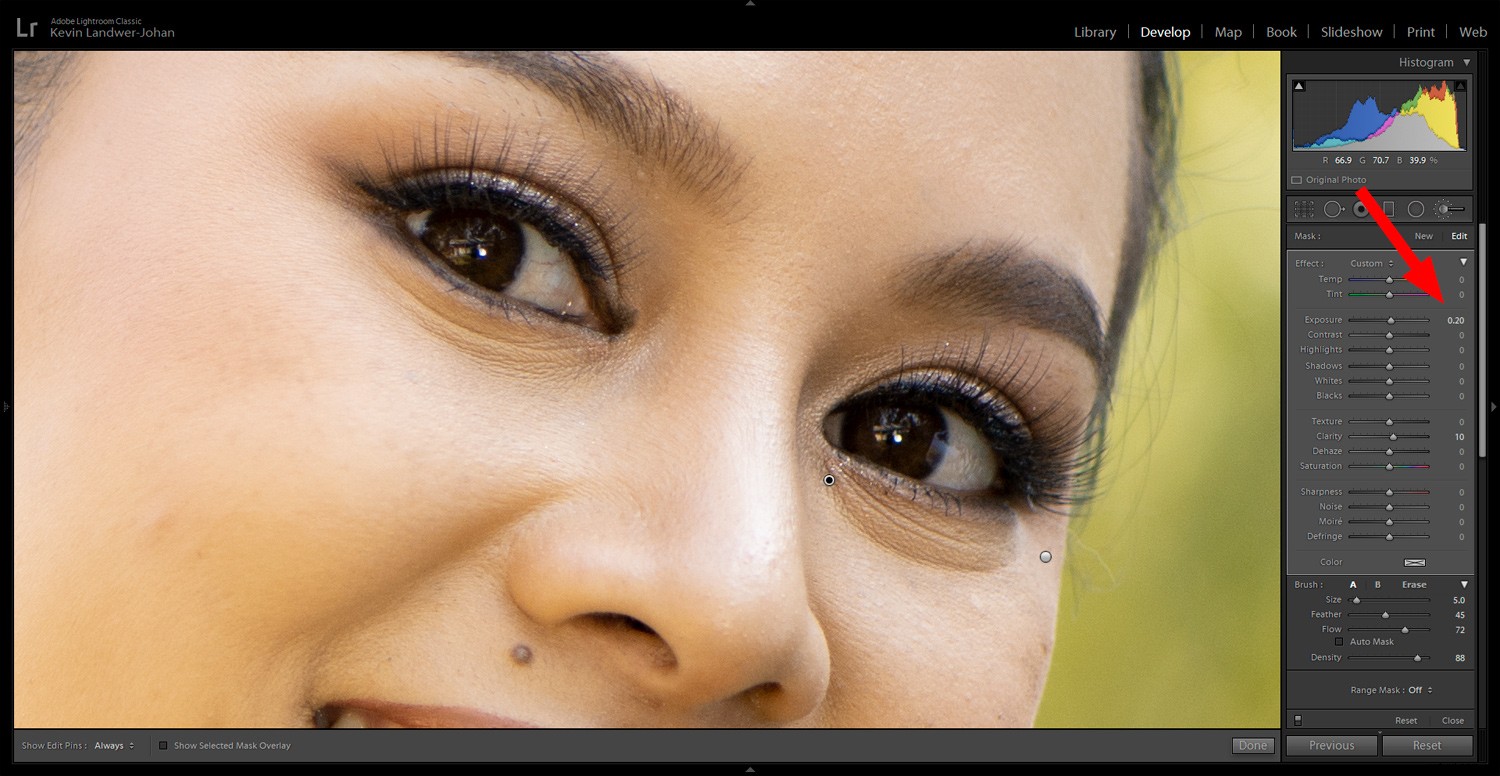
Wybielanie zębów
Pomaluj zęby szczoteczką do regulacji. Bądź tak dokładny, jak to możliwe i nie zakrywaj ust ani dziąseł.
Aby zęby wyglądały na czyste i białe, używam kombinacji suwaków. Zaczynam od suwaka ekspozycji, ponieważ często sprawia, że zęby wyglądają dobrze. Możesz także skorzystać z suwaków Dehaze i Temp. Dehaze rozjaśni i zmiękczy ciemne obszary. Przesunięcie suwaka Temp w lewo zmniejszy żółknięcie.
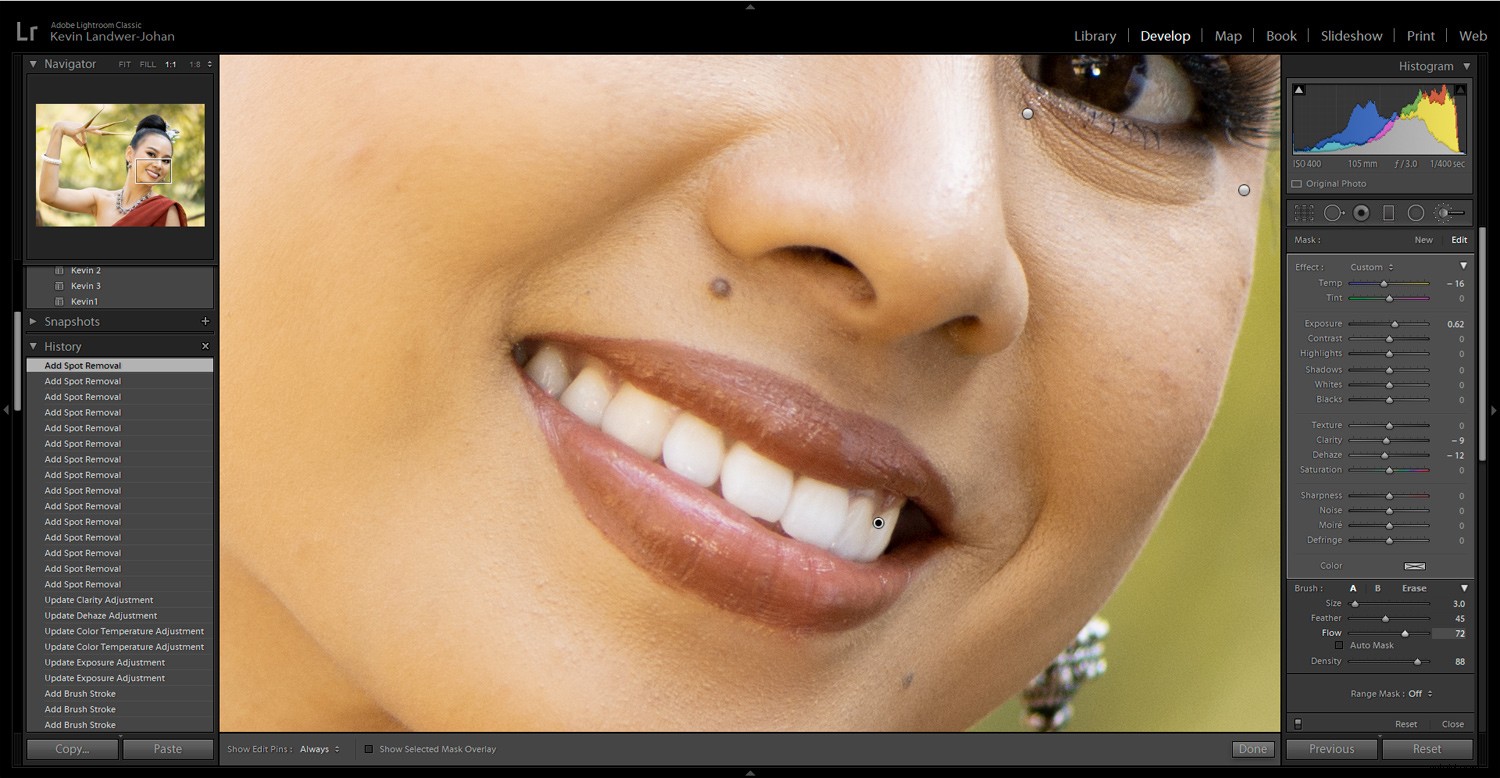
Rozjaśnianie oczu
Edycja portretów RAW jest ważna, aby oczy fotografowanej osoby wyglądały dobrze. Zbyt dużo edycji lub nieostrożność podczas edycji oczu może zrujnować portret.
W moim przykładowym portrecie dokonałem minimalnych zmian. Dostępnych jest tak wiele samouczków na temat edytowania oczu, że nie będę omawiał szczegółów w tym artykule.
Wszystko, co zrobiłem na tym portrecie, to rozjaśnienie białek jej oczu za pomocą Pędzla dopasowującego. Pomalowałem białka jej oczu i lekko wzmocniłem ekspozycję. To wystarczyło.
Ciemne oczy są trudniejsze do manipulowania niż jaśniejsze oczy. Dzięki jasnym oczom możesz zmienić kolor tęczówki i kontrolować wygląd oczu bardziej niż w przypadku ciemnych oczu.
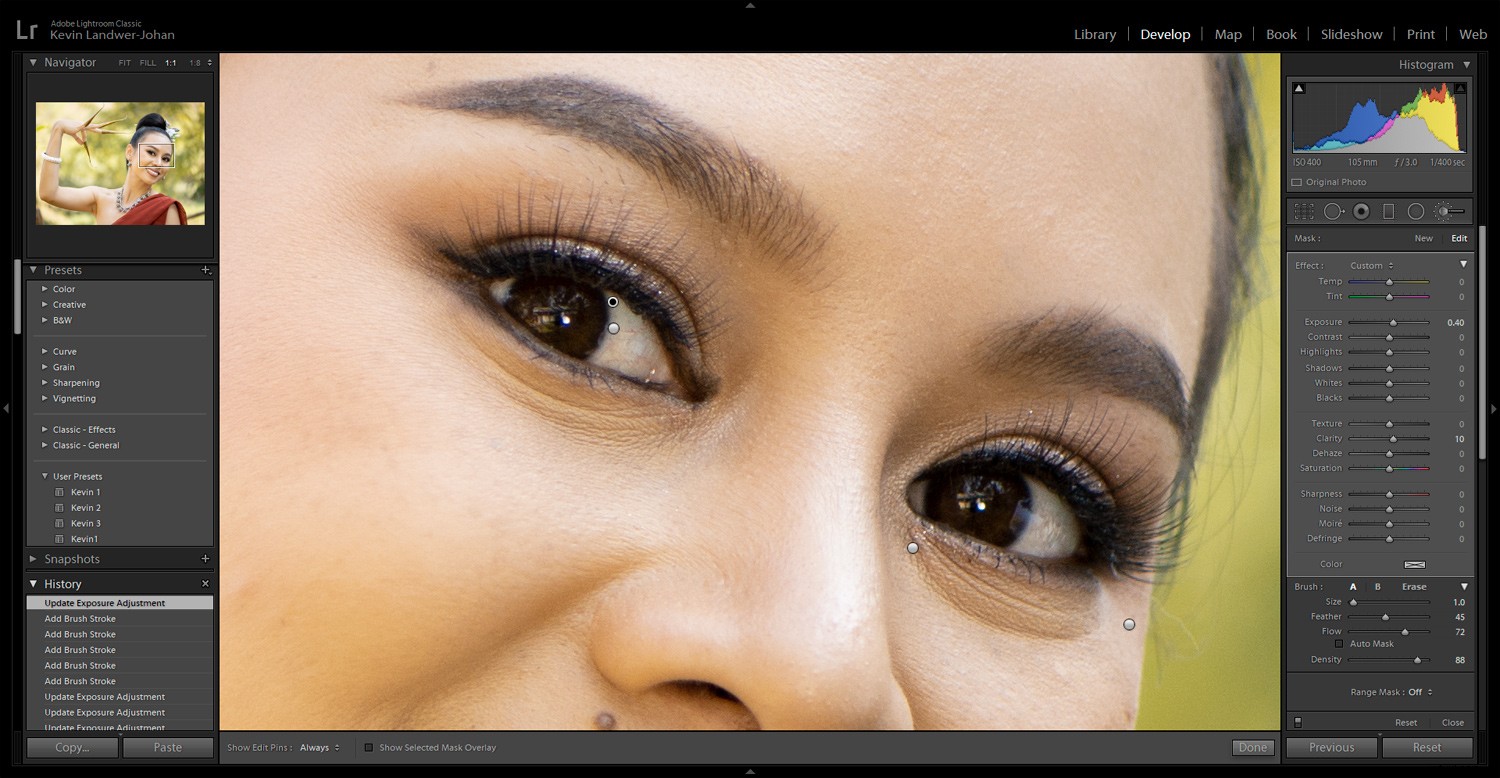
Wniosek
Możliwości edycji portretów RAW są prawie nieograniczone. Znajomość pożądanego wyglądu pomaga Ci być na bieżąco i oszczędza czas.
Powielanie pliku w Lightroomie umożliwia tworzenie kopii do eksperymentowania. Kliknij zdjęcie prawym przyciskiem myszy i wybierz opcję Utwórz kopię wirtualną. Teraz możesz eksperymentować z zupełnie innym wyglądem i stylem swojego zdjęcia.
Świadomość podczas edycji i nie przesuwanie żadnego suwaka do skrajności pomoże Ci stworzyć lepiej wyglądające portrety w Lightroomie.
Czy masz jakieś inne wskazówki dotyczące edytowania portretów RAW w Lightroomie, którymi chciałbyś się podzielić? A może chcesz podzielić się z nami uzyskanymi zdjęciami? Zrób to w komentarzach!
