Kiedy robisz czyjś portret, zwykle chcesz, aby jego oczy wyskoczyły na powstałym zdjęciu.
W tym artykule pokażemy, jak rozjaśnić i uwydatnić oczy w Lightroomie.
Kroki Lightroom, aby poprawić oczy
Jak we wszystkim, co możesz zrobić w Lightroomie, zawsze jest więcej niż jeden zestaw kroków, aby osiągnąć podobny wynik. Przeprowadzę Cię przez najlepsze sposoby, jakie znam, jak sprawić, by oczy wyskoczyły za pomocą Lightrooma.
Zachęcam do eksperymentowania z różnymi kombinacjami tych kroków. Możesz odkryć inne sposoby na poprawienie koloru oczu lub poprawienie nienaturalnych kolorów oczu.
Krok 1:Pędzel do regulacji
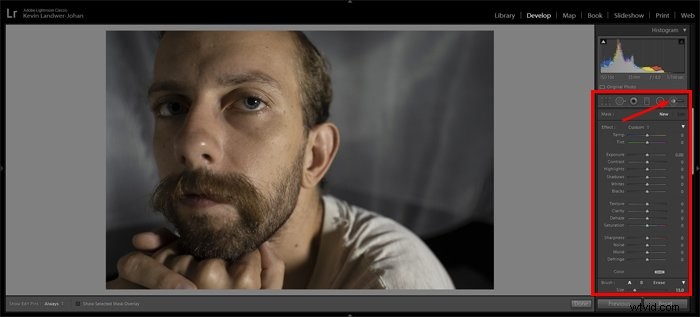
Otwórz zdjęcie, nad którym chcesz pracować w module Develop. Wybierz pędzel do regulacji, klikając go lub naciśnij klawisz „k”, aby wybrać pędzel.
Powiększ w oczy. Naciśnij klawisz „o”, aby aktywować nakładkę. Dzięki temu będziesz mógł zobaczyć obszar, który malujesz podczas pracy z pędzlem.
Teraz pomaluj tęczówkę i białka oka.
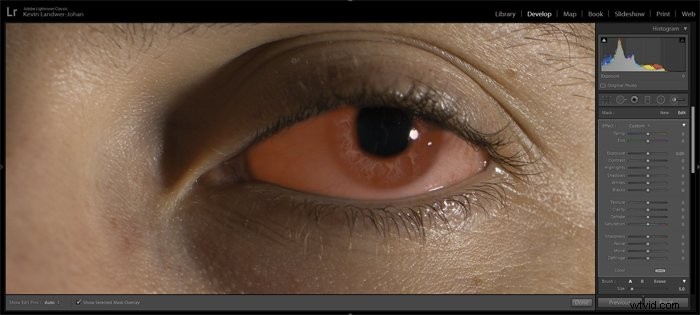 Krok 2:Dostosuj ekspozycję
Krok 2:Dostosuj ekspozycję
Naciśnij ponownie klawisz „o”, aby ukryć nakładkę. Naciśnij klawisz „h”, aby ukryć małą kropkę, jeśli uważasz, że przeszkadza.
Teraz użyj suwaka i dostosuj ekspozycję do obszaru, który właśnie zamalowałeś. Przesuń go w prawo, co zwiększy ekspozycję. Najprawdopodobniej będziesz chciał go minimalnie zwiększyć.
Zamiast przeciągania możesz wpisać liczbę obok suwaka. W ten sposób możesz być bardziej precyzyjny. Jeśli Twoja mysz ma kółko przewijania, możesz również kliknąć suwak, a następnie użyć kółka, aby dokonać regulacji.
Oddal i spójrz na efekt dostosowania na całym obrazie. Możesz użyć przełącznika obok opcji Resetuj u dołu panelu, aby wyłączyć i włączyć regulację w celu porównania przed i po.
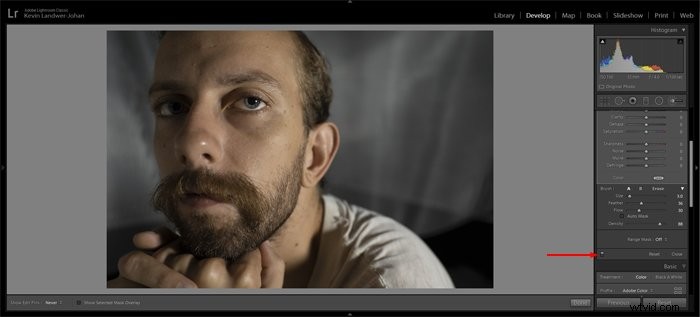
Jeśli obiekt ma oboje oczu równomiernie oświetlonych, możesz użyć tego samego pędzla, aby dokonać korekty obu oczu.
Na moim przykładowym obrazie użyłem dwóch oddzielnych pędzli do regulacji, ponieważ oczy nie są oświetlone tak samo.
Krok 3:Dodatkowe korekty
W tym kroku możesz utworzyć nowy pędzel lub użyć maski filtra promieniowego, aby dokonać korekty tęczówki. Tak jak w krokach 1 i 2, wybierz pędzel do regulacji i pomaluj tęczówkę.
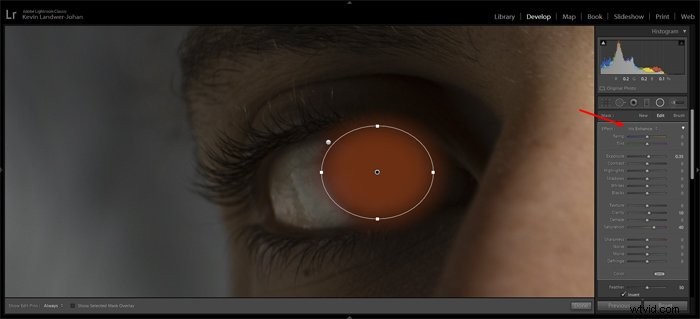
Alternatywnie użyj filtra promieniowego i przeciągnij owal nad tęczówką. Jeśli używasz tej metody, musisz zaznaczyć pole Odwróć, aby wprowadzone zmiany miały wpływ tylko na obszar wewnątrz owalu.
W menu rozwijanym Efekt u góry panelu możesz wybrać ustawienie wstępne Iris Enhance. Po wybraniu tej opcji nadal możesz ręcznie dostosowywać dowolne suwaki, aby dostosować tęczówkę.
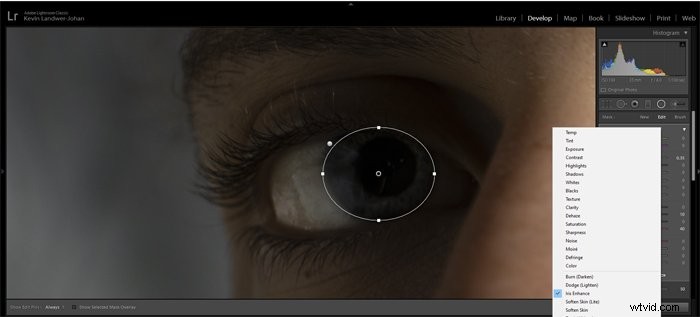
Główne suwaki, z którymi można tutaj pracować, to:
- Tekstura,
- Przejrzystość,
- Ostrość,
- Nasycenie.
Możesz także dostosować:
- Temperatura barwowa,
- Ekspozycja,
- Kontrast,
- Usuń zamglenie.
Używając tego drugiego zestawu regulacji, możesz poprawić kolor oczu. Oto jak sprawić, by oczy były bardziej niebieskie.
Jak zawsze, gdy dokonujesz regulacji suwaka w Lightroomie, unikaj skrajności. Dokonanie kombinacji subtelnych zmian pomoże zachować nienaruszoną integralność obrazów. Przesuwanie suwaków do skrajności może spowodować artefakty, pasy i inne problemy techniczne.
Powiązane pytania dotyczące wyskakujących oczu
Jak wybielić oczy w Lightroom CC?
Zgodnie z powyższymi krokami możesz nadal używać pędzelka do usuwania lub zmniejszania naczyń krwionośnych w białkach oczu.
Wybierz ponownie narzędzie pędzla (k) i zmniejsz jego rozmiar. W powiększeniu oka zacznij malować naczynia, nad którymi chcesz popracować. Nie zapomnij włączyć nakładki (o), aby łatwo było zobaczyć, co malujesz.
Wskazówka:możesz zmienić kolor nakładki maski, przechodząc do menu Narzędzia w górnym menu, a następnie Nakładka maski dopasowania. Przełączenie go na zielony ułatwi widoczność podczas malowania naczyń krwionośnych.
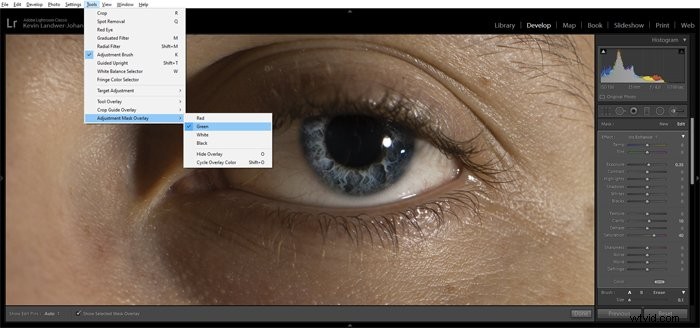
Po zakończeniu malowania dostosuj suwaki do:
- Ekspozycja (lekko ją zwiększając)
- Przejrzystość (zmniejszanie jej)
- Ostrość (zmniejszanie jej)
Staraj się, aby zmiany były subtelne i aby oczy wyglądały naturalnie, chyba że szukasz efektu bardziej kreskówkowego. W oczach wszystkich widoczne są naczynia krwionośne, więc ich usunięcie wygląda nienaturalnie.
Jak sprawić, by moje oczy błyszczały w aplikacji Lightroom CC Mobile?
W Lightroom Mobile można sprawić, że oczy wyskoczą. Po prostu użyj opcji selektywnej i pomaluj oczy w taki sam sposób, jak opisałem w powyższych krokach.
Po wybraniu obszaru użyj suwaków w opcji Światło. Możesz również znaleźć dalsze narzędzia w zakładkach Efekty i Szczegóły.
Czy Lightroom CC eliminuje efekt czerwonych oczu?
Problemy z efektem czerwonych oczu nie są tak powszechne, jak kiedyś, ale możesz użyć Lightroom, aby je naprawić, gdy wystąpią. W module Develop po prostu wybierz narzędzie Lightroom Red Eye Correction.
Kliknij dotknięty obszar na obrazie i przeciągnij, aż oko zostanie zasłonięte okręgiem. Dokonaj ręcznej korekty rozmiaru źrenicy, a także przyciemnij źrenicę.
Czy można wybielić zęby w Lightroom CC?
Tak, możesz użyć tych samych technik, które opisałem w tym artykule, aby wybielić zęby. Po pomalowaniu zębów będziesz chciał skoncentrować się głównie na suwakach ekspozycji i nasycenia, aby rozjaśnić zęby.

Wniosek
Za każdym razem, gdy wprowadzasz poprawki do zdjęć w Lightroom, zawsze dobrze jest pamiętać o swoim celu końcowym. Wyobrażenie sobie pożądanego wyniku przed rozpoczęciem pomoże Ci dokładniej dokonywać wyborów.
Jeśli chcesz, aby ostateczny obraz wyglądał tak realistycznie, jak to możliwe, dokonasz innych zmian niż w przypadku bardziej plakatowego lub kreskówkowego wyglądu. Utrzymanie tego w rzeczywistości oznacza zwykle wprowadzenie drobniejszych poprawek.
Każdy radykalny ruch suwaków może łatwiej stworzyć nienaturalnie wyglądające zdjęcie.
