
Często łatwo jest stwierdzić, kiedy muzyka nie została prawidłowo przycięta, ale trudno jest wiedzieć, jak ją przyciąć bez praktyki i dobrego programu do edycji. Edycja może być przerażająca dla początkujących, ale nie bój się, ponieważ wkrótce omówimy podstawy edycji dźwięku w jednym z najbardziej przyjaznych dla użytkownika programów do edycji — iMovie.
Jeśli nie masz doświadczenia z iMovie, przeczytaj ten post, aby rozpocząć korzystanie z iMovie.
Chcesz nauczyć się wycinać muzykę, ale nie masz żadnej muzyki do pracy? Jest na to prosta poprawka — możesz znaleźć i pobrać utwory muzyczne bez tantiem z Storyblocks Audio.
Wycinanie muzyki i wideo to podstawowe funkcje edycji. Pozwala przearanżować i skrócić długość dowolnego klipu. Oznacza to, że możesz dopasować dowolny utwór do swojego projektu, bez względu na to, jak długi lub krótki jest. Istnieje wiele sposobów na przycinanie muzyki w iMovie i wystarczy kilka kliknięć i przeciągnięć.
Przytnij muzykę w oknie multimediów
Przycinanie klipy to kolejny powszechny termin edycji związany z wycinaniem i oznacza po prostu skrócenie lub wydłużenie klipu poprzez zmianę jego punktu początkowego i końcowego. Klipy muzyczne można przycinać w oknie multimediów przed umieszczeniem ich na osi czasu. Sprawdź dwa proste kroki poniżej, aby dowiedzieć się, jak to zrobić.
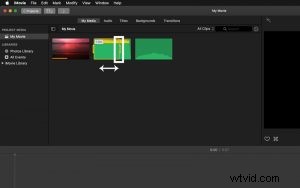
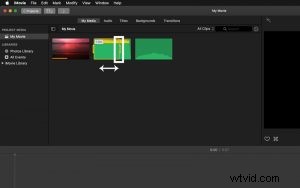
Krok 1:Zaznacz klip i przeciągnij krawędzie
Wybierz klip, a następnie przeciągnij lewą krawędź (początek) i prawą krawędź (koniec) do miejsca, w którym chcesz wyciąć.


Krok 2:Przeciągnij przycięty klip na oś czasu
Kliknij i przeciągnij zaznaczenie na oś czasu i zwolnij.
Przytnij muzykę na osi czasu
Gdy klip muzyczny znajdzie się na osi czasu, możesz go przyciąć i przyciąć w dowolny sposób. Przycinanie muzyki na osi czasu jest takie samo, jak przycinanie jej w oknie multimediów. Po prostu podświetl klip i przeciągnij lewą i prawą krawędź do środka lub na zewnątrz, aby uzyskać odpowiednią długość. Możesz także przycinać klipy z większą precyzją, przesuwając głowicę odtwarzania do dokładnej klatki, klikając prawym przyciskiem myszy i wybierając Przytnij do głowicy .
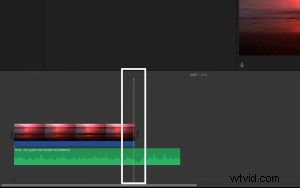
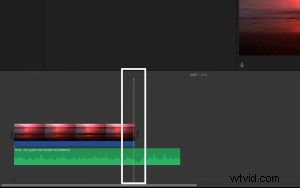
Krok 1:Przeciągnij głowicę odtwarzania do żądanej klatki
Przesuń głowicę odtwarzania dokładnie na klatkę, w której chcesz wyciąć.
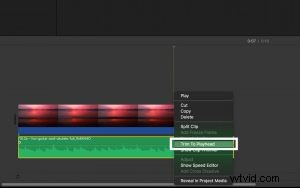
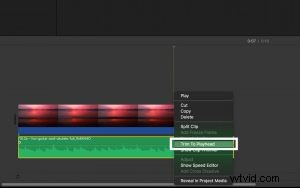
Krok 2:kliknij prawym przyciskiem myszy i wybierz Przytnij do głowicy
Po kliknięciu prawym przyciskiem myszy i wybraniu opcji Przytnij do głowicy, klip muzyczny dostosuje się na osi czasu.
Wycinanie muzyki na osi czasu
Cięcie klipy muzyczne to proces podobny do przycinania i jest równie łatwy. Możesz ciąć tylko wtedy, gdy dźwięk znajduje się na osi czasu, ale gdy już się tam znajdzie, wystarczy kliknąć klip prawym przyciskiem myszy i wybrać Podziel klip . Spowoduje to przecięcie klipu na dwie części i oddzielenie tych dwóch części w miejscu, w którym znajduje się głowica odtwarzania. Ta wizualna demonstracja powinna wyjaśnić wszelkie nieporozumienia.
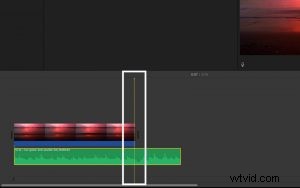
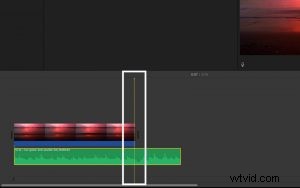
Krok 1:Przeciągnij głowicę odtwarzania do miejsca, w którym wytniesz klip
Przesuń głowicę odtwarzania dokładnie na klatkę, w której chcesz podzielić klip.
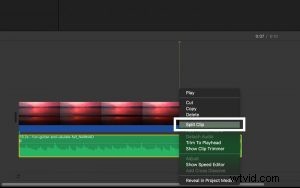
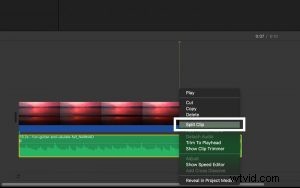
Krok 2:Kliknij prawym przyciskiem myszy i wybierz Podziel klip
Po kliknięciu prawym przyciskiem myszy i wybraniu opcji Podziel klip, klip zostanie przycięty w głowicy odtwarzania.
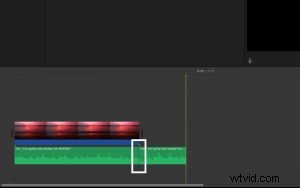
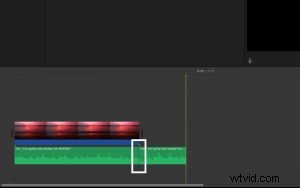
Twój jeden klip to teraz dwa klipy.
Udoskonalanie dźwięku
Teraz, gdy wiesz, jak przycinać i wycinać klipy muzyczne, nadszedł czas, aby przenieść swoje umiejętności edycji dźwięku na wyższy poziom. Istnieje kilka korekt i efektów, które można dodać do dźwięku, aby go ulepszyć i uzyskać wiele różnych dźwięków. Możesz znaleźć dla nich więcej zastosowań z dowolnym dźwiękiem, który nie jest muzyką, ale dobrze jest znać tajniki efektów dźwiękowych iMovie. Istnieje wiele rzeczy, które możesz zrobić, aby zmienić dźwięk, od dostosowania głośności po zmianę tonu. Jedynym sposobem, aby w pełni zrozumieć te efekty, jest samodzielne zadzieranie z nimi, ale możemy wskazać ci właściwy kierunek.
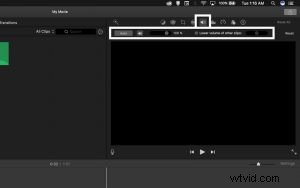
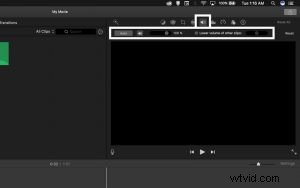
1. Regulacja głośności w iMovie
Pierwsza zakładka regulacji dźwięku umożliwia zmianę głośności wybranego klipu audio za pomocą prostego suwaka. Możesz także automatycznie poprawić dźwięk na tej karcie i zmniejszyć głośność wszystkich niewybranych klipów na osi czasu.
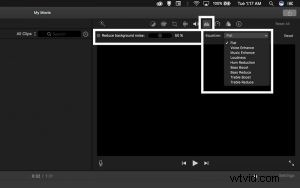
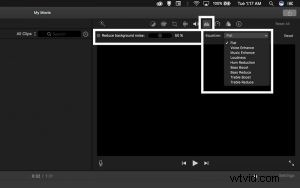
2. Redukcja szumów w iMovie
Czy kiedykolwiek słyszysz ciągły syk lub niski przydźwięk podczas odtwarzania pliku audio? Nazywa się to hałasem i jest jednym z najbardziej irytujących aspektów źle nagranego dźwięku. Czasami hałas jest nieunikniony, ale istnieją sposoby na naprawienie go w poście. Druga zakładka regulacji dźwięku służy do redukcji szumów. Jednym kliknięciem możesz usunąć niechciane, ciągłe dźwięki. W tej zakładce możesz także wyrównać dźwięk. Wyrównaj to wymyślne słowo, które oznacza, że możesz zmienić częstotliwości w klipie audio, aby nadać mu określoną jakość. Ten efekt jest bardzo przydatny do wzbogacania muzyki.
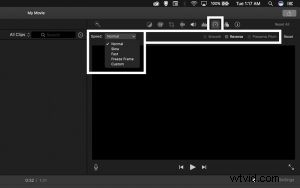
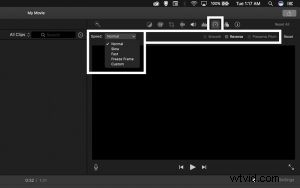
3. Regulacja szybkości w iMovie
Trzecia zakładka regulacji dźwięku umożliwia zmianę szybkości klipu. Możesz przyspieszyć lub spowolnić klip audio. Możesz to nawet odwrócić. Istnieje również opcja zachowania tonacji, aby Twój dźwięk nie brzmiał jak gromada śpiewających wiewiórek po przyspieszeniu.
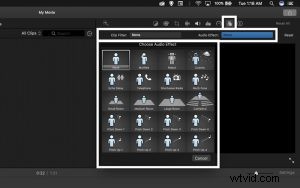
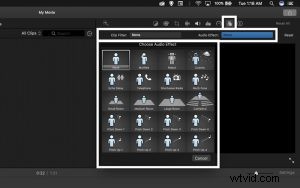
4. Efekty dźwiękowe iMovie
Ostatnia zakładka regulacji dźwięku jest pełna unikalnych efektów. Dzięki tym efektom możesz sprawić, że dźwięk będzie brzmiał jak robot, radio, a nawet kilka śpiewających wiewiórek. Zmieniając pogłos, wysokość i częstotliwości klipu audio, te ustawienia wstępne efektów nadają dźwiękowi unikalną charakterystykę. Zabawa z tymi efektami może być świetną zabawą.
Teraz możesz wycinać i edytować muzykę w iMovie jak profesjonalista, ale zawsze jest miejsce na ulepszenia. Sprawdź nasz wpis na blogu, który zawiera 3 techniki wycinania muzyki bez nagłego zatrzymania, aby dowiedzieć się, jak wycinać klipy muzyczne bez zauważalnego skoku.
Po drodze pobierz więcej muzyki do ćwiczeń z naszej biblioteki.
