Wpis gościnny autorstwa Andrew Millsa z Andrew Mills Photography.
Wielu z nas wydaje małą fortunę na nasz sprzęt fotograficzny, próbując uzyskać najlepszą możliwą jakość, jednak tak wielu z nas pomija ważny krok, który może mieć ogromny wpływ na nasze zdjęcia.
Ten krok to kalibracja monitora. Możesz wyświetlić ten sam obraz na tym samym komputerze i po prostu zamień monitor na inny, a ten obraz będzie wyglądał inaczej na każdym wypróbowanym monitorze (nawet monitory tej samej marki i modelu mogą nie być dokładnie takie same).
W rezultacie nie możesz być w 100% pewien, że balans kolorów, odcień, kontrast i jasność obrazu są ustawione prawidłowo. Możesz mieć szczęście, ponieważ twój monitor jest domyślnie dość dobrze skonfigurowany, ale nie można tego oczekiwać.
Poniższy obrazek to zdjęcie fragmentu ekranu mojego laptopa (jest to rzeczywiste zdjęcie, wykonanie zrzutu ekranu nie uchwyci efektu, jaki ma monitor). W rzeczywistości jest to złożenie dwóch zdjęć – górna prawa połowa nie ma profilu monitora, dolna lewa połowa ma aktywny profil. Jak widać, domyślnie ekran mojego laptopa jest odrobinę za ciemny i ma okropny niebieski odcień – to coś, czego nie zauważyłem, dopóki go nie skalibrowałem.
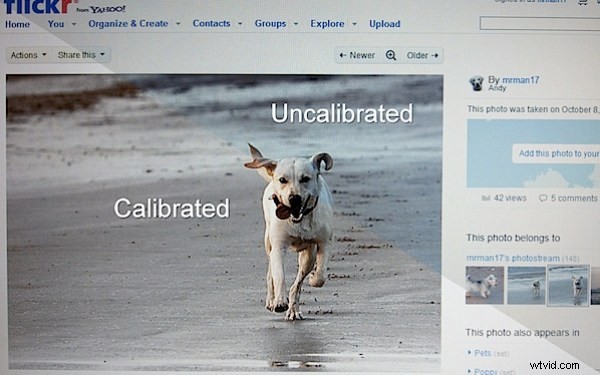
Jeśli edytuję obraz, ustawiam jego balans kolorów oraz jasność i kontrast z nieskalibrowanym ekranem, nieświadomie kompensuję ten dodatkowy niebieski, który widzę, więc w końcu dodam żółty lub odejmę niebieski, aby wyglądał poprawnie – to oznacza, że wszelkie powstałe wydruki będą miały żółty odcień. Spędzisz całe wieki przeklinając swoją drukarkę, manipulując przy jej profilach kolorów i marnując mnóstwo atramentu i papieru (i pieniędzy). Jeśli masz szczęście, niektóre laboratoria pokolorują dla Ciebie prawidłowe obrazy – ale nie oczekuj, że zrobią to profesjonalne laboratoria, ponieważ oczekują, że upewnisz się, że jest to poprawne wcześniej (chyba że o to poprosisz – nie zmienią obrazu na wypadek, gdyby „bałagan” i celowy efekt).
Tak więc, kalibrując monitor, „standaryzujesz” go – każde zdjęcie, które edytujesz na skalibrowanym monitorze, powinno wyglądać tak samo na każdym innym skalibrowanym monitorze, a także powinno być drukowane z niewielką lub żadną regulacją i powinno wrócić z laboratorium i wyglądaj zgodnie z oczekiwaniami.
Jak więc skalibrować monitor?
Photoshop i Paint Shop Pro mają wbudowane narzędzia, za pomocą których można wykonać podstawową kalibrację. Szczerze mówiąc, z mojego doświadczenia wynika, że są prawie bezużyteczne (ale prawdopodobnie lepsze niż nic). Zajrzyj do podręcznika aplikacji do edycji, aby sprawdzić, czy ma to wbudowane i jak z niej korzystać.
Najlepszą opcją jest zaopatrzenie się w kolorymetr – używam wyświetlacza X-Rite (AKA GretagMacbeth) i1 (AKA Eye-One) 2 (obsługuje zarówno PC, jak i MAC), który wygląda trochę jak mysz komputerowa. Po zainstalowaniu oprogramowania podłączasz kolorymetr do gniazda USB, uruchamiasz oprogramowanie i umieszczasz kolorymetr na ekranie.
Krok 1:
Zostaniesz zapytany, czy chcesz „Łatwy” czy „Zaawansowany” – większość ludzi będzie potrzebować tylko „Łatwy”.
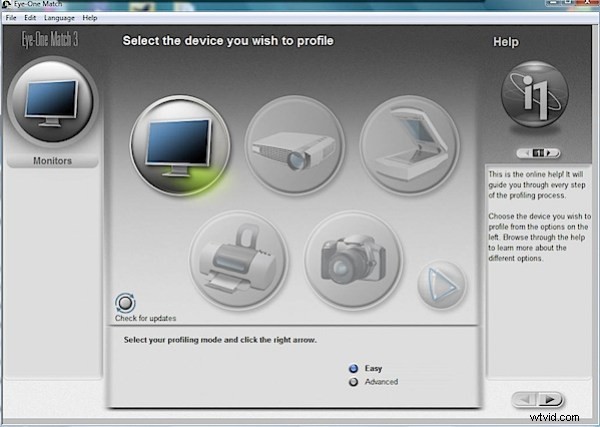
Krok 2:
Zostaniesz zapytany, jaki monitor będziesz testować – będziesz miał do wyboru „LCD”, „CRT” i „Laptop”. Nawet jeśli Twój laptop ma ekran LCD, nadal wybierasz Laptop. Kliknij strzałkę w prawo.

Krok 3:
Umieść kolorymetr na ekranie, jak pokazano. Kliknij strzałkę w prawo.

Krok 4:
Nie ma przechwytywania ekranu dla tego bitu, ponieważ w tym miejscu oprogramowanie robi swoje – „znajdzie” miejsce, w którym znajduje się kolorymetr na ekranie, a następnie wyświetla bloki kolorów, które kolorymetr może odczytać i przeanalizować. Zajmie to kilka minut i nie będziesz mógł korzystać z komputera podczas jego działania, więc teraz masz szansę pójść i wypić filiżankę.
Krok 5:
Oprogramowanie pobiera informacje z kolorymetru i tworzy niestandardowy profil monitora, który zostanie załadowany podczas uruchamiania. Możesz zmienić nazwę, jeśli chcesz, ale wszystko, co musisz teraz zrobić, to kliknąć „Zakończ kalibrację” lub strzałkę w prawo, aby zapisać nowy profil.
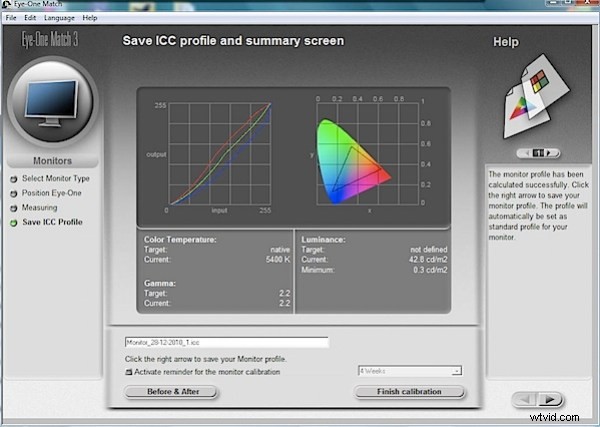
I to wszystko – cały proces zajmuje tylko kilka minut i jest tego wart. W większości przypadków wystarczy to zrobić raz w miesiącu, więc nie jest to duże obciążenie. Chociaż użytkownicy CRT mogą chcieć częściej kalibrować swoje monitory, ponieważ różnią się one bardziej w zależności od wieku i środowiska.
Windows Vista i profile kolorów
Jest problem z zarządzaniem kolorami, który dotyczy niektórych osób, a innych nie, w systemie Windows Vista i wydaje się, że nadal występuje w systemie Windows 7. Na moim komputerze stacjonarnym nie mam żadnych problemów, ale na moim laptopie poprawny profil to nie zawsze jest ładowany podczas uruchamiania, a za każdym razem, gdy pojawia się requester UAC, bieżący profil kolorów jest tracony.
Aby temu przeciwdziałać, używam Menedżera LUT do ręcznego załadowania prawidłowego profilu.
Co jeszcze mogę skalibrować?
Konkretny model kolorymetru, który posiadam, ma tylko monitory, co wystarczy dla większości ludzi. Ale możesz tworzyć profile kalibracyjne dla swojego aparatu, skanera i drukarki. Nie znam wielu osób, które używają wzorców kalibracji do swoich aparatów i skanerów (chociaż są ludzie, którzy potrzebują tego poziomu spójności), ale jeśli wykonujesz dużo własnych wydruków, zwłaszcza na papierach innych niż określone przez producenta ( drukarka HP będzie miała własne profile dołączone do oprogramowania sterownika drukarki dla jej zakresu papierów), wtedy możesz skorzystać z budowy własnej drukarki
profile kalibracji dla każdego rodzaju papieru.
Przeczytaj więcej od Andy’ego z Andrew Mills Photography.
