Czasami możesz obejrzeć ciekawy film i chcesz szybko udostępnić znajomym kilka klipów, a następnie przechwycenie ekranu do formatu GIF jest fajną opcją, ponieważ GIF jest mniejszy do wysłania.
Jednak nie jest łatwym zadaniem nagranie ekranu do GIF bez profesjonalnego rejestratora GIF. Biorąc to pod uwagę, udostępnimy Ci oprogramowanie do przechwytywania animowanych obrazów GIF, a także przeprowadzimy Cię przez kroki, aby nagrać GIF na Windows, Mac, a nawet online.
5 najlepszych programów do przechwytywania animowanych obrazów GIF
- EaseUS RecExperts — Windows/Mac
- LICEcap — Windows/Mac
- GIPHY Przechwytywanie — Mac
- Gifcap – Windows/Mac [online]
- Przechwytywanie do gifa – Windows/Mac [online]
Jak nagrać ekran do formatu GIF za pomocą EaseUS RecExperts — Win/Mac
EaseUS RecExperts to doskonały program do tworzenia GIF-ów do przechwytywania ekranu. Używając go, możesz szybko przechwycić wszystko do GIF-a na ekranie za pomocą kilku prostych kliknięć. Poza tym jest to również świetny rejestrator ekranu, który umożliwia wykonywanie dowolnych czynności związanych z nagrywaniem ekranu na komputerze z systemem Windows lub Mac, w tym przechwytywanie transmisji na żywo, konferencji online, programów telewizyjnych itp.
Co więcej, ten program zapewnia wiele formatów wyjściowych, takich jak MP4, MOV, GIF itp., I możesz wybrać żądany w zależności od potrzeb. Ponadto, w przypadku nagranego materiału, możesz przyciąć i wprowadzić Intro/Outro lub inne elementy za pomocą tego wszechstronnego oprogramowania.
Najważniejsze:
- Najlepsze zarówno dla początkujących, jak i profesjonalistów
- Umożliwia nagrywanie strumieniowego wideo/audio, kamery internetowej i rozgrywki z wysokiej jakości wyjściem
- Obsługa funkcji automatycznego uruchamiania, automatycznego zatrzymywania i automatycznego podziału
- Zezwalaj na robienie zrzutów ekranu na komputerze jednym kliknięciem lub klawiszem skrótu.
- Pozwól łatwo wyodrębnić dźwięk z nagranego filmu
Aby pomóc Ci lepiej z niego korzystać, oferujemy szczegółowe samouczki dotyczące przechwytywania ekranu w formacie GIF.
Krok 1. Uruchom EaseUS RecExperts i kliknij „Ustawienia” przycisk na głównym interfejsie. Następnie wybierz folder wyjściowy i ustaw format wideo na GIF . Nie zapomnij wybrać odpowiedniej liczby klatek na sekundę i jakości.

Krok 2. W „Zaawansowanych” jest więcej opcji patka. Aby łatwo uzyskać GIF-y, możesz ustawić skróty klawiszowe aby rozpocząć/zatrzymać nagrywanie, wstrzymać/wznowić nagrywanie i robić zrzuty ekranu. Na koniec kliknij „OK” i wróć do głównego interfejsu.
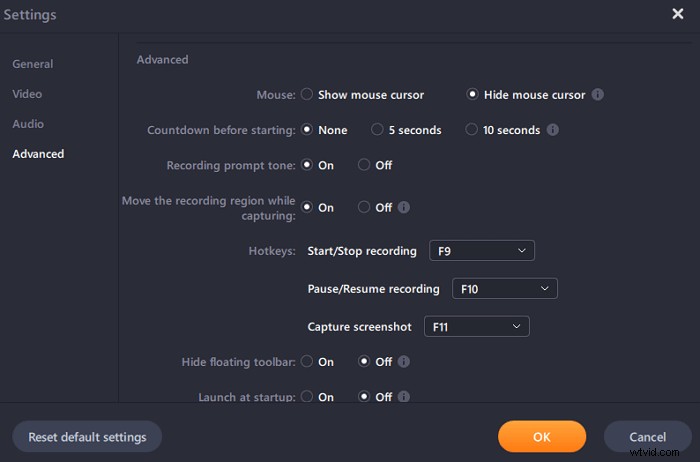
Krok 3. Dostępne są dwie opcje dostosowania obszaru nagrywania, „Pełny ekran” służy do nagrywania na pełnym ekranie, podczas gdy „Region” służy do przechwytywania części ekranu. Po wybraniu odpowiedniego obszaru nagrywania kliknij duży czerwony przycisk „REC” aby rozpocząć nagrywanie GIF-a.
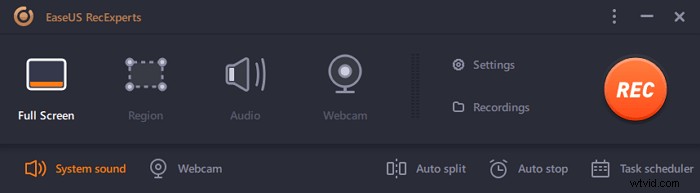
(Opcjonalnie) Jeśli chcesz powtórzyć zadanie nagrywania, „Harmonogram zadań” jest dokładnie tym, czego chcesz. Wybierz go w głównym interfejsie i dotknij „+ Nowe zadanie” aby utworzyć nowe zadanie. Możesz dowolnie ustawić godzinę rozpoczęcia i czas trwania nagrania.
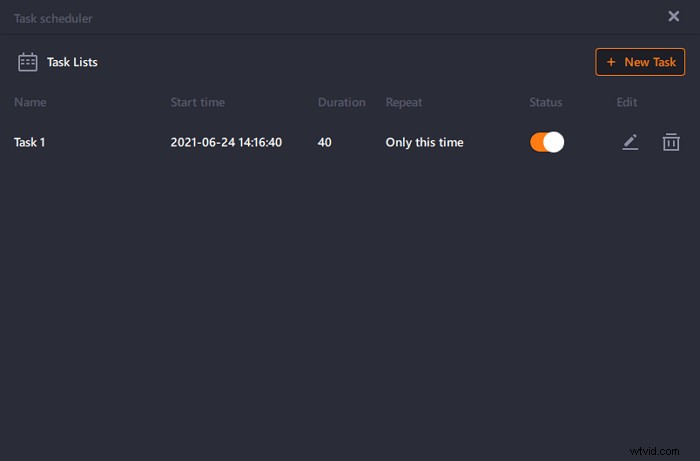
Krok 4. Po rozpoczęciu nagrywania pojawi się pływający pasek narzędzi. Kliknij czerwony przycisk, aby zatrzymać nagrywanie , a przechwycone pliki GIF zostaną zapisane na Twoim komputerze.
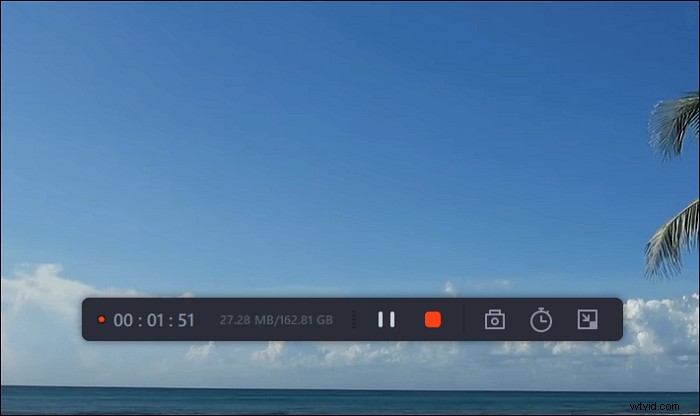
4 najlepsze alternatywy do przechwytywania ekranu GIF dla EaseUS RecExperts
Oprócz RecExperts na rynku wciąż dostępnych jest wiele programów do tworzenia obrazów GIF. W tej części poznasz inne popularne oprogramowanie do przechwytywania animowanych obrazów GIF, w tym programy offline i online.
#1. LICEcap
LICEcap to intuicyjny, ale elastyczny program do tworzenia GIF-ów z ekranu. Jest kompatybilny z systemami Windows i macOS i może pomóc w przechwyceniu obszaru pulpitu i zapisaniu go bezpośrednio w .gif lub .lcf.
Poza tym oferuje opcje ustawienia skrótów klawiszowych, aby lepiej z niego korzystać. Podczas nagrywania możesz przesunąć ramkę przechwytywania ekranu i dostosować ramkę nagrywania do swoich potrzeb.
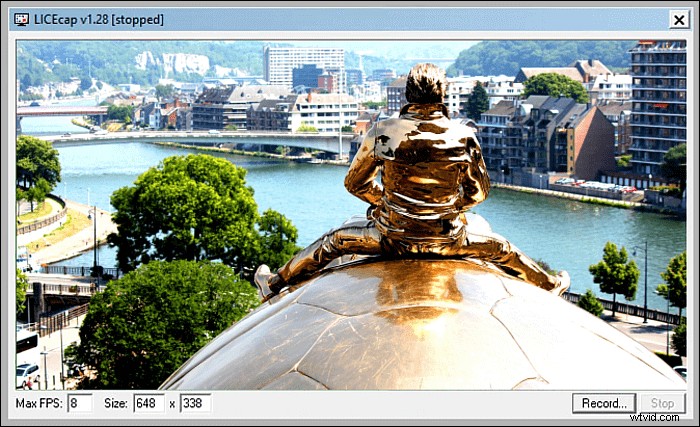
Krok 1. Pobierz i zainstaluj LICEcap na swoim komputerze. Po zakończeniu otwórz to oprogramowanie.
Krok 2. Odtwórz filmy, które chcesz nagrać w formacie GIF i wygodnie umieść ramkę LICEcap blisko okna. Następnie przeciągnij LICEcap na wideo.
Krok 3. Kliknij przycisk Record, aby rozpocząć nagrywanie, a po 5 sekundach kliknij przycisk Stop. Kilka chwil później Twój GIF zostanie utworzony.
#2. Przechwytywanie GIPHY
GIPHY Capture to dobry sposób na przechwytywanie ekranu do formatu GIF na komputerze Mac. Ten kreator GIF-ów jest prosty i łatwy dla prawie każdego.
Umożliwia przechwytywanie GIF-ów do 30 sekund wideo. Oprócz tego możesz dostosować liczbę klatek na sekundę i liczbę napisów animowanych do swoich upodobań. Po zakończeniu możesz bezpośrednio wysłać znajomym swoje ulubione filmy jako GIF-y.
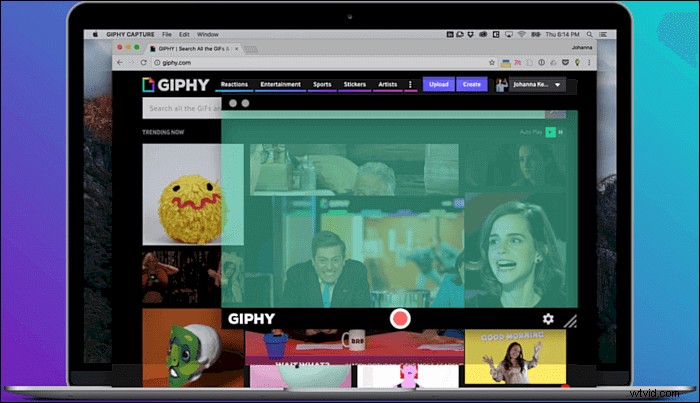
Krok 1. Pobierz GIPHY Capture z Mac App Store i otwórz go na komputerze Mac.
Krok 2. Po uruchomieniu tego oprogramowania na ekranie pojawi się zielony kwadrat. Następnie odtwórz wideo, z którego chcesz nagrać GIF, i zmień ustawienie pola, aby odpowiednio dopasować wideo.
Krok 3. Kiedy będziesz gotowy, możesz kliknąć „Rozpocznij nagrywanie”, aby rozpocząć tworzenie GIF-a.
Krok 4. Po przechwyceniu GIF-a kliknij logo GIPHY Capture na pasku menu i wybierz swój GIF. Tutaj możesz zmienić rozmiar lub przyciąć nagrany GIF, jak chcesz. Na koniec możesz wyeksportować GIF i zapisać go na swoim komputerze.
#3. Gifcap
Gifcap to narzędzie online, które może pomóc w przechwyceniu ekranu i zapisaniu go jako GIF. Jest łatwy w użyciu i całkowicie darmowy dla każdego. Korzystając z niego, nie musisz przesyłać danych ze swojego komputera. Aby nagrać GIF, są tylko trzy proste kroki. rzućmy okiem na poniższe samouczki.
Krok 1. Wejdź na stronę i kliknij przycisk „Rozpocznij nagrywanie” w głównym interfejsie.
Krok 2. Wybierz obszar, który chcesz nagrać jako GIF. Tutaj możesz wybrać pełny ekran, okno aplikacji lub kartę Chrome, a następnie kliknąć przycisk „Udostępnij”. Upewnij się, że wybrałeś odpowiedni.
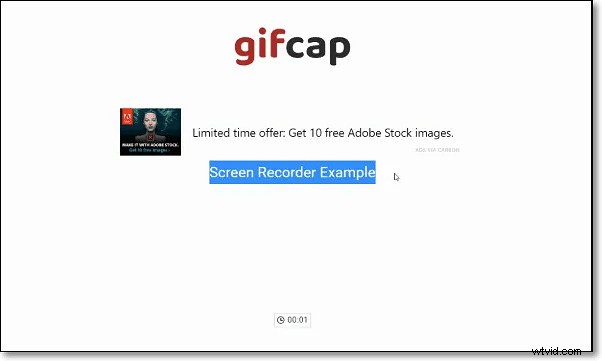
Krok 3. Po zakończeniu kliknij opcję „Zatrzymaj nagrywanie”, aby wyświetlić podgląd nagrania później. Jeśli jesteś z niego zadowolony, kliknij przycisk „Renderuj”. Następnie możesz edytować nagranie lub pobrać je na komputer.
#4. Przechwyć do GIF-a
Przechwyć do GIF-a to kolejny internetowy kreator GIF-ów do przechwytywania ekranu, który umożliwia przekształcenie nagrywania ekranu w GIF. Nie musisz pobierać i instalować na swoim komputerze żadnego oprogramowania innych firm. Nagrywając GIF z tym rozszerzeniem Chrome, na nagranych plikach GIF nie będzie znaku wodnego.
Krok 1. Wybierz element wideo, który chcesz nagrać na swoim komputerze.
Krok 2. Po wybraniu elementu możesz nacisnąć klawisz Enter, aby rozpocząć nagrywanie i ponownie nacisnąć klawisz Enter, aby zakończyć nagrywanie.

Krok 3. Zobaczysz stronę Generator, która automatycznie wygeneruje obraz GIF. Następnie kliknij przycisk Zapisz, aby zapisać GIF na swoim komputerze.
Wniosek
Na tej stronie wprowadziliśmy oprogramowanie do nagrywania GIF-ów i szczegółowo opisaliśmy, jak używać ich do nagrywania GIF-ów w samouczku krok po kroku. Możesz wybrać każdego, kto wykona zadanie na Twoim komputerze bez wysiłku.
Jeśli wolisz program komputerowy, EaseUS RecExperts to najlepszy wybór. Może spełnić wszystkie Twoje potrzeby związane z nagrywaniem za pomocą prostych kliknięć. Teraz pobierz go, aby poznać więcej jego funkcji.
